External Hard Drive Not Showing up in Windows 7 Here's the Solution!
- Home
- Support
- Tips Data Recovery
- External Hard Drive Not Showing up in Windows 7 Here’s the Solution!
Summary
External hard drive usually has a large storage capacity, widely used in daily life. Many users find that the external hard drive is not showing up in Windows 7 when connected to the Windows 7 computer. In this essay, we should explain why and tell you how to fix the error.
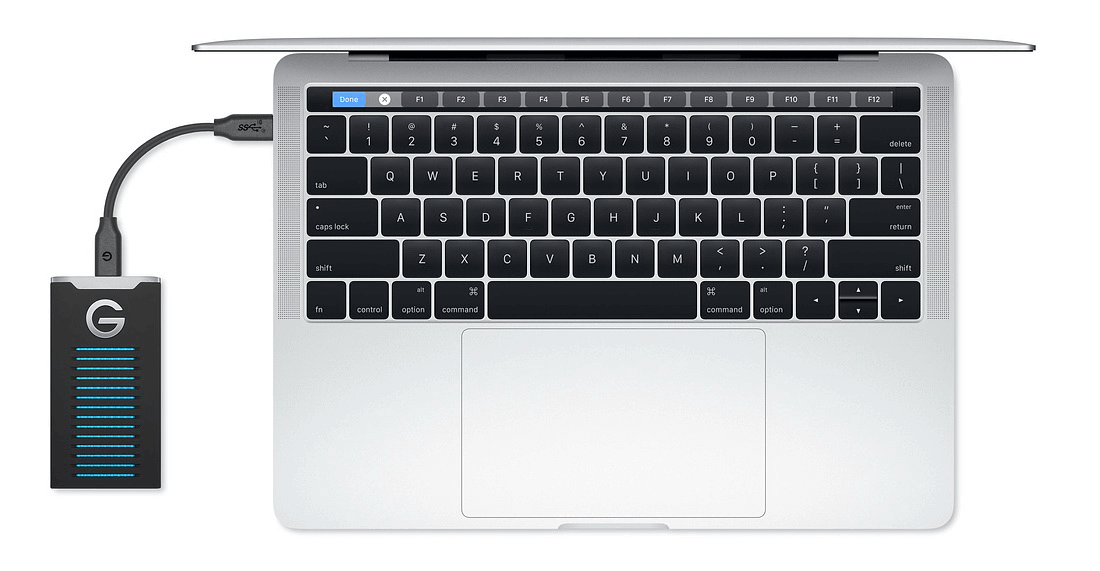
Why External Hard Drive is not Showing up in Windows 7
- Faulty USB port
- Error in Windows driver program
- Issues on external hard drive partitions
- Wrong file system configured in external hard drive
- Faulty external hard drive
… …
As you know the reasons, you can follow to fix the error “external Hard Drive is not showing up in Windows 7”.

Easy to use Only simple steps to recover data from storage devices.
Multiple scan modes Fulfill different data lost and recovery needs.
File types Recover pictures, videos, audios, documents, mails, etc.
Supported storage devices Recover data from recycle bin, SD card, external disk, etc.
Supported System Windows 10, 8.1, 8, 7, Vista, XP, 2000 and Mac OS X10.6, 10.7, 10.8.
Easy to use Simple steps to recover data
Recover different file formats Support to recover multiple file types
Support different devices Recover data from multiple storage devices
Free TrialFree TrialFree Trial 1000 users have downloaded and recovered data back!How to Fix the Error “External Hard Drive is not Showing up in Windows 7”
Check Device
- Test if the external hard drive has been damaged: connect the external hard drive to another computer and see whether it is showing up in Windows 7.
- Test if the USB port has been faulty: plug the hard drive in the other USB ports and see whether the drive can be recognized.
- Test if the USB hub has been faulty: for those who connect the drive to the computer with a USB hub, try to make direct connection between the drive and the computer because the insufficient power supply of the hub can block the connection.
- Test if the cable has been damaged: Change a new cable to see whether the drive can be recognized.
Then, you can try the next methods if these checks are normal.
Method 1: Initialize and Create New Volume
Most of the new external hard drives are not initialized or partitioned. You will not see the external hard drive in “This PC” if it is the first time to be inserted into the computer. Besides, it should be partitioned if there is no partition inside. That ensure Windows and the other devices can get access to it fully.
Steps:
① Right-click at [This PC]. Select [Manage] > [Storage] > [Disk Mangement]. In Disk Mangement, all disk statuses are visible and then you find out the [not initialized] disk.
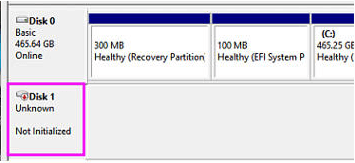
② Right-click at this disk and select [Initialize Disk].
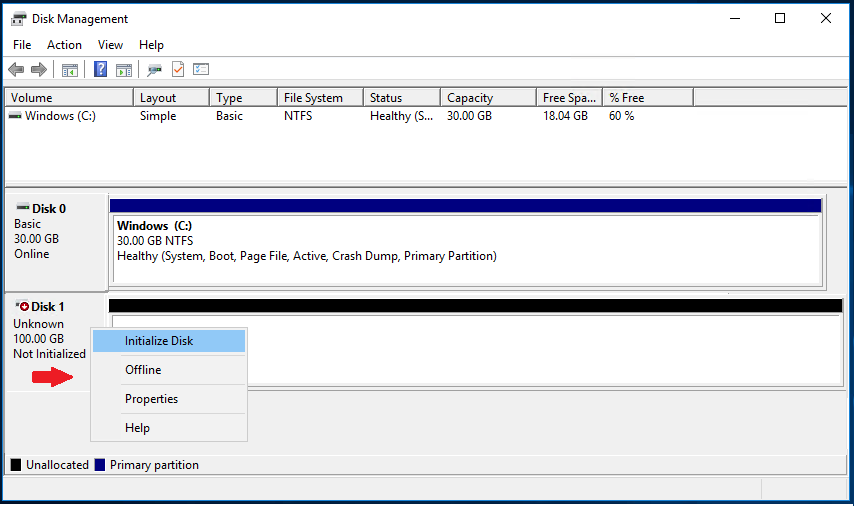
③ Continue to click [OK] to begin initializing the disk.
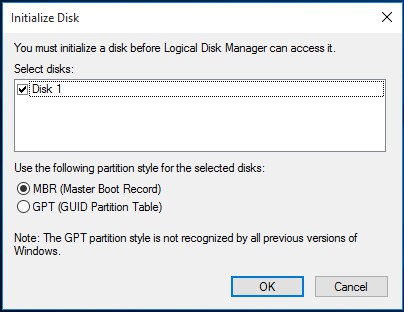
④ After that, right-click at the unallocated space and select [New Simple Volume]. Next, follow the prompts to create new volume.
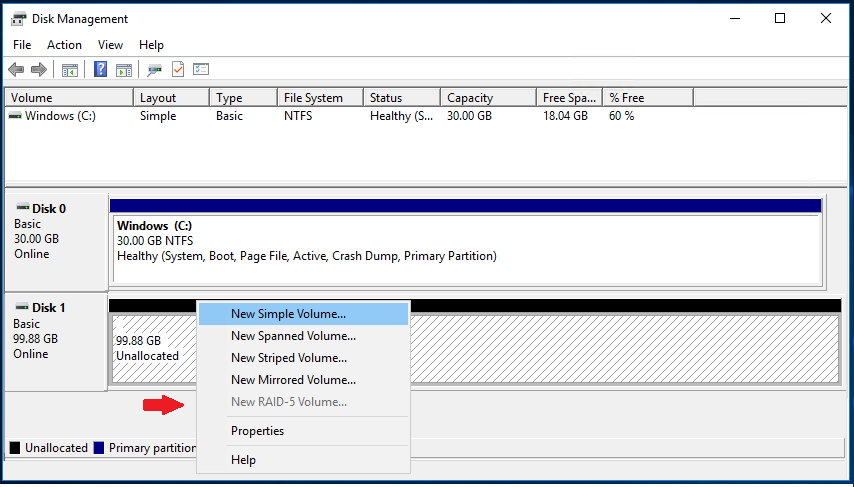
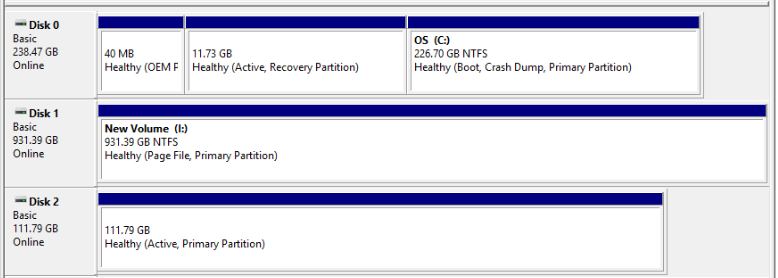
As you go through these steps, the external hard drive can be shown up in [This PC].
Method 2: Update Driver Program
① First, check whether the driver program is faulty. Press [Win + R] to open Run dialog and then type [devmgmt.msc]. Press Enter to open Disk Mangement.
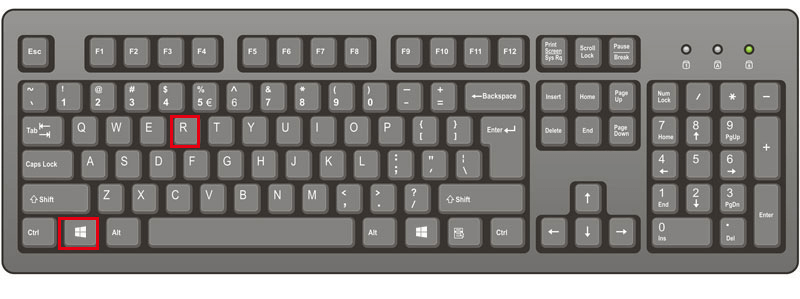

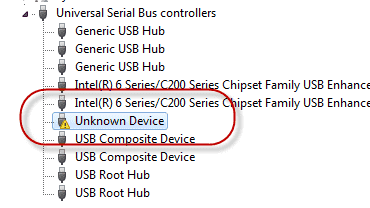
Or, click at the device > [Action] > [Update driver] > [Search automatically for updated driver software].
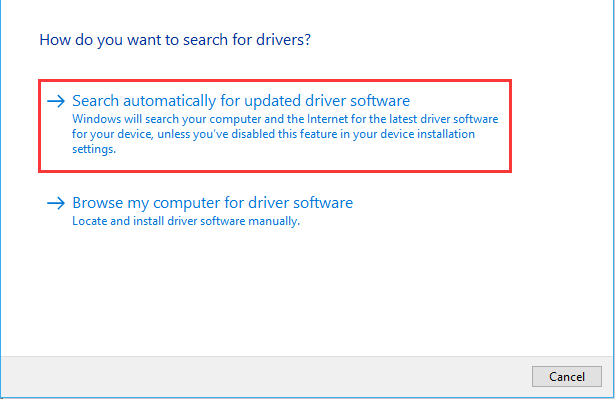
Method 3: Format External Hard Drive
At this situation, you should format the hard drive to the other file systems.
Before formatting the hard drive, remember to recover all data.
Formatting will clear files stored in the drive. Therefore, before this operation, you should transfer all files to the other drives or devices. At this moment, you can draw support from Renee Undeleter.

Easy to use Only simple steps to recover data from storage devices.
Multiple scan modes Fast partition scan, whole partition scan and whole disk scan for different recovery needs.
File types Support to recover pictures, videos, audios, documents, mails, etc.
Supported storage devices Recover data from recycle bin, SD card, external disk, etc.
Supported systems Windows 10, 8.1, 8, 7, Vista, XP, 2000 and Mac OS X10.6, 10.7, 10.8.
Easy to use Only simple steps to recover data from storage devices.
Multiple scan modes - 3 scan modes for different recovery needs.
Supported storage devices Recover data from recycle bin, SD card, external disk, etc.
Steps:
① Download and install Renee Undeleter. Then, launch it and select [Whole Partition Scan]. This function can recover data from the disk whose file system has been severely damaged.

③ Wait for scanning. The scan time depends on the capacity of the disk. It takes a longer time to scan the larger disk.
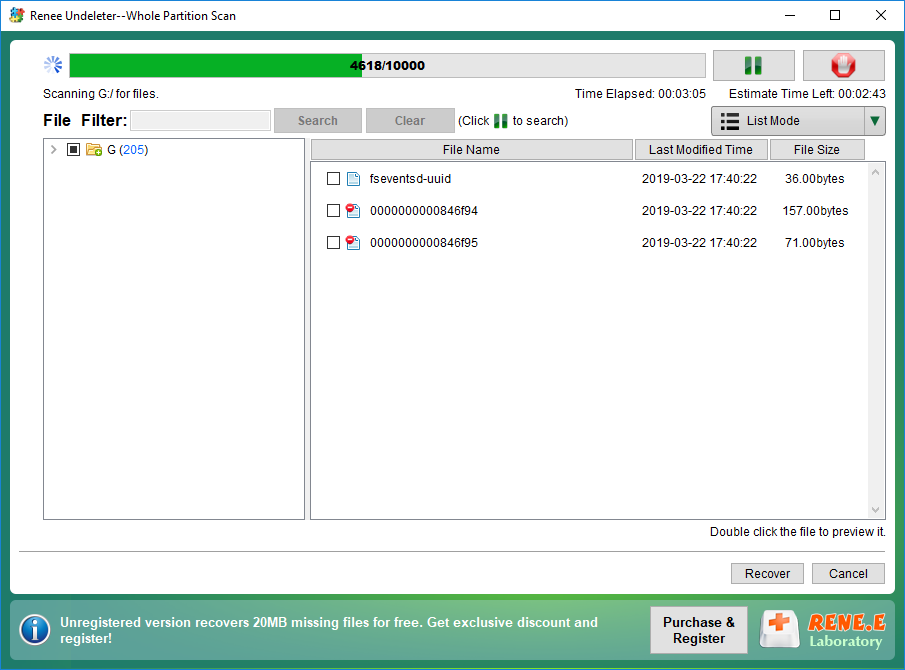
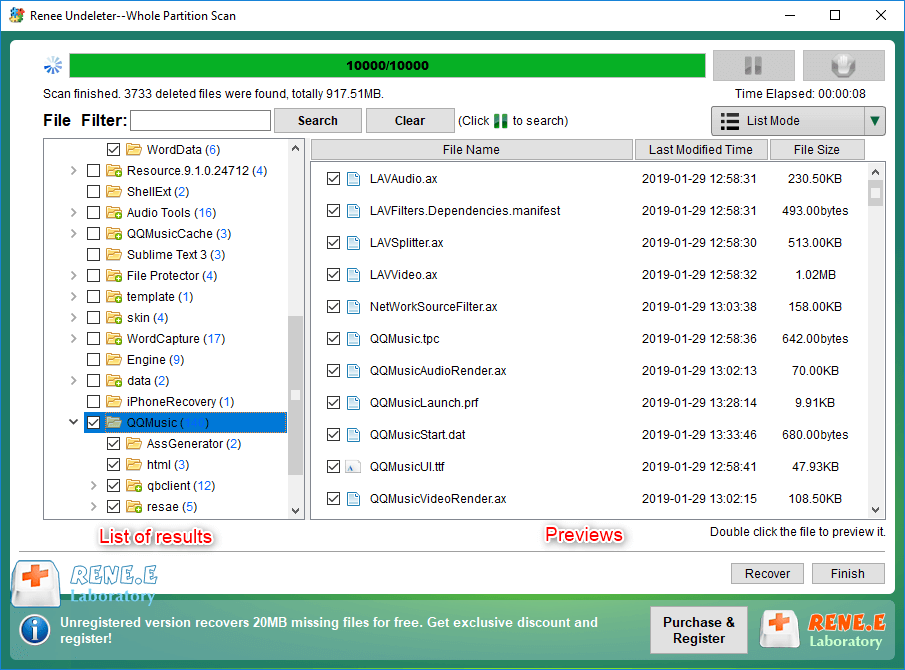
Format the external drive
Steps:
① In Disk Management, right-click at the target volume and select [Format].
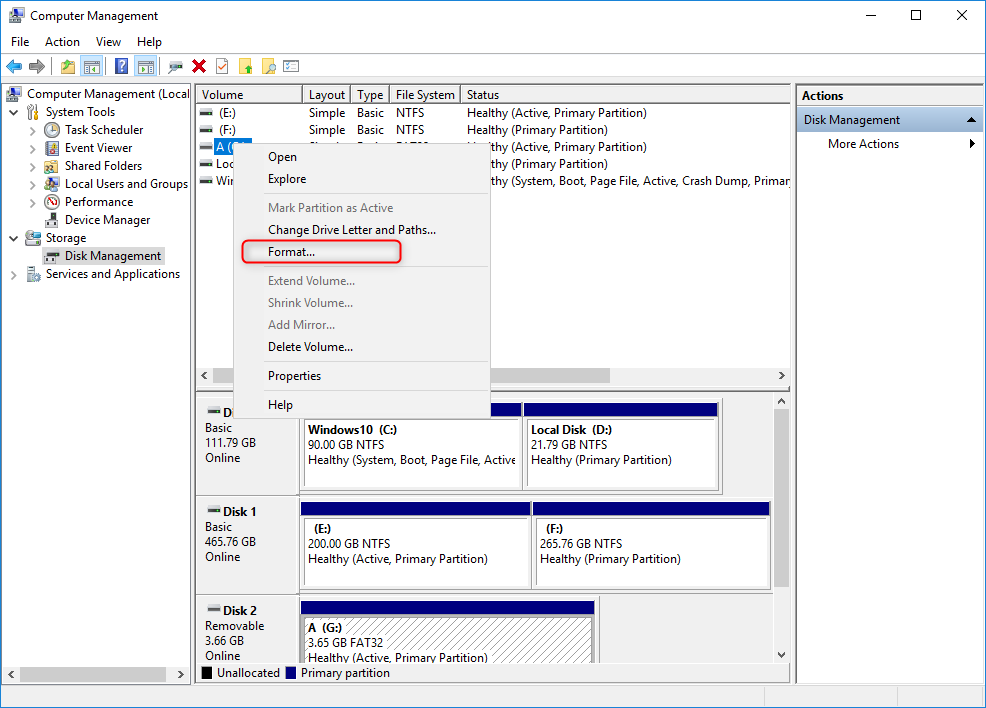
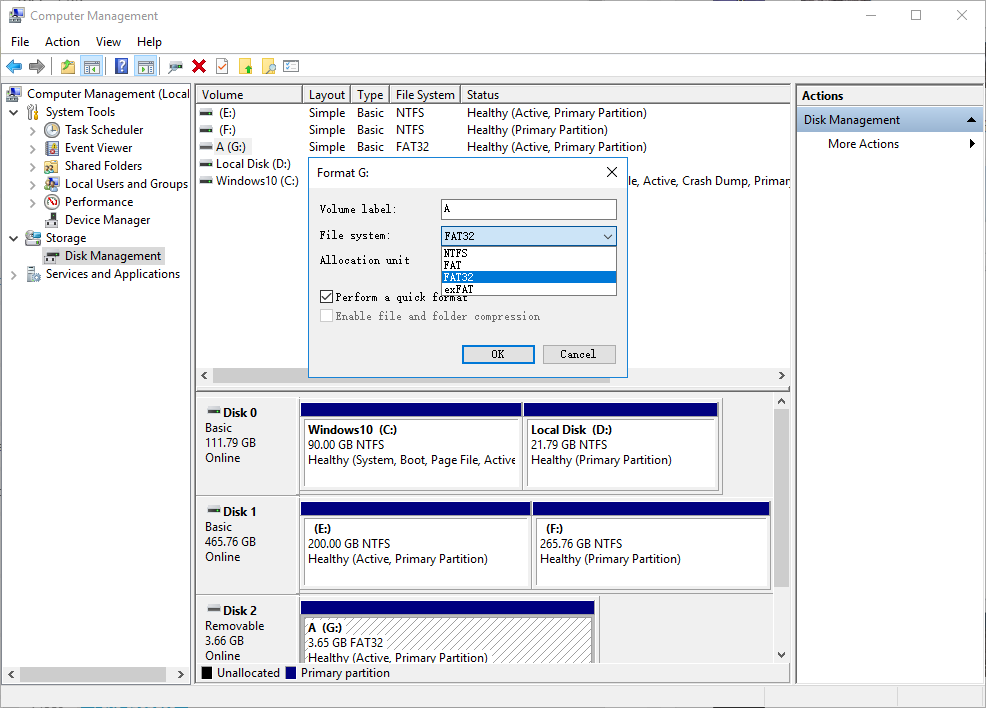
All in all, FAT32 is applied to flash drives and SD card; NTFS for large external hard drives.
Relate Links :
External Hard Drive Not Showing up on Mac? Here is the Fix!
25-10-2019
Amanda J. Brook : HDD, hard disk drive, is the basic storage device in computer. Especially the external hard drive is very...
How to Check SSD Health When SSD Performance is Slowing Down?
23-07-2024
Amanda J. Brook : Many factors can lead SSD performance to slow down. In this essay, we will tell you how to...




