SATA Interface Hard Drive: Data Recovery Guide
- Home
- Support
- Tips Data Recovery
- SATA Interface Hard Drive: Data Recovery Guide
Summary
Explore the intricacies of SATA hard drives, delving into their unique features and benefits, as well as potential drawbacks, and how they compare to their PATA counterparts. Gain insights into effective techniques for retrieving data that has become inaccessible or appears to be lost.
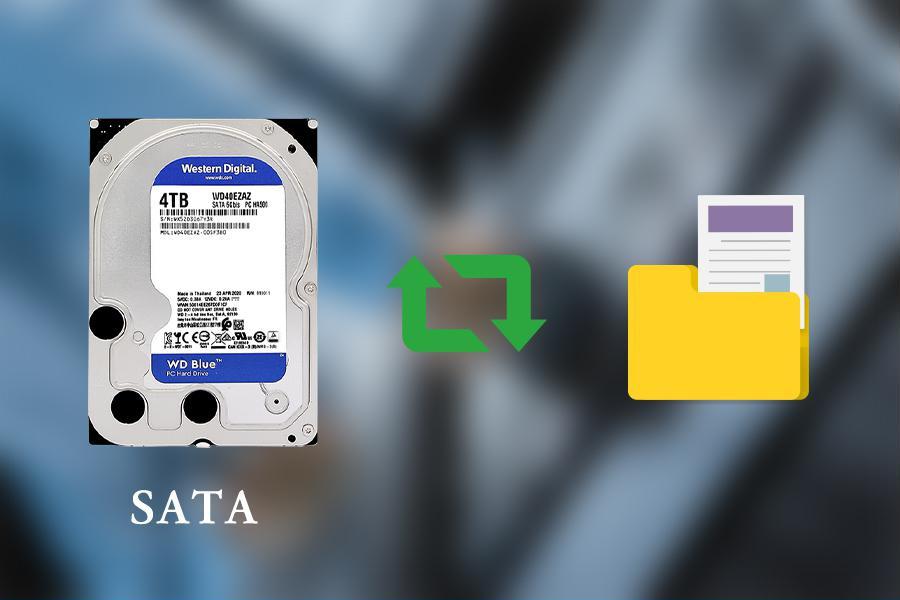
advantage:
- The biggest advantage of the SATA interface is its mature development, high compatibility, and compatibility with different hardware and devices.
- The price of the SATA interface hard disk is relatively cheap, and it will be cheaper than other hard disks with PCI-E and other interfaces.
- SATA hard drives are more suitable for saving data, storing seldom-used files and saving backup files, and obtaining larger storage space at a lower price cost.
- Generally, motherboards with SATA ports will have multiple SATA ports, so you can use multiple drives at the same time.
shortcoming:
- The transmission speed of the SATA interface is slower than that of other popular hard disk interfaces. For example, data speeds on M.2 NvMe SSDs are around 16 GB/s, while data speeds on SATA SSDs are limited to 600 MB/s. Click here to see more comparisons of hard drives with both interfaces.
- SATA and its related devices are not suitable for scenarios that need to process large amounts of data.
| SATA | PATA | |
|---|---|---|
| technology | Serial Advanced Technology Accessories | Parallel Advanced Technology Attachment |
| transfer speed | Faster, delivering data rates up to 600 MB/s | Slow, providing speeds up to 133 MB/s |
| cost | lower | very high |
| cable size | Smaller, only 18 inches long | Larger, the cable can be 39.6 inches long |
| hot swap | support. The system can easily identify added and removed hardware devices when the system is already working | not support |
| Popularity | SATA has completely replaced PATA and is currently being widely used. | Hard drives with PATA interface are a thing of the past |
| Whether to support external interface | no | yes |
| SATA | PCI-E | |
|---|---|---|
| bandwidth | medium | high |
| price | lower | higher |
| capacity | Up to 4TB or more capacity | High-end hard drives are usually 2TB |
| HDD size | SATA hard drives are available in 3.5-inch and 2.5-inch sizes, while SATA SSDs are only available in 2.5-inch sizes | PCI-E slots can be of different sizes depending on the number of bi-directional lanes connected to it. |
| speed | The SATA 3.0 standard only provides 6.0 Gb/s | SSDs connected via the PCIe 3.0 x16 interface can have a transfer speed of 16 Gb/s |
| compatibility | High compatibility, SATA interface can be connected with various devices. | Compatibility is average, PCIe SSD may not be compatible with all systems. |
| The most suitable application scenario | PC usage, tablets and everyday backup storage usage across industries | A lot of data analysis, video editing, financial modeling, large-scale games, etc. are required |

Easy to use Recover data by 3 steps;
Multiple scan modes Fast partition scan, whole partition scan and whole disk scan;
Supported file types Image, video, audio, text, email and so on;
Image creation Create a partition image to read and back up data;
Supported devices SD card, SDHC, SDXC, USB flash drive, hard disk and computer.
Easy to use Recover data by 3 steps;
Multiple scan modes Fast partition/whole partition/whole disk scan;
Supported devices SD card/USB/hard disk.
Free TrialFree TrialFree Trial 800 people have downloaded!
File recovery: Quickly retrieve files lost due to accidental deletion or emptying the recycle bin.
Format recovery: Quickly recover files lost due to inaccessible or formatted partitions.
Partition recovery: Partition information can be analyzed and obtained, and the entire partition can be fully scanned.
Create a mirror: A mirror can be created for a partition to back up the current partition state, after which data can be restored from the mirror file. the

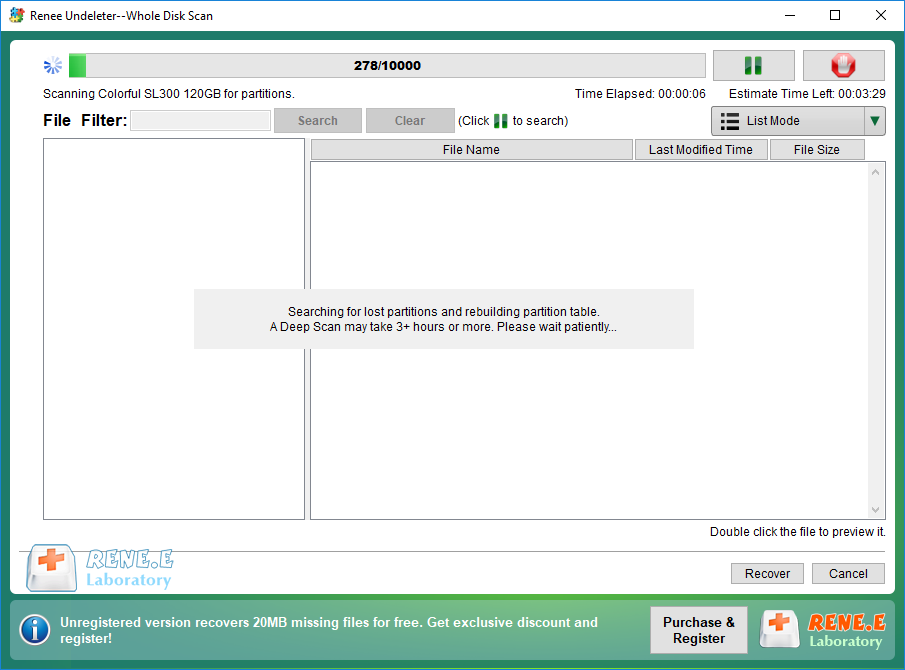


● The hard disk is not initialized: the new hard disk has not been initialized, and the hard disk cannot be recognized normally.
● Unpartitioned hard disk: A hard disk that has not been partitioned will not appear in Windows Explorer because the disk space has not been allocated.
● No drive letter: If the hard disk partition does not have a drive letter, it cannot be found in Windows Explorer.
● Driver not updated: If the driver of the new hard disk is not updated in time, your computer cannot detect and recognize the device.
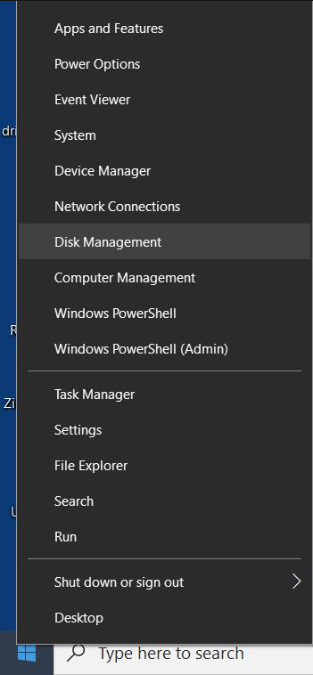
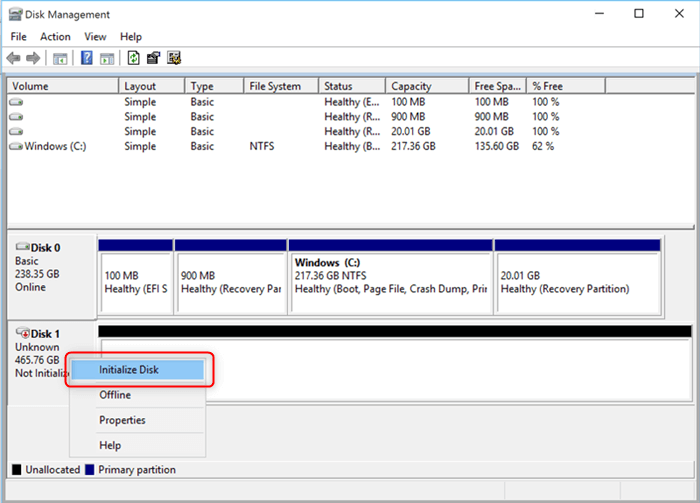
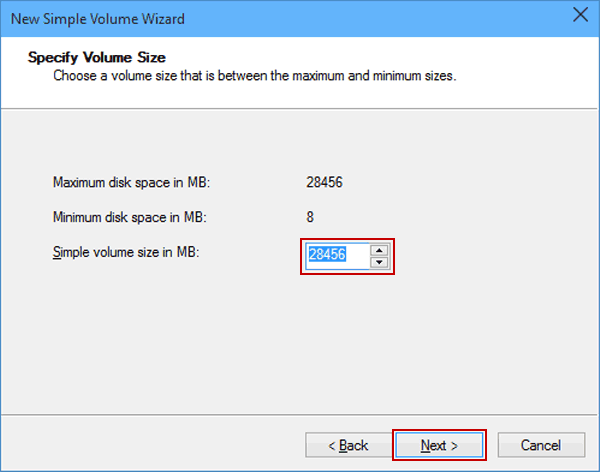
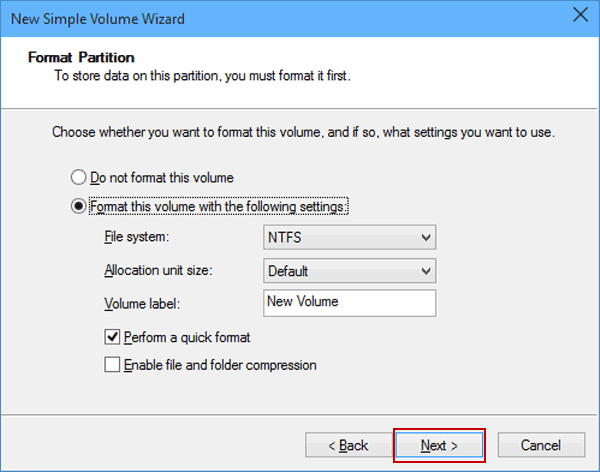
(devmgmt.msc) and click (OK) to access the Device Manager.



● The computer’s USB port/hard disk data cable is faulty.
● The mobile hard disk is damaged.
● The hard drive is using an incorrect file system or a file system error.
● There is a partition problem on the hard drive.
● The hard disk is not plugged in safely or the power is suddenly cut off, which may cause the hard disk to fail to display normally.

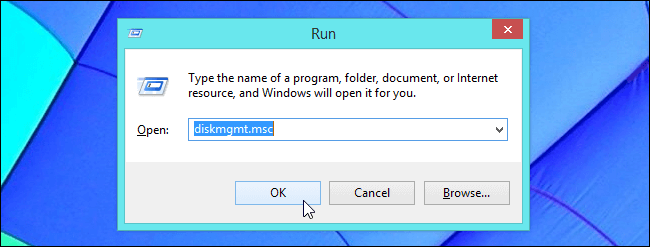
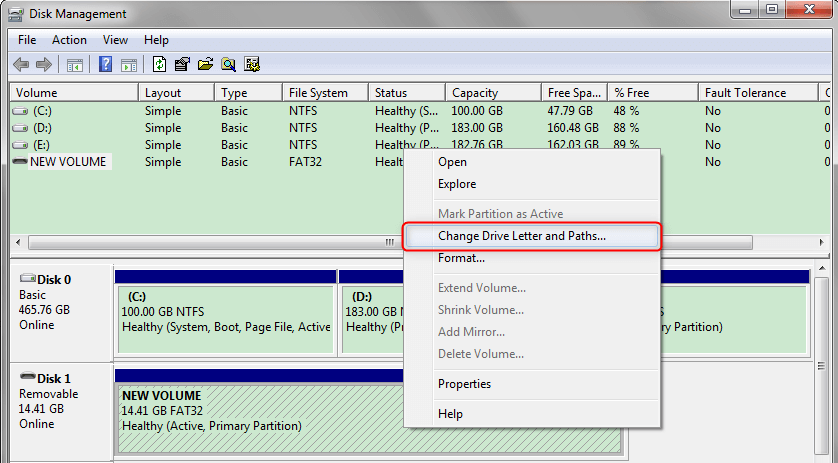
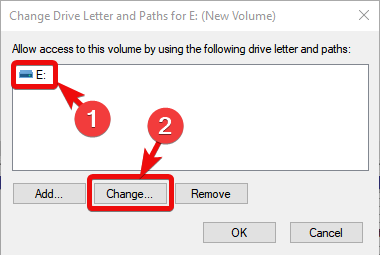
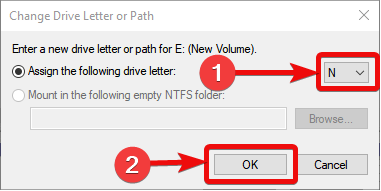
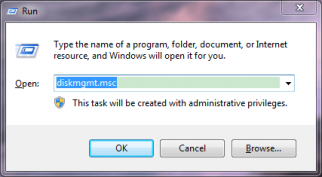
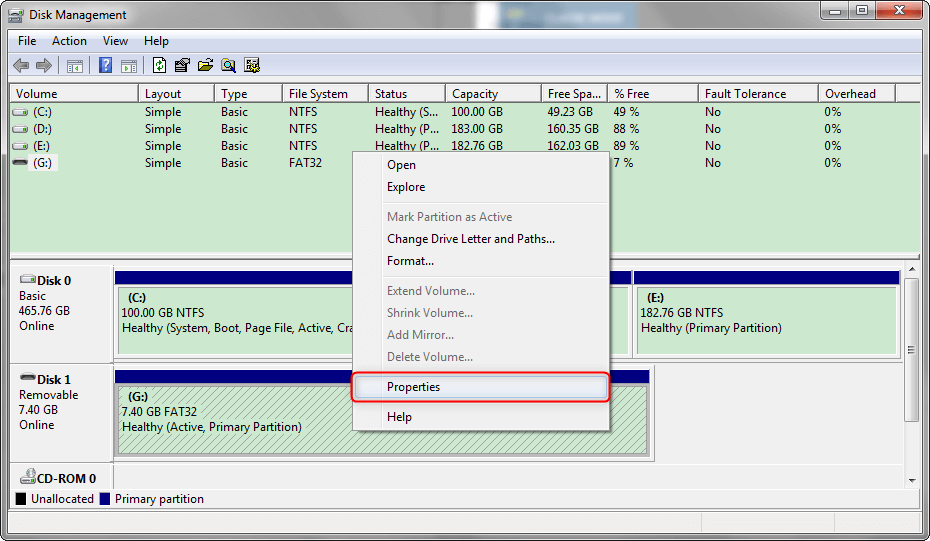


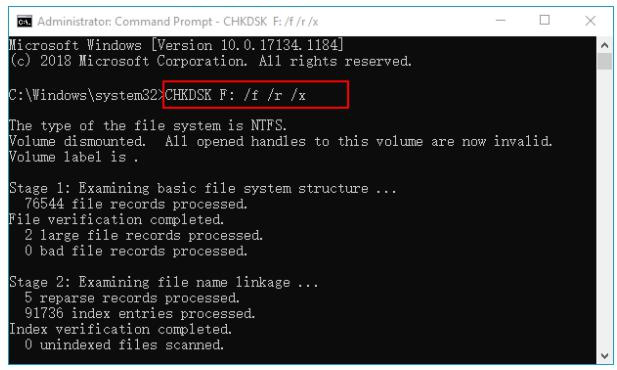
Relate Links :
Recover Data from Damaged External Hard Drive: Expert Tips
09-08-2023
John Weaver : Learn how to recover data and repair a damaged mobile hard disk with this comprehensive guide. Don't lose...
External Hard Drive Is Slow - How to Speed Up Without Losing Data
09-08-2023
Amanda J. Brook : Learn how to fix slow transmission speed of your mobile hard disk without losing data. Discover effective methods...
Recover Lost/Deleted Photos from External Hard Drive - Easy Guide
09-08-2023
Ashley S. Miller : Learn how to recover lost/deleted photos from your mobile hard disk with practical methods. Get back your important...
Recover Data from Damaged MacBook Pro Hard Drive Effortlessly
26-04-2024
Jennifer Thatcher : Learn how to perform macbook pro data recovery on hard disk with a simple and practical method. Find...




