How to Free up C Disk Space When Running out of Space?
- Home
- Support
- Tips Data Recovery
- How to Free up C Disk Space When Running out of Space?
Summary
C disk is exactly important for it is the default startup hard disk. Each time we launch the computer, some trash files will generate. Plus, many applications, and the related updates and patches are installed in the C disk by default. When the C disk is running out of space, the computer performance will slow down. Therefore, we will talk about how to free up C disk space in this essay.
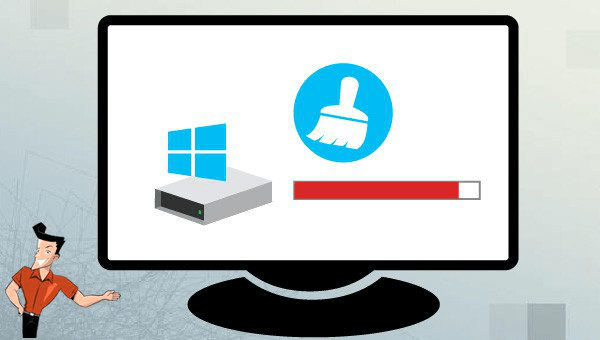
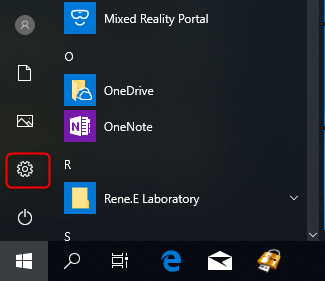
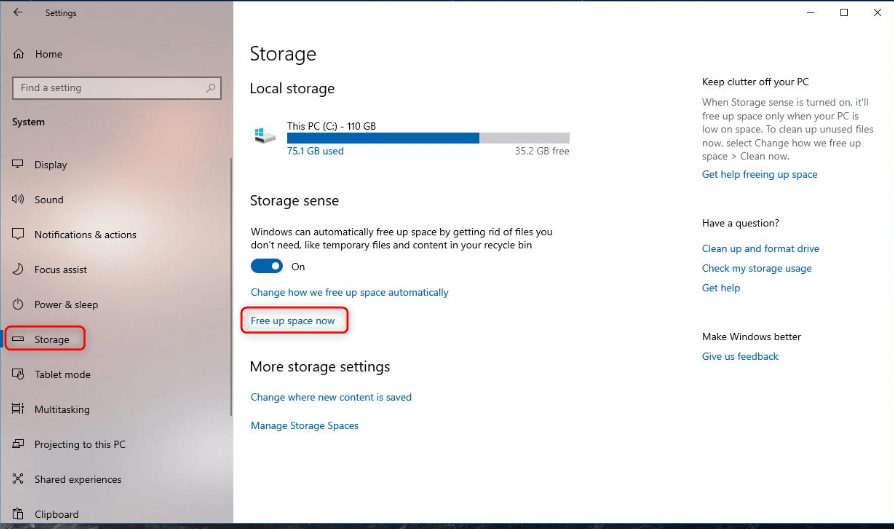

Easy to use Only simple steps to recover data from storage devices.
Multiple scan modes Fast partition scan, whole partition scan and whole disk scan for different recovery needs.
File types Support to recover pictures, videos, audios, documents, mails, etc.
Supported storage devices Recover data from recycle bin, SD card, external disk, etc.
Supported systems Windows 10, 8.1, 8, 7, Vista, XP, 2000 and Mac OS X10.6, 10.7, 10.8.
Easy to use Only simple steps to recover data from storage devices.
Multiple scan modes - 3 scan modes for different recovery needs.
Supported storage devices Recover data from recycle bin, SD card, external disk, etc.

• Fast Partition Scan: Recover the files after emptying Recycle Bin or deleted by mistake without data backup.
• Whole Partition Scan: Scan the whole partition and list all files, especially for the formatted partition or inaccessible issue.
• Whole Disk Scan: Scan the entire disk to find out all partitions’ information and simulate the partition table.
• Image Creation: Clone a partition image which can be used in case that reading partition is slow or need a backup.
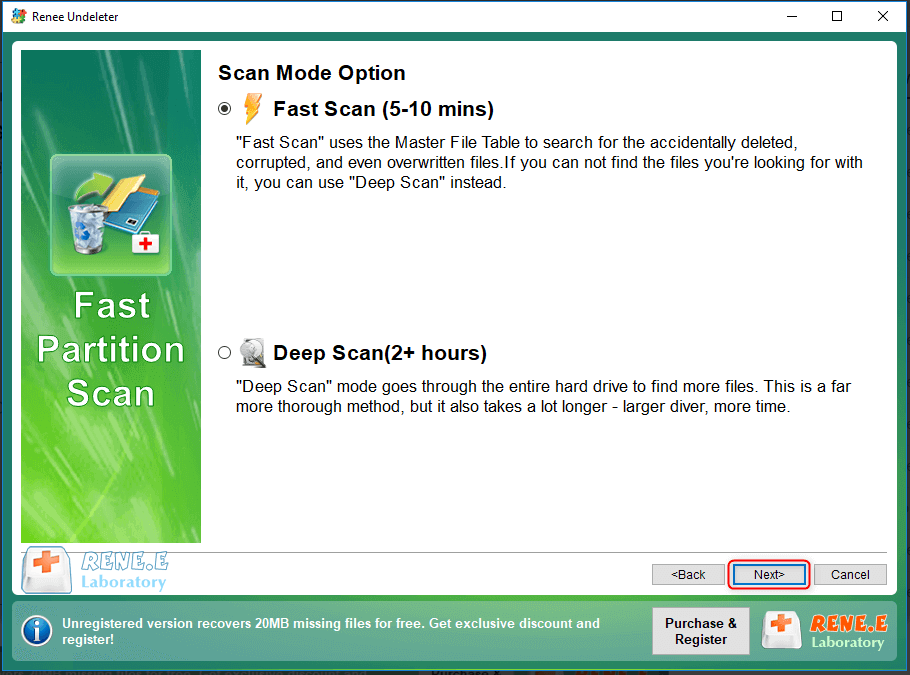
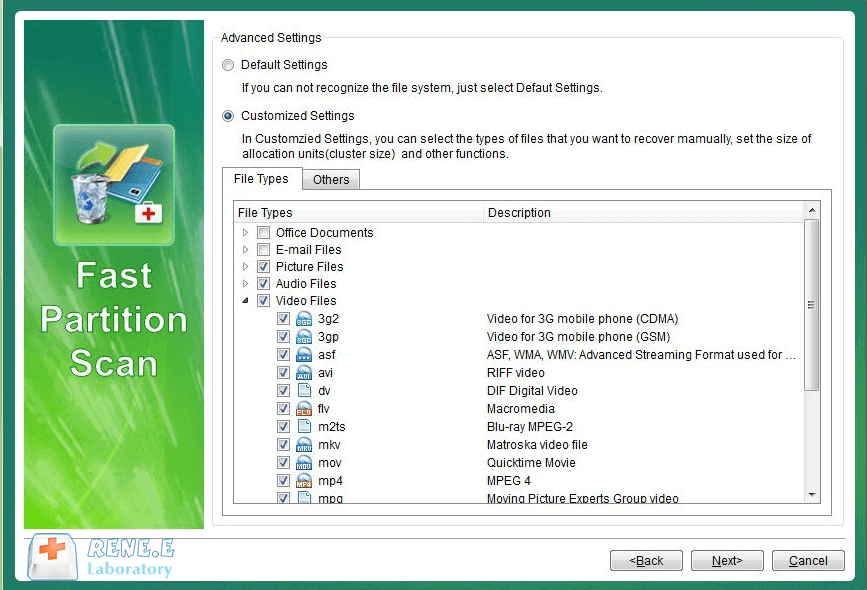
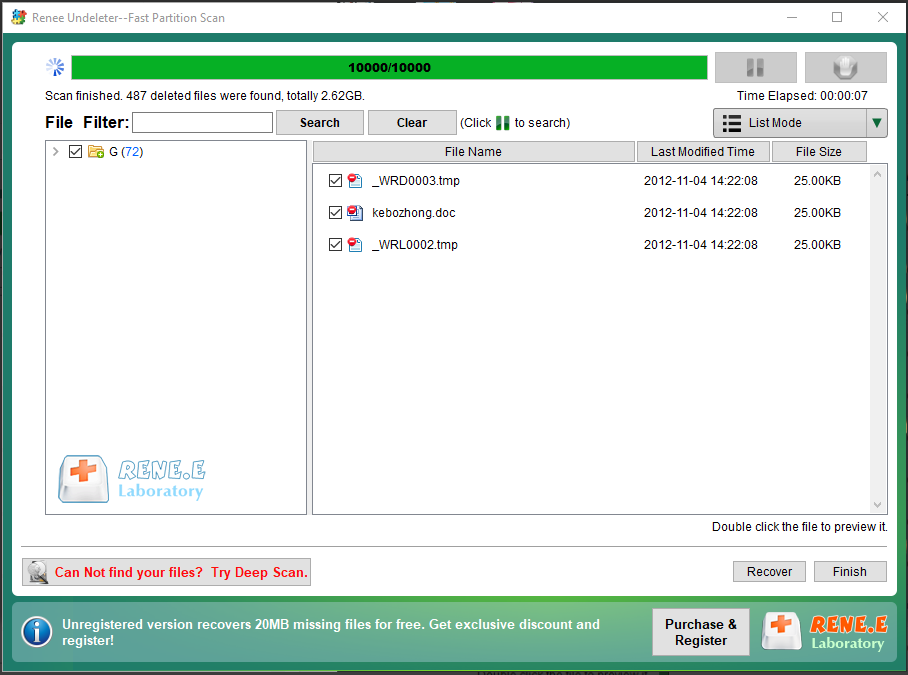
Relate Links :
08-04-2021
Amanda J. Brook : We can format the hard drive to clear the data when it’s been used for a long time....
Fix Windows Error " The File or Directory is Corrupted and Unreadable"
31-12-2019
John Weaver : Sometimes, Windows prompts the error “the file or directory is corrupted and unreadable” when you plugged a USB...




