How To Recover Lost Cut Files from SD Card, U Disk, and Windows?
- Home
- Support
- Tips Data Recovery
- Tips-SD-card-recovery
- How To Recover Lost Cut Files from SD Card, U Disk, and Windows?
Summary
Learn how to recover lost files when moving them from one location to another using the "cut" function. Discover effective solutions to prevent file loss.
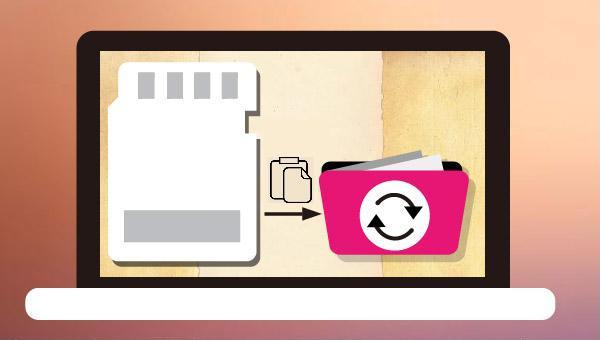


Easy to use Recover data by 3 steps;
Multiple scan modes Fast partition scan, whole partition scan and whole disk scan;
Supported file types Image, video, audio, text, email and so on;
Image creation Create a partition image to read and back up data;
Supported devices SD card, SDHC, SDXC, USB flash drive, hard disk and computer.
Easy to use Recover data by 3 steps;
Multiple scan modes Fast partition/whole partition/whole disk scan;
Supported devices SD card/USB/hard disk.
Free TrialFree TrialFree Trial 800 people have downloaded!Fast Partition Scan – Quickly retrieve files lost due to accidental deletion or emptying the recycle bin.
Whole Partition Scan – Quickly recover files lost due to inaccessible or formatted partitions.
Whole Disk Scan – Analyze and get partition information and perform a full scan of the entire partition.
Image Creation – You can create a mirror image for a partition to back up the current partition state.
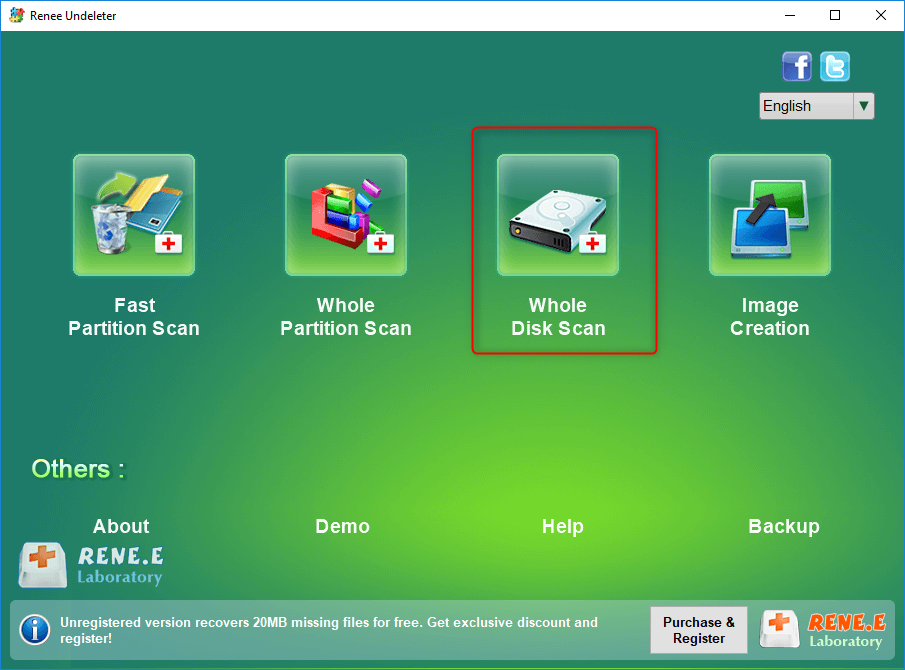

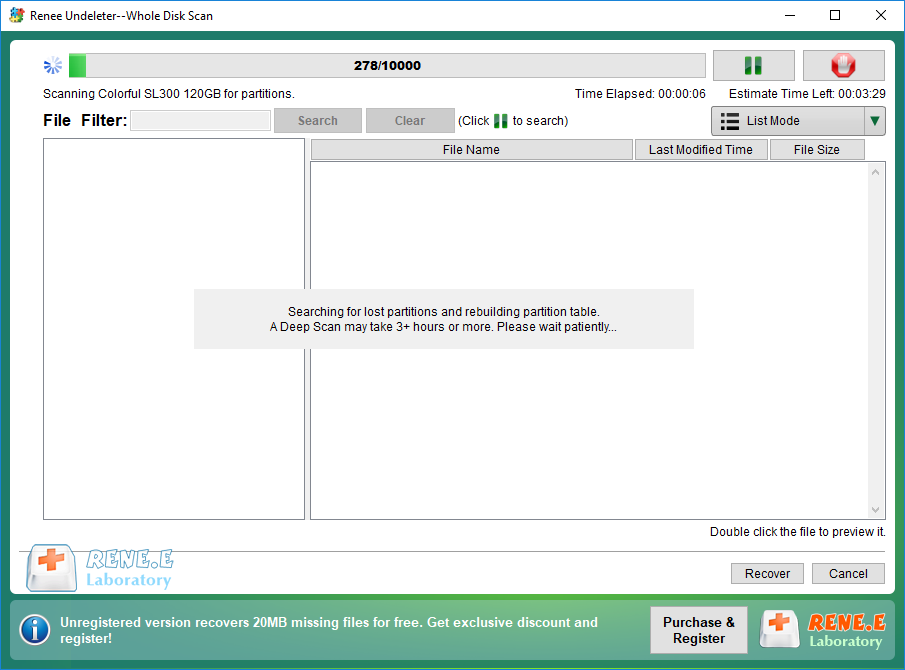

Wait patiently. Avoid saving the recovered files on the original disk to prevent data overwriting. It is advisable to save them on a different disk.

Relate Links :
Fast SD Card Recovery: Easily Retrieve Lost Files on Mac
01-04-2024
John Weaver : Discover the straightforward methods for retrieving lost files from your SD card using a Mac in our thorough...
Revive Lost Data: Best SD Card Recovery Software Mac
03-01-2024
Jennifer Thatcher : Learn about the top 5 SD card recovery software mac to retrieve lost data efficiently. Don't lose precious...
Top software of SD card recovery for android
15-02-2024
Jennifer Thatcher : Learn about SD card data recovery tools for Android devices to avoid data loss from accidental deletion, formatting,...
Try SD Card Recovery for Android Mobile Phone!
22-11-2021
John Weaver : Many Android users use the SD card to expand the storage space. How if the SD card data...




