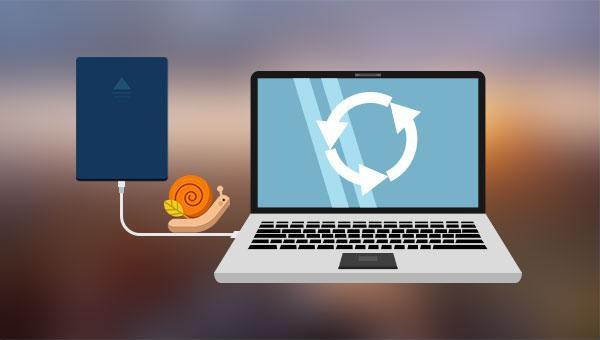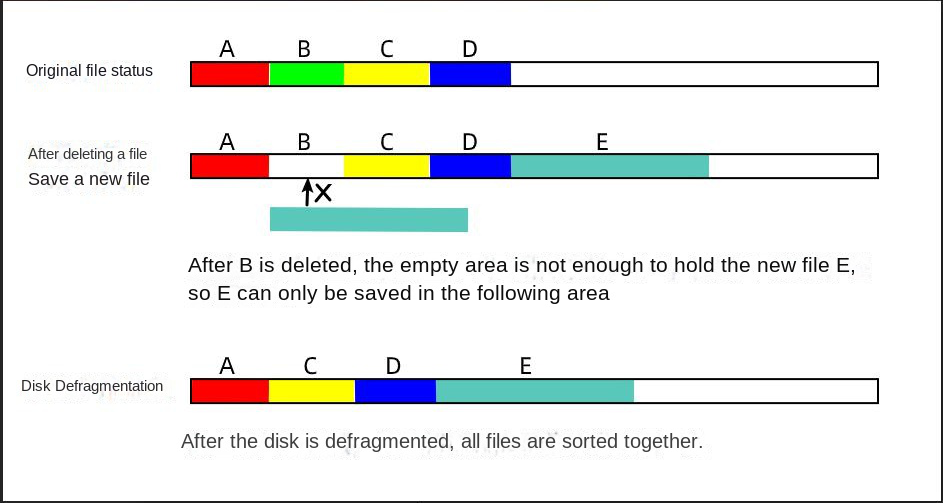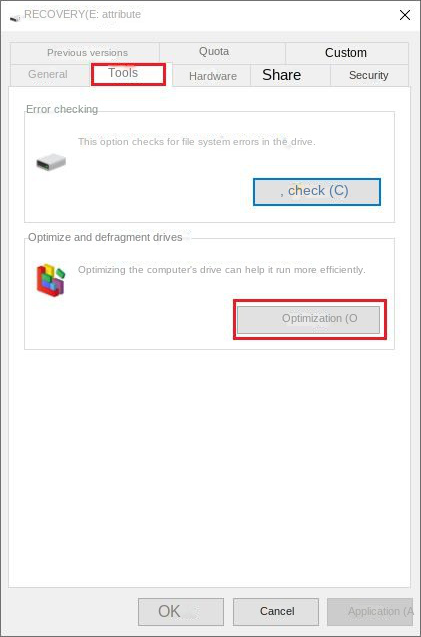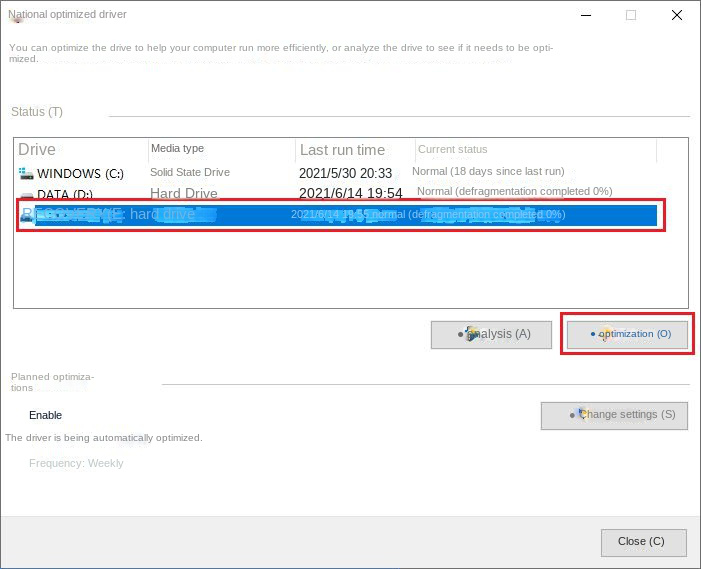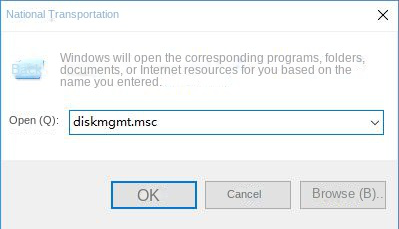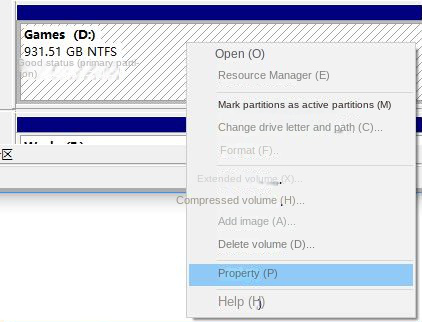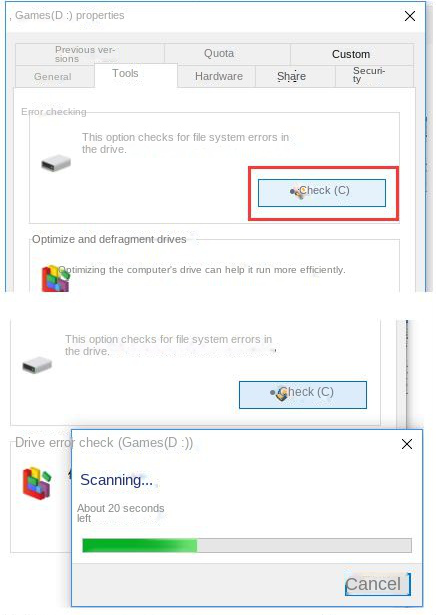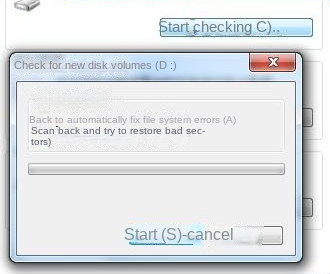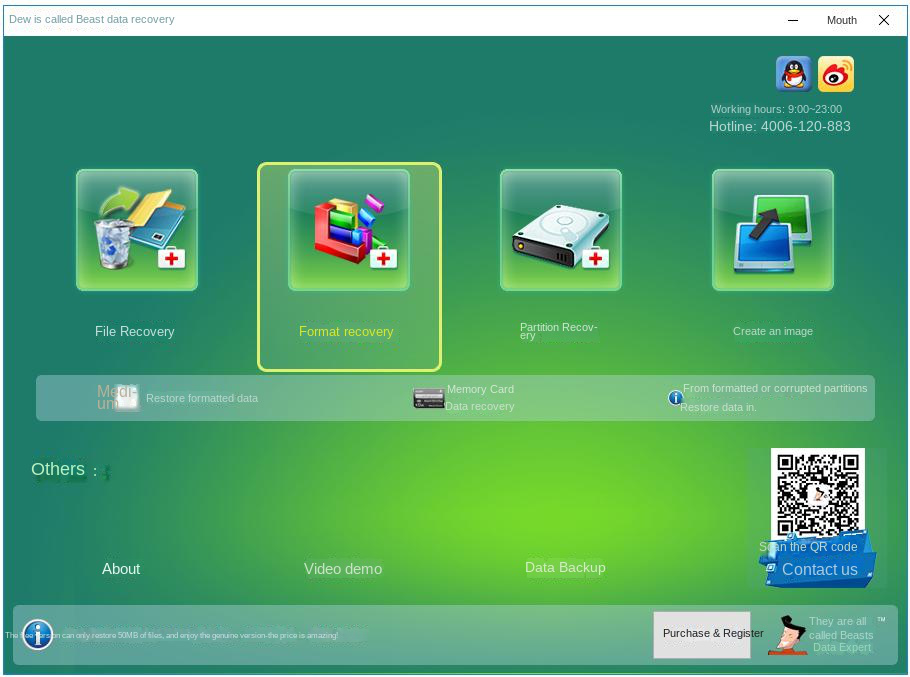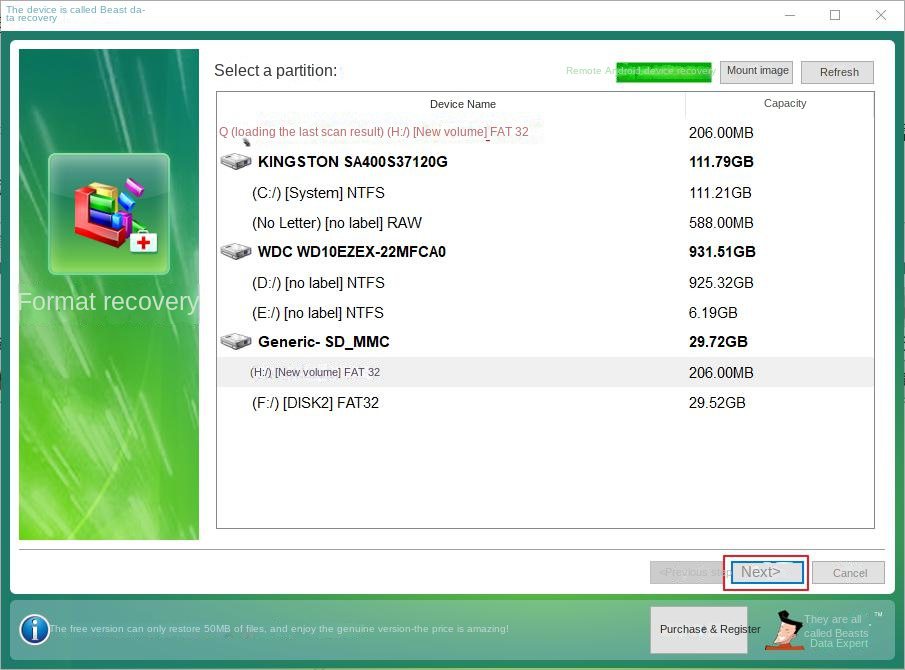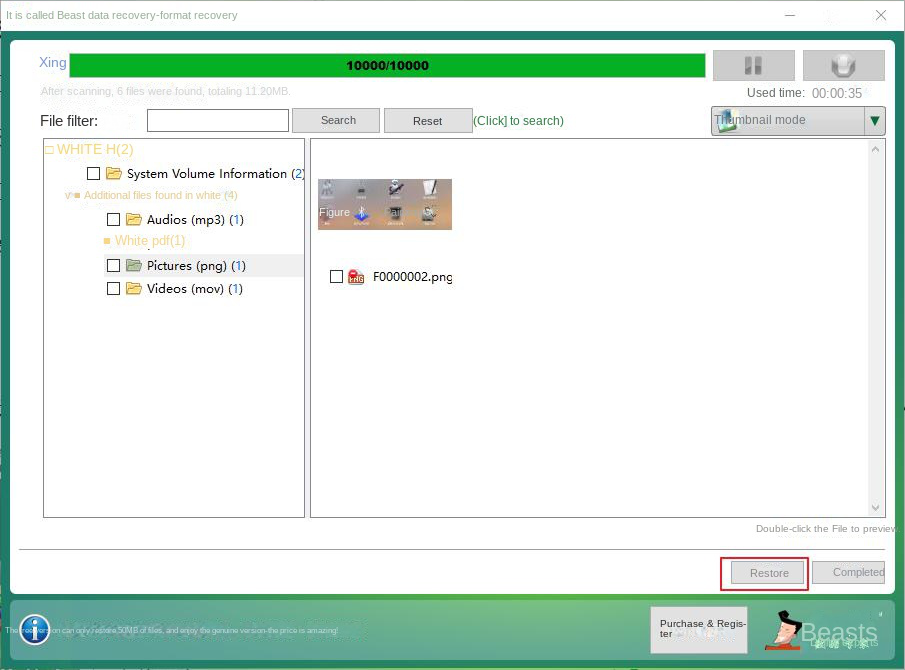I. The reasons for the slowdown of the mobile hard disk and the corresponding solutions
Before judging whether the transfer speed of your mobile hard disk is really slow, you may need to understand the impact of different sizes of files on the transfer speed: when you copy a large file, the speed will be much higher than the speed of copying many small files, for example, when you copy 2~3 GB video files to the mobile hard disk, the speed may be about 20 MB/s, and when processing a hundred pictures, the speed may drop to 2~3 MB/s. Therefore, sometimes when transferring a large number of small files, it is normal for the transfer speed to slow down, but if the transfer speed also becomes very slow when transferring a small number of large files, then there may be a problem with the mobile hard disk. You can check the following content to understand the cause and solution.
1. Disk defragmentation has not been performed for a long time
When the Windows system processes or stores disk files, the files are not necessarily neatly arranged in an entire area of the disk, but scattered and stored in discontinuous locations on the disk. For example, several files are stored in an area of the disk at the beginning, and then one of the files is deleted. The space occupied by the deleted file will be marked as “deleted”, and new data can be stored (if the new data is not overwritten, the old data may be restored).
Therefore, when accessing a file, the computer has to read the data from different locations on the disk, which increases the reading time. And disk defragmentation is to integrate many fragmented files together to make them neatly arranged, which can reduce the reading time of files, improve the speed of computer operation and file transfer speed.
If you haven’t run defragmentation for a long time, your external hard drive may be slow due to excessive fragmentation. So the first thing to do is run a disk defragmentation. Disk Defragmenter in Windows rearranges fragmented data so your disks and drives can work more efficiently. The specific operation steps to defragment the mobile hard disk are as follows:
Kind tipsBefore defragmentation, please make sure that there is no lost data in the mobile hard disk. If there is, please use the data recovery tool to restore it as soon as possible, because deleted files cannot be successfully restored if they are overwritten by new data.
Step 1: Connect the mobile hard drive to the Windows computer.
Step 2: Open (This Computer), right-click on the removable hard drive and select (Properties).
Step 3: Select (Tools), and then click (Optimize) in the “Optimize and Defrag Drive” below.
Step 4: Select the mobile hard disk that needs to be defragmented again, and click (Optimize). Defragmentation is generally for mechanical hard disks. If the mobile hard disk is an SSD, then Windows 8 and Windows 10 will perform Trim optimization on it (see
Reasons and solutions for slow read and write speeds of SSDs ).
2. File system error or bad sector
With the use of the mobile hard disk, there may be bad sectors or file system errors, which may affect the normal use of the mobile hard disk. You can try to use Windows built-in tools to check and fix external hard drive errors.
Step 1: Connect the mobile hard disk to the computer, press (Windows icon + R key) on the keyboard, please enter (diskmgmt.msc) in the pop-up input box, and then click (OK) to enter the disk management.
Step 2: In Disk Management, right-click on the failed hard disk partition and select (Properties) on the menu.
Step 3: In the (Tools) column, select (Inspect).
Step 4: If your system is Windows 7 or Windows 8, please check (Automatically repair file system errors) and (Scan and try to recover bad sectors), and Windows 10 automatically repairs all errors by default. Then wait for the inspection and repair to complete.
The disk check function is mainly to mark the space where bad sectors appear as unusable at the file system level, so as to prevent file data from being written into these unstable data storage spaces. If you use a hard disk detection tool such as HDD-Scan to scan, these bad sectors will still be displayed. If you want to completely solve the problem of bad sectors, you can only perform
low-level formatting (not necessarily repairable) or replace the hard disk.
3. When the mobile hard disk is in use, multiple applications are opened at the same time
Sometimes the reason a portable hard drive is slow is simply because it is under too much load. For example, if you are downloading files to the mobile hard disk, watching videos on the mobile hard disk, and scanning the mobile hard disk for viruses, the load of the mobile hard disk will be high at this time, and the operation will be slow.
At this point, we recommend that you close all running programs, then try to transfer files or run a program, and observe whether the mobile hard disk works normally. If it runs normally, it is caused by too many programs running at the same time. If it is still running slowly, it may be caused by other reasons.
4. The power of the USB port is insufficient
If your mobile hard disk can be connected to the computer normally, and you can also view files, but the operation is slow, it may be due to insufficient power. Some mobile hard drives require more power than the USB interface can provide for normal operation, because different mobile hard drives require different startup and operating currents. In addition, if your mobile hard disk is connected to the USB port on the front of the case, you can try to connect it to the USB port on the back of the case. If the mobile hard disk is connected to the laptop, the power shortage may also occur.
If you want to solve the power shortage problem, you can take the following two methods:
The first method is to buy a special mobile hard disk USB cable, one side has dual USB ports, which can be connected to your computer to strengthen the power supply, and the other end is used to connect to the mobile hard disk.
The second way is to buy a USB hub with supplemental power. This method is better than the first method to a certain extent, because you can connect multiple mobile hard drives at the same time without worrying about power shortage, and it will not occupy too many computer USB ports.
5. The mobile hard disk is infected with virus
If your external hard drive is infected with a virus, it will also cause slowness. The solution is simple, just connect the mobile hard drive to the computer and run anti-virus software to scan and remove virus files.
6. The mobile hard disk is damaged
If your mobile hard disk is damaged or has reached the end of its life, it will also cause slow operation, etc. You can observe whether the mobile hard disk has the following conditions:
● When using a removable hard disk, the computer freezes.
● You cannot check for disk errors because the program freezes while running the checker.
● After connecting to the computer, the indicator light of the mobile hard disk is not on, or Windows cannot recognize the hard disk (please refer to the
preliminary solutions for the hard disk not recognized). If it is not recognized at all, the data in the mobile hard disk may have been damaged.
The mobile hard disk may also be damaged by a slight impact, please try to recall whether the mobile hard disk has received any impact during use. Even if the mobile hard disk is in use, a book dropped on it, without causing any damage in appearance, may cause the computer to freeze, the mobile hard disk to make a clicking sound, etc. If the computer returns to normal after the mobile hard disk is pulled out, it is likely that the mobile hard disk is damaged or its life is at the end of its life.
When encountering such problems, the best solution is to replace the mobile hard disk. Before replacement, please
backup all data . If the data in your mobile hard disk is lost, you can check the following data recovery methods.
 I. The reasons for the slowdown of the mobile hard disk and the corresponding solutions
I. The reasons for the slowdown of the mobile hard disk and the corresponding solutions