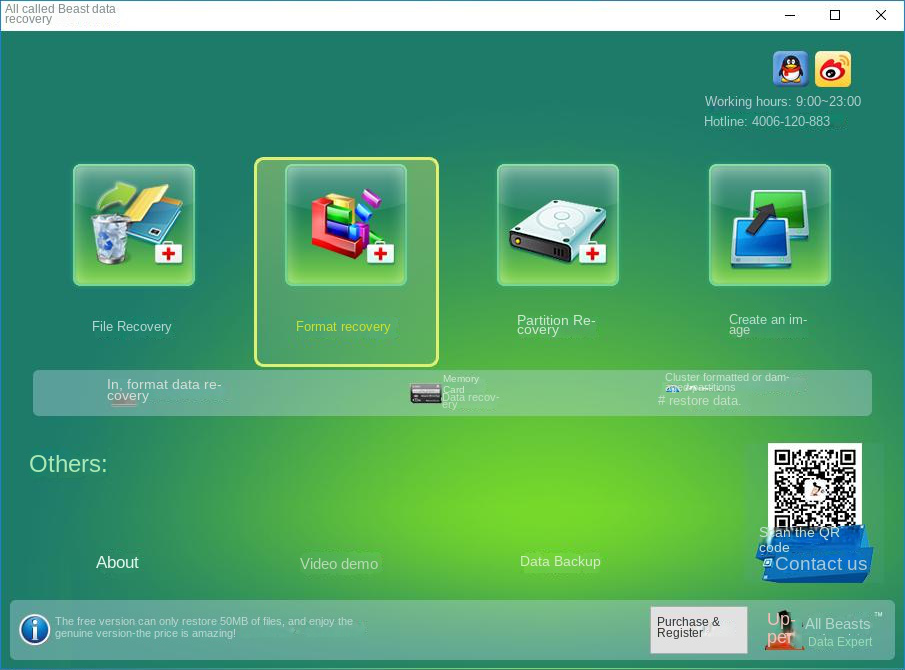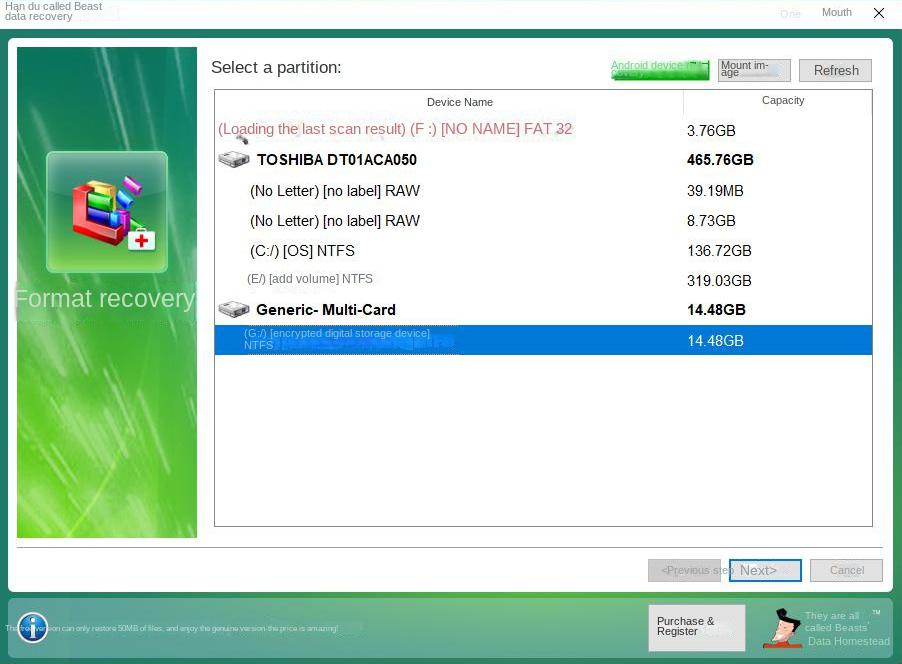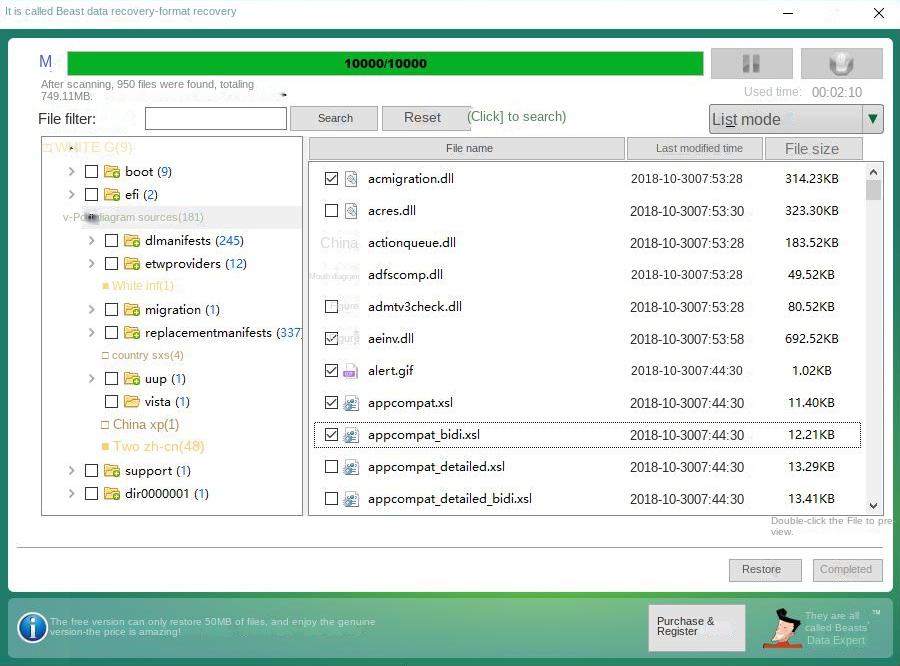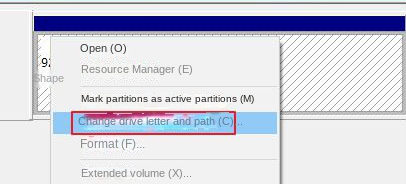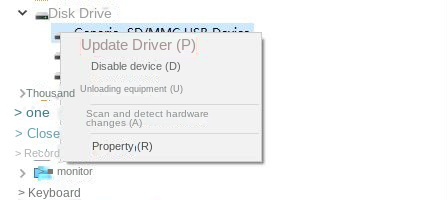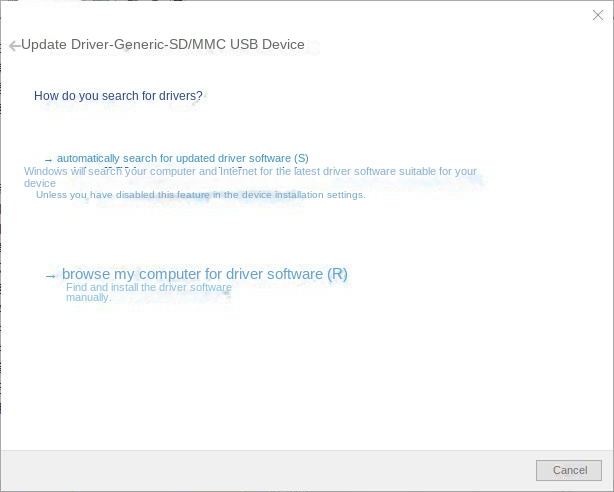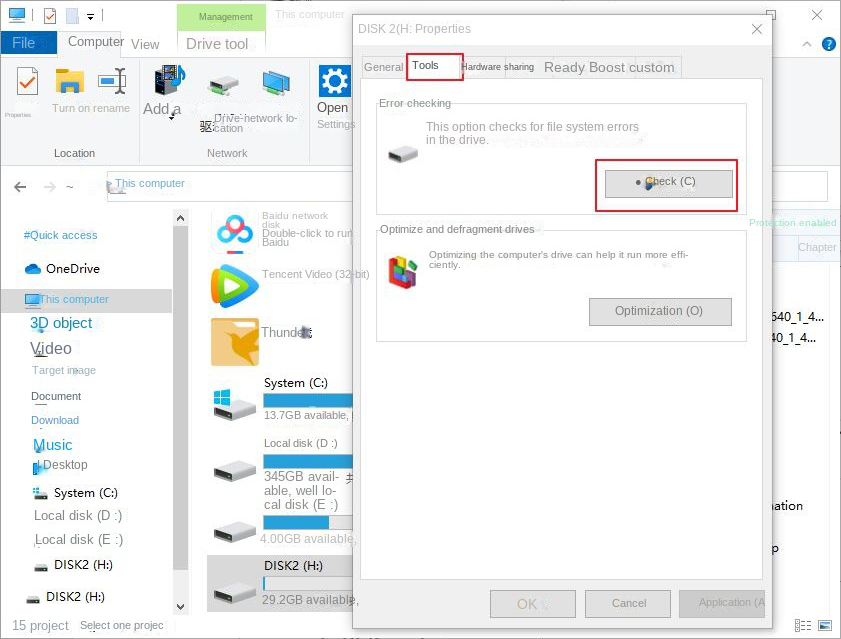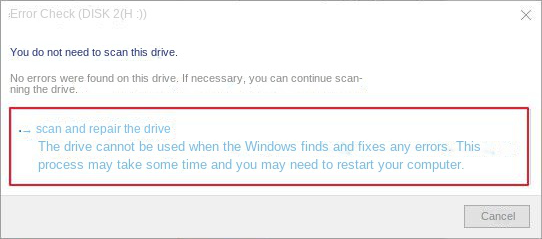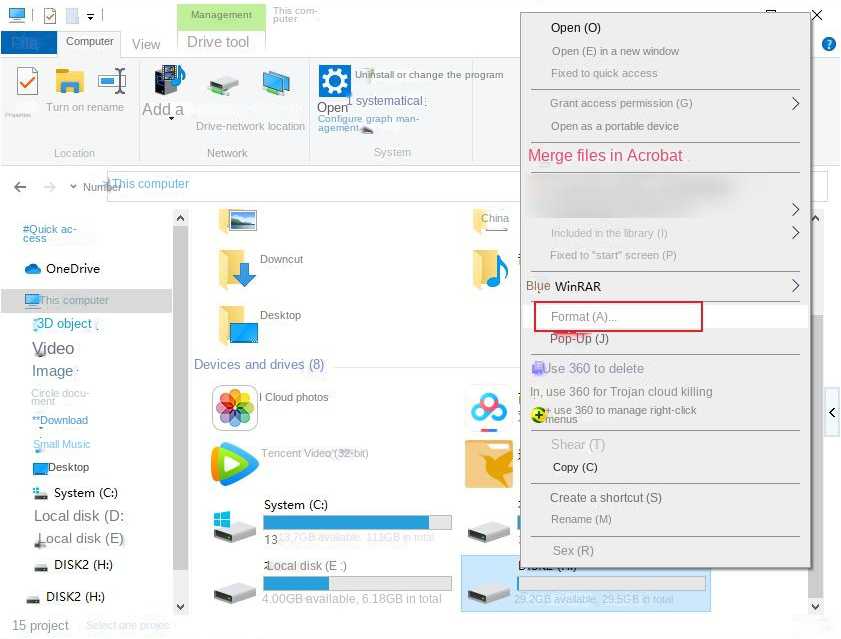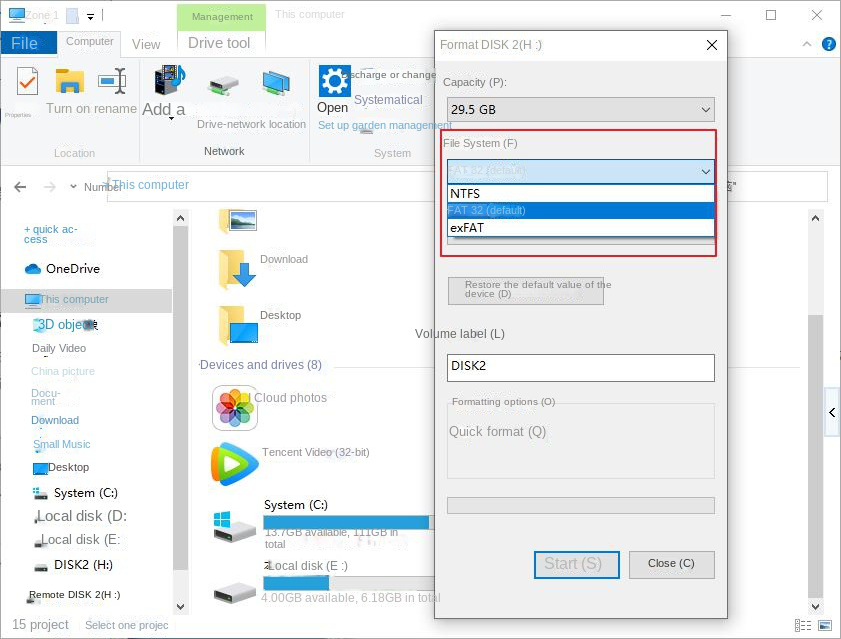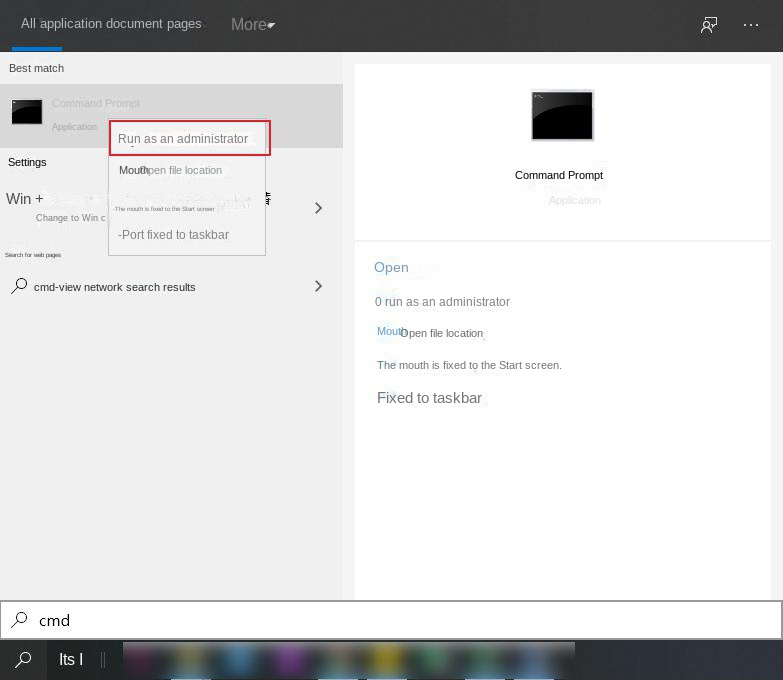III. Detailed introduction of Micro SD card repair method
1. Change the drive letter of the Micro SD card in the computer
When the Micro SD card is connected to the Windows computer but cannot be recognized, you can try to change the drive letter of the Micro SD card. Specific steps are as follows:
Step 1: Use a card reader to connect the Micro SD card to the Windows computer, right-click on the (Start) menu, and select (Disk Management).
Step 2: Right-click the disk corresponding to the Micro SD card, select (Change drive letter and path), change a drive letter for the Micro SD card, and then go to the file explorer to check whether the Micro SD card has been recognized.
2. Update the driver of Micro SD card
Step 1: When the Micro SD card is connected to the computer, you can right-click the (Start) menu and select (Device Manager).
Step 2: Find the Micro SD card device in the device manager (you can try to find it in “Disk Drive” or “Universal Serial Bus Controller”), if the icon in front of the Micro SD card device has an exclamation mark, it means the driver of the device There is a problem with the program.
Step 3: Right click on the Micro SD card device and select (Update Driver).
Step 4: You can select (Browse my computer for driver software) if you have a suitable driver on your computer, or (Search automatically for updated driver software) if you are not sure. Then follow the prompts to complete the operation. Check again after the update to see if the problem with the Micro SD card has been resolved.
3. Check the system file error of the Micro SD card
Use the file system error checking function that comes with the Windows system to check and repair the Micro SD card. The premise is that the Micro SD card has been successfully connected to the computer. The following operations are performed in the file explorer. If the file explorer If the Micro SD card is not displayed in , you can go to “Disk Management” to operate.
The specific operation steps are as follows:
Step 1: Connect the Micro SD card to the Windows computer through a card reader.
Step 2: Open the file explorer, right-click on the Micro SD card, select (Properties) > (Tools), and click (Check) in the “Error checking” column.
Step 3: Click (Scan and Repair Drive). If errors are found, restart the computer to repair the file system. After repairing the drive, eject the Micro SD card, then reinsert it into the Android phone to see if the Micro SD card is recognized.
Formatting the Micro SD card can fix many problems, and you can also format the file system of the Micro SD card into a file system supported by Android phones, such as FAT32 and exFAT. If the Micro SD card is not displayed in the PC file explorer, please right-click the (Start) menu and enter (Disk Management) to format the Micro SD card.
The specific operation steps are as follows:
Step 1: Connect the Micro SD card to the computer via a card reader.
Step 2: Copy the entire Micro SD card data to other disks for data backup.
Step 3: Open File Explorer, right-click on the Micro SD card drive, and select (Format).
Step 4: In the formatting window, choose an option from “File System”. If the Micro SD card is 32GB or smaller, select FAT32; if the Micro SD card is larger than 32 GB, select exFAT. (Click here to learn about the characteristics and differences of each file system)
Step 5: Click (Start) to start formatting the Micro SD card. After safely ejecting the Micro SD card, reconnect the Android phone to see if the problem is resolved.
5. Use Chkdsk to repair damaged Micro SD card
As long as the Micro SD card is not physically damaged, and the computer can successfully connect the Micro SD card (that is, it can be displayed in the disk management), then you can use the Chkdsk tool to repair logical errors. Note: This method will clear the data in the Micro SD card, please back up important files first.
The specific operation steps are as follows:
Step 1: Connect the Micro SD card to the computer through a card reader.
Step 2: After the connection is successful, search for (cmd) in the computer search box, right-click (command prompt), and select (run as administrator).
Step 3: In the command prompt window, enter the command (chkdsk H: /f) (H: is the drive letter of the Micro SD card, /f is the repair parameter), and press the (Enter) key. The repair process will take some time, depending on the severity of the damage and the size of the storage capacity. Exit Command Prompt when the repair is complete.
Kind tipsIf this command does not repair the Micro SD card, you can also try the (chkdsk H: /r) command, (/r) is also a repair parameter, which can find bad sectors and restore readable information. (/r) includes the functionality of (/f) with additional analysis for physical disk errors.