Locked Out of My Computer: Strategies for Regaining Access
- Home
- Support
- Tips System Rescue
- Locked Out of My Computer: Strategies for Regaining Access
Summary
Don't panic if you find yourself unable to access your computer. With a few simple strategies, you can overcome a lockout and get back to using your device. From safe mode to recovery tools, this article covers everything you need to know to regain access to your computer.
Table of contents
 For Windows Computer
For Windows Computer- Extra Information : Login method error(such as PIN login failed, no other options)
- Method 1: Safe Mode - Regain Access to Your Computer Without Harming Personal Files
- Method 2: Using Renee PassNow to reset or remove passwords without data loss
- Method 3: Create a Windows 10 Installation Media to Reset Windows Login Password by Replacing Ultiman.exe
- Method 4: Contact Microsoft Support for assistance with Microsoft account password resets and access issues.
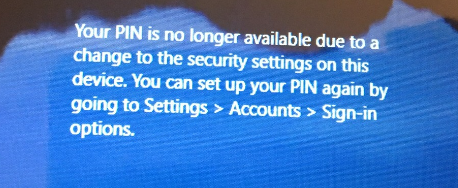
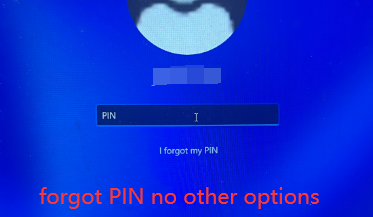
| Windows Version | Download Link | Requirement |
|---|---|---|
| Windows 7 | https://learn.microsoft.com/lifecycle/products/windows-7 | PC with a working Internet connection/ a blank USB flash drive or DVD with at least 8 GB of available storage space/ a product key |
| Windows 8/8.1 | https://www.microsoft.com/software-download/windows8 | Same to above |
| Windows 10 | https://www.microsoft.com/software-download/windows10 | Same to above |
| Windows 11 | https://www.microsoft.com/software-download/windows11 | Same to above |

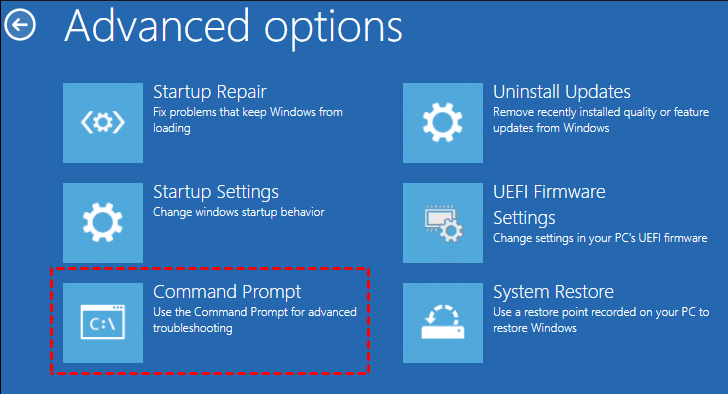
cd C:\Windows\ServiceProfiles\LocalService\AppData\Local\Microsoft\NGC
del /F /Q /A *
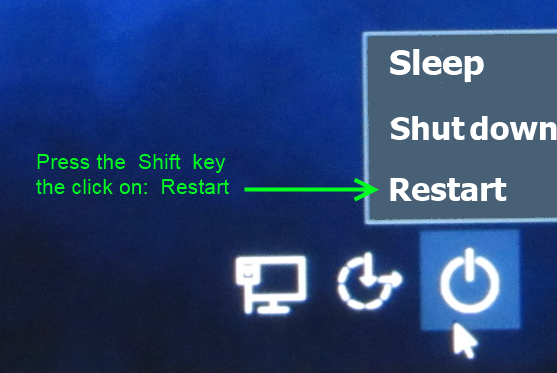
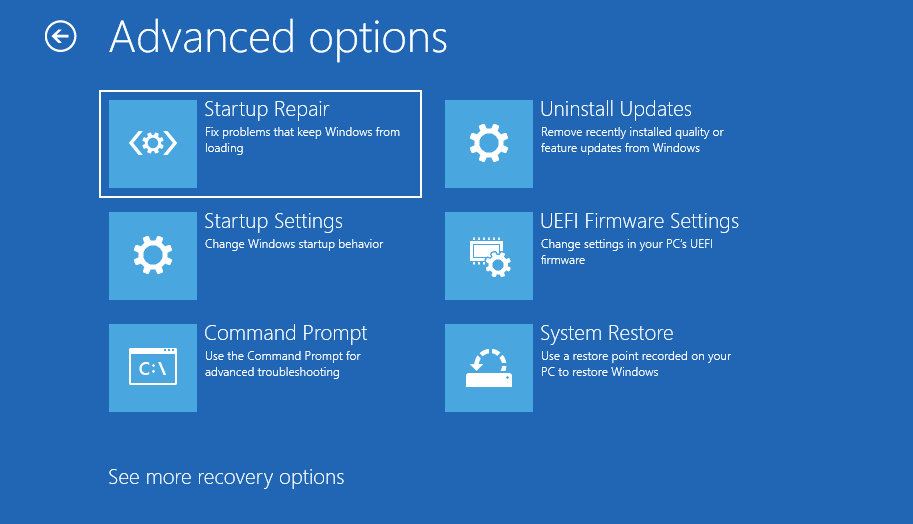
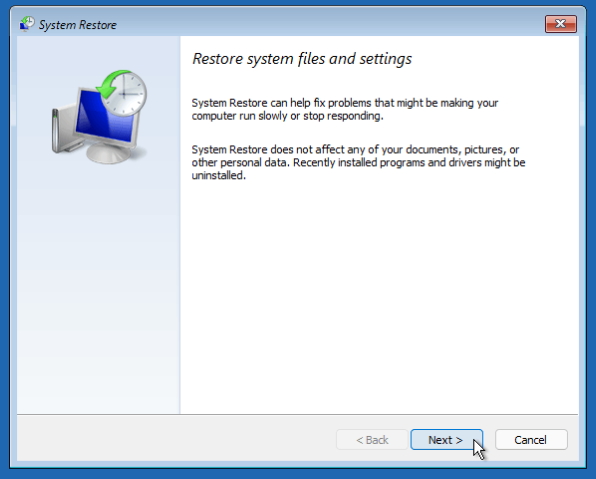
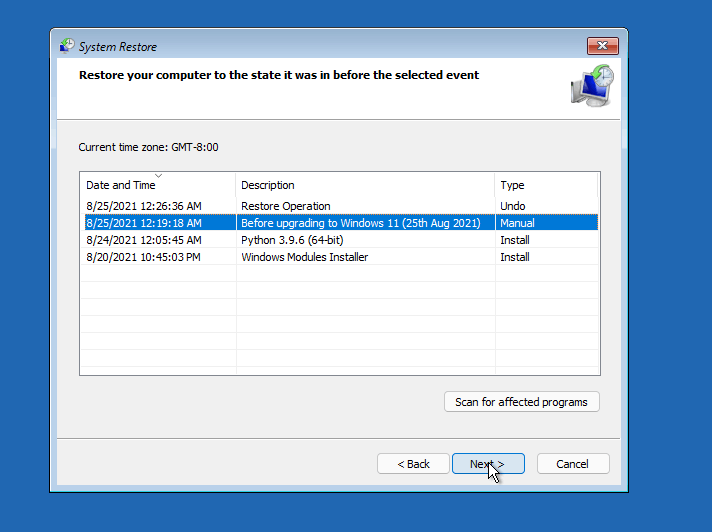
Start by downloading Renee PassNow from the official website and install it on a different computer that you can access. You can choose the appropriate version based on your computer’s operating system.

Remove Windows Login Password 3 steps for whole password remove process.
Recover the files Recover the deleted files without Windows system.
Transfer the data Transfer the important files of the computer with system.
Fix Windows startup error Fix various Windows startup failures or crashes.
Erase disk Completely erase disk files which will not be restored.
Remove Windows Login Password 3 steps for whole password remove process.
Recover the files Recover the deleted files without Windows system.
Transfer the data Transfer the important files of the computer with system.
Launch Renee PassNow and insert a USB flash drive or blank CD/DVD into the computer. Select the option to create a bootable media. Follow the on-screen instructions to complete the process.

Insert the bootable USB or CD/DVD into the locked Windows computer. Restart the computer and enter the BIOS settings by pressing the appropriate key (usually F2 or Delete). Configure the boot order to prioritize the bootable media.
| Server Type | Enter boot menu method |
|---|---|
| DELL | Press the F12 key repeatedly before the Dell logo appears on the screen. |
| HP | Press the F9 key multiple times when the HP logo is displayed. |
| BIOS Name | Enter boot menu method |
|---|---|
| ASRock | DEL or F2 |
| ASUS | DEL or F2 for PCs/ DEL or F2 for Motherboards |
| Acer | DEL or F2 |
| Dell | F12 or F2 |
| ECS | DEL |
| Gigabyte / Aorus | DEL or F2 |
| Lenovo (Consumer Laptops) | F2 or Fn + F2 |
| Lenovo (Desktops) | F1 |
| Lenovo (ThinkPads) | Enter then F1 |
| MSI | DEL |
| Microsoft Surface Tablets | Press and hold Power and Volume Up buttons |
| Origin PC | F2 |
| Samsung | F2 |
| Toshiba | F2 |
| Zotac | DEL |
| HP | Esc/ F9 for `Boot Menu`/ Esc/ F10/ Storage tab/ Boot Order/ Legacy Boot Sources |
| INTEL | F10 |

After successfully booting from the bootable media, Renee PassNow will load. Select “PassNow!” function after booting from the new created Windows password reset disk.

Choose the user account for which you want to reset the password. Then, click on the “Clear Password” button. Renee PassNow will remove or reset the password for the selected user account.


That’s it! You can now remove the bootable media and restart your computer. You will be able to log in without entering a password.
- Easy to use – suitable for both novice and experienced users.
- Faster than other methods, takes only a few minutes to reset or remove passwords.
- No data loss – your personal files and settings will remain unchanged if you choose to reset the password.
Disadvantages:
- May not work in certain situations, such as if your computer is part of a domain or if you have enabled BitLocker encryption.
- Requires access to a different computer to create the bootable media.
| Windows Version | Download Link | Requirement |
|---|---|---|
| Windows XP | https://isoriver.com/windows-xp-iso-download/ | - |
| Windows 7 | https://learn.microsoft.com/lifecycle/products/windows-7 | PC with a working Internet connection/ a blank USB flash drive or DVD with at least 8 GB of available storage space/ a product key |
| Windows 8/8.1 | https://www.microsoft.com/software-download/windows8 | Same to above |
| Windows 10 | https://www.microsoft.com/software-download/windows10 | Same to above |
| Windows 11 | https://www.microsoft.com/software-download/windows11 | Same to above |
move c:\windows\system32\utilman.exe c:\windows\system32\utilman.exe.bak
copy c:\windows\system32\cmd.exe c:\windows\system32\utilman.exe
wpeutil reboot
net user [username] [newpassword]
net user /add [newusername] [password]
net localgroup administrators [newusername] /add
move C:\windows\system32\utilman.exe.bak C:\windows\system32\utilman.exe
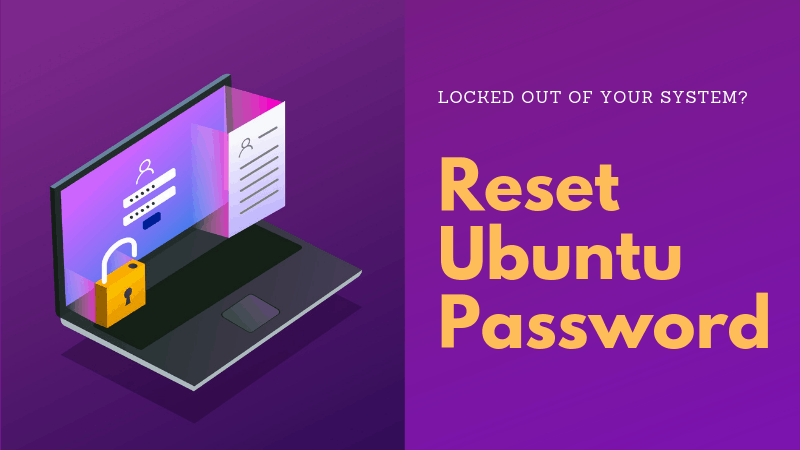
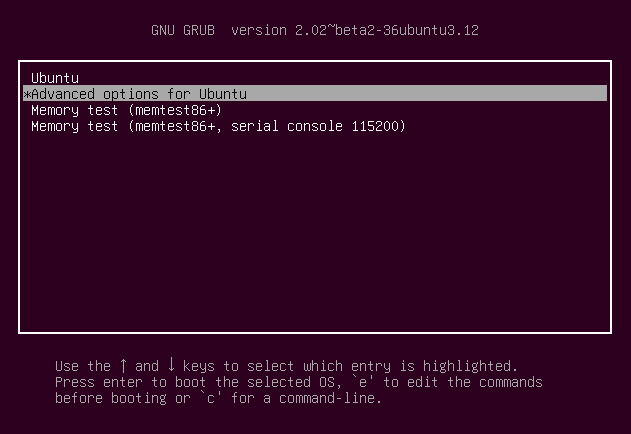
mount -o remount,rw /
passwd username
nano /etc/shadow
reboot
passwd username
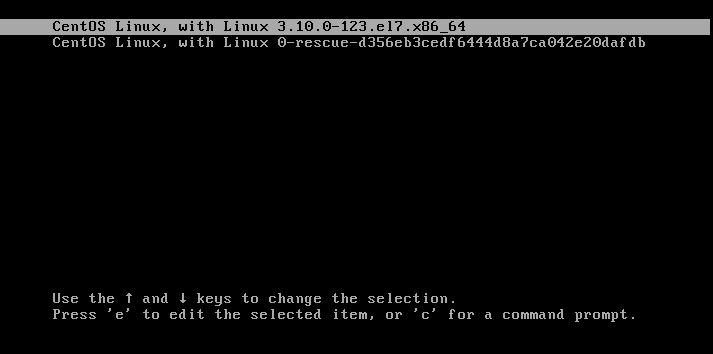
linux16
linux
rd.break
mount -o remount,rw /sysroot
/sysroot
chroot /sysroot
passwd
touch /.autorelabel
exit
Before attempting any other solution, it’s important to make sure that you have entered your password correctly. Double-check the spelling and capitalization of your password, as well as any additional characters or symbols. Sometimes, a simple typo can be the cause of your login issues.
If you have more than one user account on your computer, it’s possible that you may have used a different password for each account. Try using passwords that you may have used in the past or variations of your current password. Additionally, if you use a password manager, check to see if it has saved any alternate passwords for your account.
If you use a Microsoft account to log into your computer, you can recover your password through the Microsoft website. Simply click on the “Forgot my password” link on the login screen and follow the prompts to reset your password. Keep in mind that you will need access to a secondary email or phone number associated with your Microsoft account to complete the reset process.
If all else fails, contact Microsoft Support for help with resetting your password. They may be able to provide additional troubleshooting steps or help you regain access to your account. Keep in mind that this option may require proof of ownership of the device, such as a product key or serial number.
Relate Links :
Locked Out of Your Windows 10 Computer? Here's How to Regain Access
20-11-2023
John Weaver : Don't let a forgotten password or lockout keep you from your Windows 10 PC. Learn how to regain...
Bypassing Windows 10 Login without Password: A Comprehensive Guide
20-11-2023
Ashley S. Miller : Forgot your Windows 10 login password and need to bypass it? This comprehensive guide will show you four...
Unlock Your iPhone 4: How to Factory Reset Without Passcode and iTunes
20-11-2023
John Weaver : Get locked out of your iPhone 4? Don't worry! This article will guide you on how to factory...
Unlock iPhone 8: How to factory reset iPhone 8 without passcode?
17-11-2023
Jennifer Thatcher : Discover how to reset your iPhone 8 to factory settings without a passcode in this easy-to-follow guide. Learn...




