Reset Windows 10 Password without Reset Disk?
- Home
- Support
- Tips System Rescue
- How to Reset Windows 10 Password without Reset Disk?
Summary
Forgot Windows 10 login password? No matter you are using administrator, local account or the Microsoft account, you can find some quick solutions here! 4 simple steps reset Windows 10 password for you without data lost! No need to reinstall Windows 10!
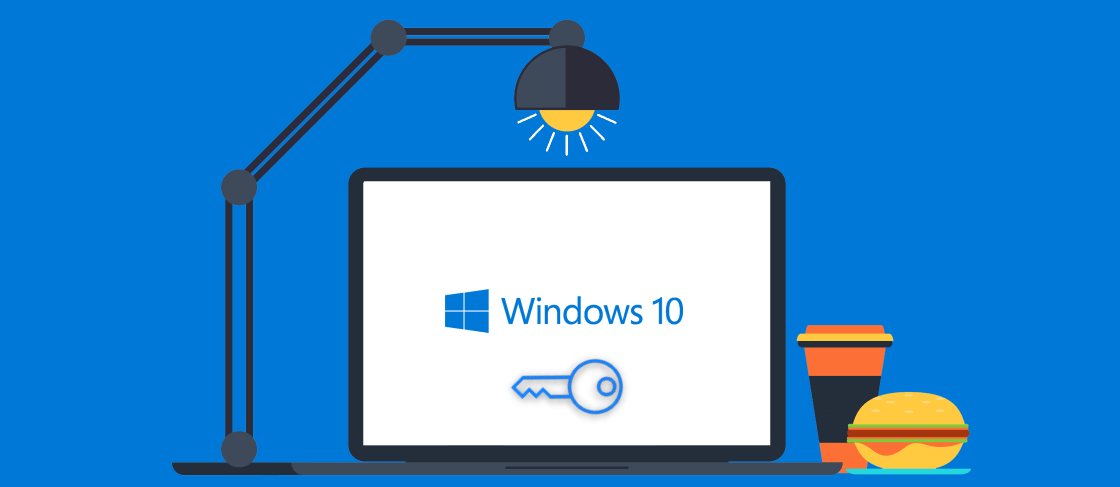
Windows 10 is the latest version of Microsoft’s popular operating system, following in the footsteps of Windows 7 and Windows 8. It was first released in 2015 and has since been the go-to system for both consumers and businesses alike. This means that a vast number of users will have an account with a Windows 10 password that needs to be kept secure by resetting it on a regular basis.
Proper nouns referenced in this text include: Microsoft, Windows 10, Windows 7, Windows 8. Microsoft is an American global technology company that develops computer software; Windows 10 is the latest version of their popular operating system; Windows 7 and 8 were earlier versions of the system released before Windows 10.
Choose the Password Reset Methods You Want
Approach 1: Professional Windows 10 Password Reset Software – Renee Passnow
Approach 2: Resetting Windows 10 Password through Built-in Administrator Account
Approach 3: Resetting Windows 10 Password through Microsoft Account
Approach 4: Resetting Windows 10 Password with Password Reset Disk
References: Possible Reasons Lead to Incorrect Login Password in Windows 10
Approach 1: Windows Password Reset Disk (Only for Local Account and Need to Create Beforehand)
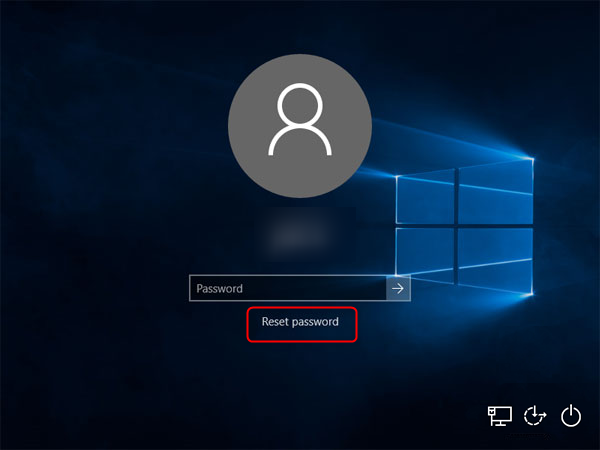
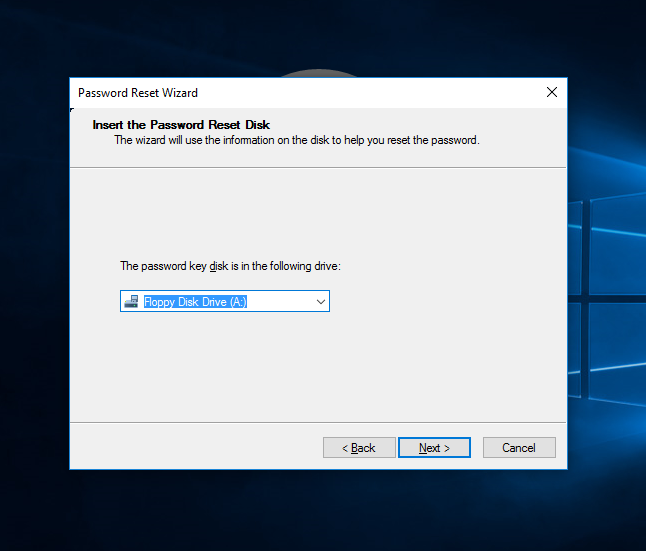
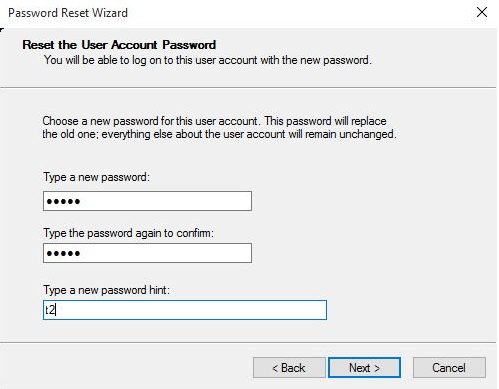
Approach 2: With other Users Account (Need to equipped with Administrator Privilege and only for Local Account
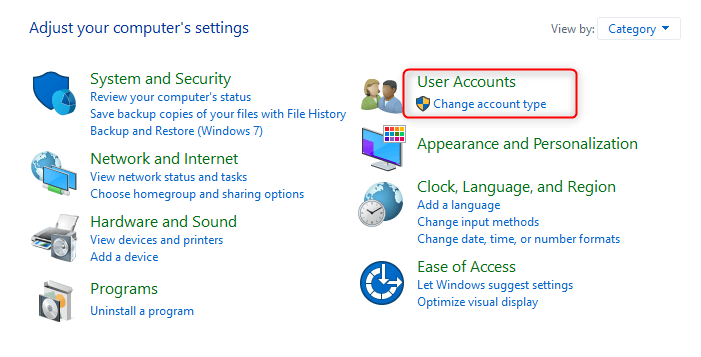
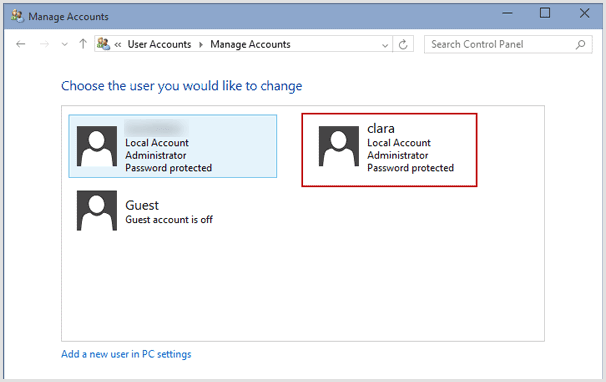
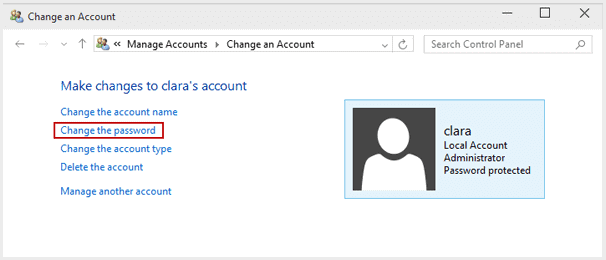
Approach 1: Professional Windows 10 Password Reset Software – Renee Passnow

Remove Windows Login Password 3 steps for whole password remove process.
Enable/Create Administrator One click for creating new administrator and enable the disabled account.
Widely Use New version supports UEFI boot model, which can be used on more computers, laptops and even surfaces.
Multifuctional Data transfer, data recovery, bootable problem recovery can be run without system.
Highly compatible Windows 10/8.1/8/7/XP/Vista.
Remove Login Password 3 steps for whole password remove process.
Enable/Create Administrator One click for creating new administrator and enable the disabled account.
Easy to use No need of any professional knowledge or password reset disk.
How to Reset Windows 10 Password without Reset Disk
Preparation – Create New Windows 10 Password Reset Disk with Renee Passnow
Professional Windows 10 password reset tool - Renee Passnow (Download now!)
1. Windows PC which can login and work normally (The Windows version of the computer you are using to create the new password reset disk does not matter.)
2. USB stick (Please backup data inside beforehand. All data will be erased when creating the reset disk) or CD/DVD(Need 200MB at least)
New Windows 10 Password Reset Disk create process when you are locked out: (No need to provide any possible password)
1. Choose creation method: USB or CD/DVD
2. Connect the USB/CD/DVD to your computer. Select one option from [Crate a Live USB] and [Create a Live CD]. Then, select [x64] or [x86] according to your computer. Next, click on [Download Now] to download the licensed ISO. Remember to activate the software beforehand. After that, click on [Create USB] to create the boot media.
Then, select “x64” or “x86” according to your computer system. Next, click on “Download Now” to download the licensed ISO. Remember to activate the software beforehand. After that, click on “Create USB” to create the boot media.
Whole password reset disk process with Renee Passnow does not need to provide any possible password or account information.

How to Reset Windows 10 Password with the New Created Password Reset Disk
Step 1: Boot the target PC with the created password reset USB/CD/DVD.

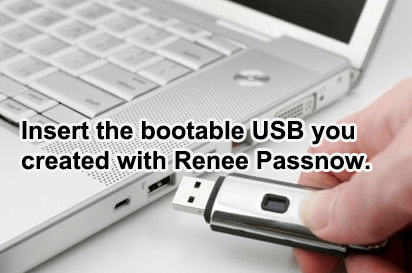
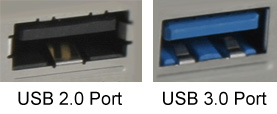
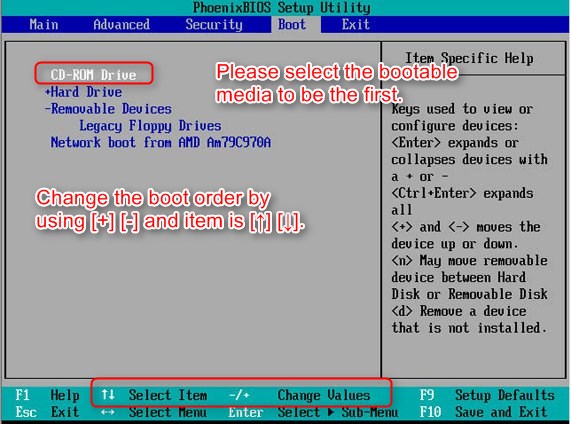
Step 2: Select “PassNow!” function after booting from the new created Windows password reset disk.
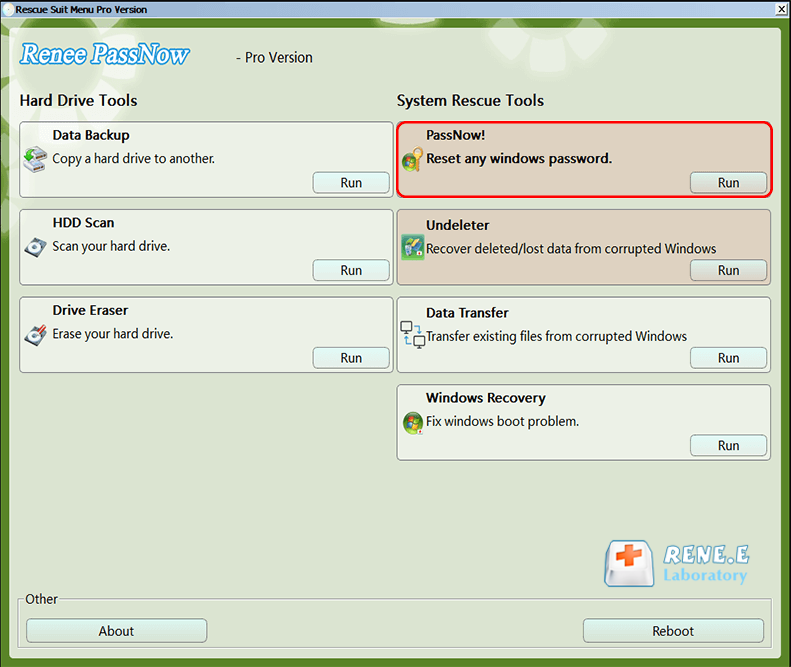
Step 3: Select target Windows 10 system in the list.
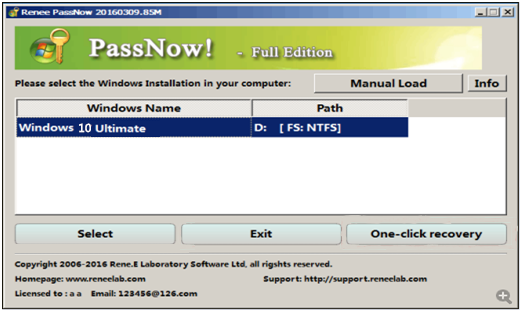
Step 4: Choose the target account then click “Clear Password” to reset Windows 10 login password.
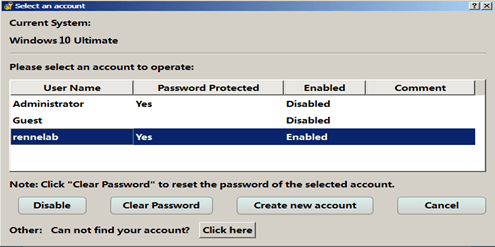
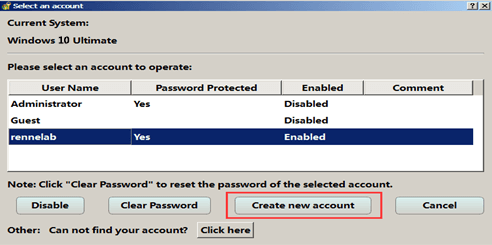
Reset Theory of Renee Passnow
Approach 2: Resetting Windows 10 Password through Built-in Administrator Account
Accessing Command Prompt from the Windows login screen
When you need to change your Windows 10 password, you can do so through the Settings app on your device. Alternatively, you can use the built-in Administrator account to reset your password from the login screen.
To reset your Windows 10 password using the Settings app:
1. Open the Settings app on your device.
2. Under Accounts, open Profile and personalization.
3. Under Password & security, click Change password.
4. Enter your current Windows 10 password in the New password field.
5. In the Confirm new password field, enter a new Windows 10 password.
6. Click Change password again to confirm the new password.
7. If you need to enter your current e-mail address to continue, type it in the Email address field and click Next.
8. Click Sign in to start using Windows 10 with your new password.
To reset your Windows 10 password using the built-in Administrator account:
1. Open the login screen on your device.
2. Click the arrow next to the user name in the top left corner of the screen.
3. Click Reset password.
4. Enter your current Windows 10 password in the New password field.
5. In the Confirm new password field, enter a new Windows 10 password.
6. Click Reset password again to confirm the new password.
7. If you need to enter your current e-mail address to continue, type it in the Email address field and click Next.
8. Click Sign in to start using Windows 10 with your new password.
Using Command Prompt to activate the built-in Administrator account
It is possible to reset Windows 10 password through built-in Administrator account – using command prompt. The reset process will require you to input your current Windows 10 username and password.
The administrator account is a special account within Windows 10 that has elevated privileges. This account is accessible through the command prompt and can be used to perform various administrative tasks. resetting Windows 10 password using the command prompt is a simple process that requires minimal input.
To reset Windows 10 password using the command prompt, first open a command prompt window by pressing the Windows key + R key combination. Type cmd in the search box and hit enter. When the command prompt window appears, type the following command:
net user username password
Replacing username and password with your actual Windows 10 username and password. The command prompt will ask you to confirm the reset password request. Type yes to confirm and then press the Enter key. The system will then ask you to reboot the computer. Type reboot in the command prompt and press the Enter key to restart the computer. After the computer restarts, you will be logged in as the Administrator.
Logging in to the built-in Administrator account and resetting the password
If you have forgotten your Windows 10 password, or if you need to change it for some reason, you can reset it through the built-in Administrator account.
To do this, first log in to the built-in Administrator account by pressing the Windows key + I together, or by going to Settings > System > Accounts > Your Account > Sign In.
Next, click on the Reset Your Password link near the top of the screen.
Enter your old password, and then click on the Reset Password button.
You’ll then be prompted to enter your new password.
Once you’ve entered it correctly, hit the Log In button to finish resetting your password.
Approach 3: Resetting Windows 10 Password through Microsoft Account
Using a web browser to access the Microsoft Account website
If you need to reset your Windows 10 password, you can do so using your Microsoft Account (MSA) online. To reset your password through your MSA, first open the Microsoft Account website in a web browser.
On the Microsoft Account website, sign in using your MSA password.
On the users page, under Your Biography, click Change Your Password.
In the Change Your Password dialog box, type your current password into the Password field and click Change.
In the Confirm New Password dialog box, type your new password into the Re-enter New Password field and click Change.
Click the Verify Password button to make sure you have entered your new password correctly.
If your password has been compromised or deleted, you will need to reset it through your Windows 10 account settings.
Resetting the password using security questions or alternate email address
When a computer is stolen, or when a user forgets their Windows 10 password, there are a couple of options for resetting the password. The first option is to use the local Administrator account to reset the password. The second option is to use Microsoft Account to reset the password. MicrosoftAccount is a service that allows users to manage their Microsoft account and passwords in one place. Resetting the Windows 10 password using Microsoft Account is the preferred option because it protects against the computer being stolen or hacked.
To reset the Windows 10 password using Microsoft Account, follow these steps:
1. Log into your computer with your Microsoft account credentials.
2. Click the gear icon in the upper-right corner of the screen and select Settings.
3. Under Sign-in options, select Password & security.
4. Under Sign-in options, select Change password.
5. Type in your current Windows 10 password and then select Reset password.
6. Enter your new Windows 10 password and then click OK.
7. After you have entered your new password, click Done to save the changes.
8. If you forget your Windows 10 password, you can use Microsoft Account to reset it. To do this, sign in to your computer with your Microsoft account credentials and then click Change password under Password & security in the Settings menu. Enter your old Windows 10 password and then select Reset password. Enter your new Windows 10 password and then click OK.
Approach 4: Resetting Windows 10 Password with Password Reset Disk
Creating a password reset disk in advance
If you forget your Windows 10 password, or if you want to make sure that nobody can access your computer if you’re not available, you can reset your password using the Reset Windows 10 Password tool. This tool is available as a free download from Microsoft, and it requires that you create a password reset disk before you can use it.
To create a password reset disk, first open the Settings app on your computer. Under “General,” click “Reset this PC.” In the “Reset this PC” screen, click “Create a password reset disk.” In the “Create a password reset disk” screen, click “Browse” and locate and select the password reset disk that you want to create. You can also create a password reset disk by saving the contents of the “reset-password.txt” file to a USB drive and then plugging that drive into your computer.
Once you have created the password reset disk, follow these steps to use the Reset Windows 10 Password tool:
1) Insert the password reset disk into your computer.
2) Click “Next.”
3) In the “Reset Windows 10 Password” screen, enter your old Windows 10 password (or the new password that you want to use) and click “Next.”
4) In the “Verify Windows 10 Password” screen, click “Yes.”
5) On the “Password Recovery Options” screen, choose how you want to receive notification if you forget your Windows 10 password:
You can choose to have emails sent to you every time a new password recovery attempt is made, or you can have notifications sent only when someone tries to access your computer using your old Windows 10 password. Click “Next.”
6) On the “Completing the Reset Window 10 Password” screen, click “Finish.”
7) If you are using a PC with a built-in biometric security feature, after you have entered your new Windows 10 password, you will be prompted to enter your biometric data. Click “Done.”
Note: If you’re using a PC with a built-in biometric security feature and you forget your biometric data, you will not be able to log in to your computer using your normal login credentials. You will need to recover your biometric data in order to log in again. For more information, see How to Recover Your Biometric Data If You Lose It on a PC.
Using the password reset disk to reset the password
If you forget your Windows 10 password, there is a very simple way to reset it. Just use the password reset disk that came with your computer. This disk has a set of instructions that will help you reset your Windows 10 password.
First, make sure that you have the password reset disk in your computer. Once you have it, follow the instructions on the screen. First, you will need to insert the disk into your computer. Next, you will need to press a key to boot from the disk. When the boot menu appears, choose “Reset this PC” from the menu. After this, you will be prompted to enter your Windows 10 administrator password. Enter it and then press ENTER. You will now be asked to choose between a new password or a verification code. Choose verification code and then press ENTER. Next, you will be asked to confirm your choice by entering your Windows 10 administrator password again. After this, your password will be reset and you will be brought back to the main screen of the password reset disk.
Approach 4: Reset Password Online (Only for Microsoft Account)
Possible Reasons lead to Windows 10 Login Password Incorrect
Pin Code does not work anymore
Caps Lock is activated
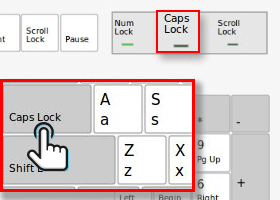
Num Lock is not activated
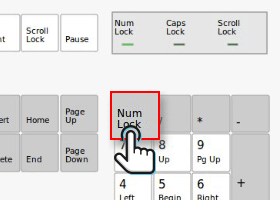
You are using the Microsoft account
Common Situation
Relate Links :
How to Create Password Reset Disk on Windows 10?
23-04-2018
Amanda J. Brook : Do not know how to create the password reset disk or how to use the created disk? Get...
Advantages and Disadvantages of Windows 10. Worth to Upgrade?
16-10-2017
Amanda J. Brook : Detailed information about advantages and disadvantages of Windows 10 to help you make decision on upgrading to Windows...




