How to Move Windows 10 to SSD?
- Home
- Support
- Tips Data Backup
- How to Move Windows 10 to SSD?
Summary
SSD has fast data reading and writing, shock resistance, small size and less noise. Compared with the traditional HDD, it has better performance. Now, many people choose SSD when they are going to equip a new computer and update the hardware. How about the system after changing the SSD? In this essay, we will talk about how to move Windows 10 to SSD.
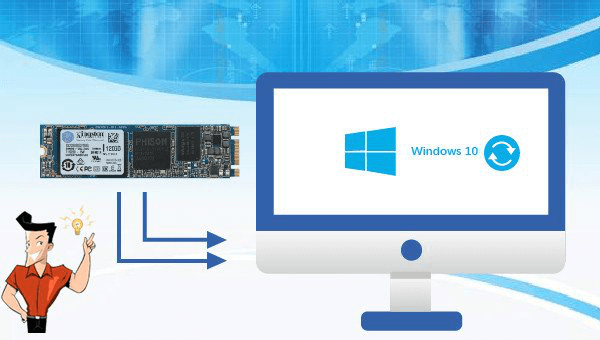


Quick Backup files at up to 3,000MB/min.
Fullfill different backup needs Supports system backup, disk / partition backup, file backup and disk clone.
Intelligent Automatically analyze the differences between source and backup data.
Convenient Support VSS, allowing to freely view webpages when backing up system.
Highly compatible Supports various files and storage devices.
Quick Backup files at up to 3,000MB/min.
Fullfill different backup needs Backup for disk, partition and system. Save disk space by backing up incremental /differential data.
Highly compatible Supports various files and storage devices.
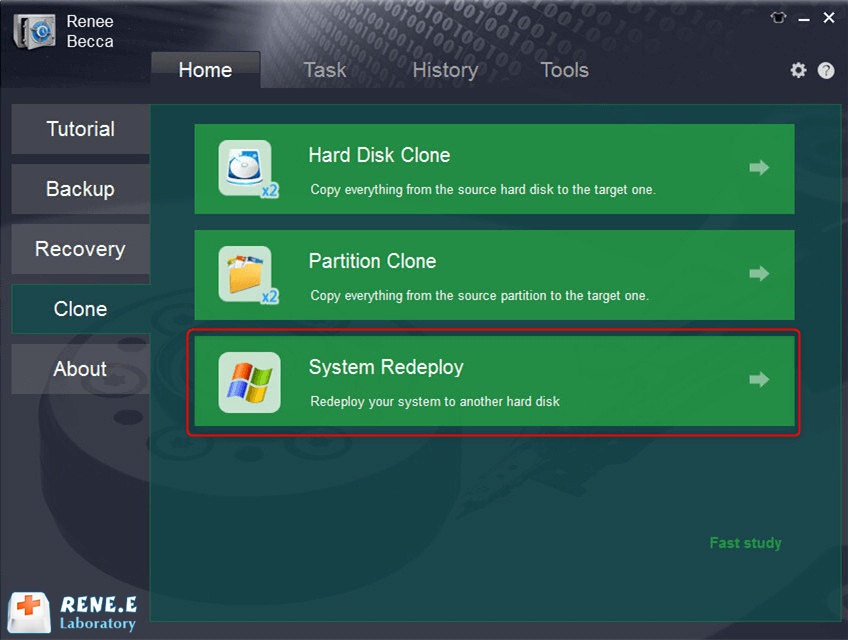
Note: You should replace the solid state disk with a larger one. When the data is transferred to the new SSD, all data will be emptied. Please back up data beforehand.
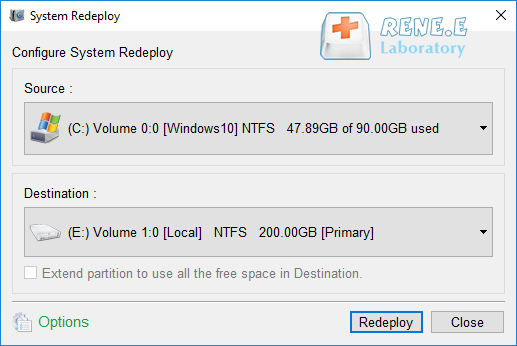
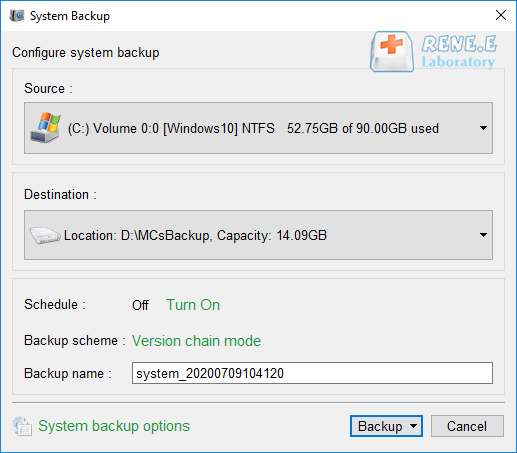
You shall check whether you’ve backed up the important data to the other storage devices (i.e. USB or SD card) or to OneDrive. It is noted that you not save the backup files to the device which is going to be installation media.
You shall prepare a blank USB flash drive with at least 8GB of space or blank DVD (and DVD burner) if you want to create media. We recommend using a blank USB or blank DVD, because any content on it will be deleted.
Download the media creation tool from the Microsoft official site (URL: https://www.microsoft.com/en-us/software-download/windows10). Then, click on [Download tool now].
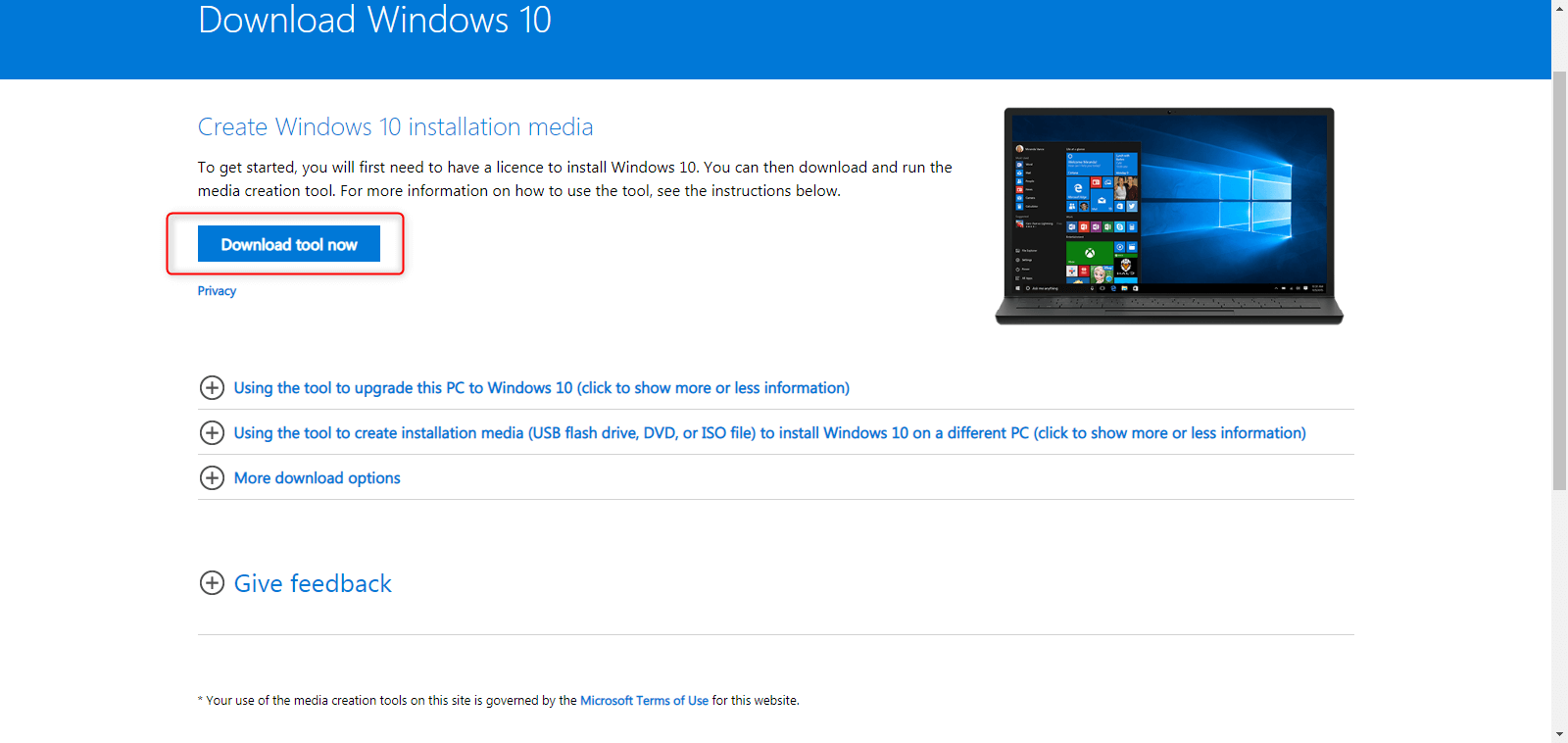
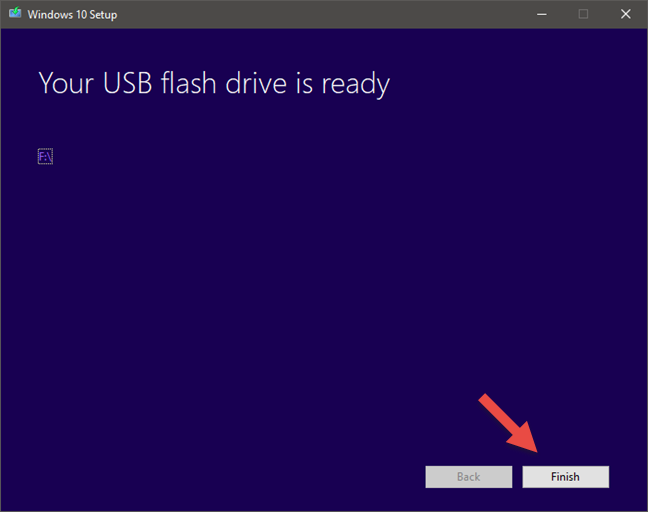
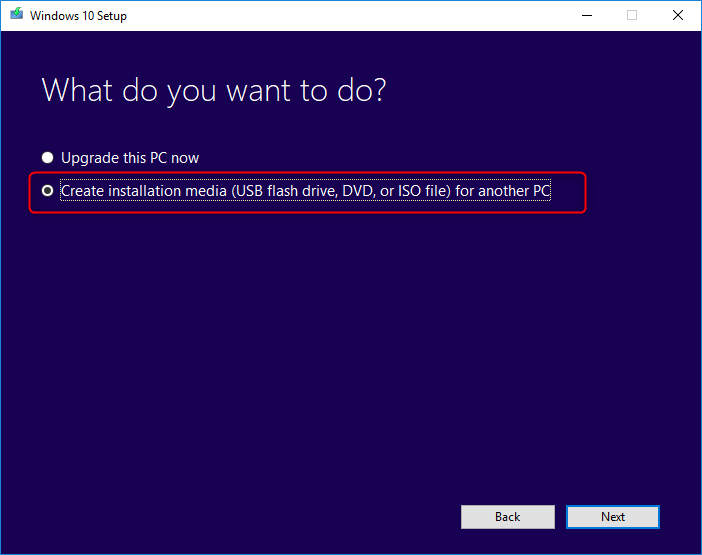
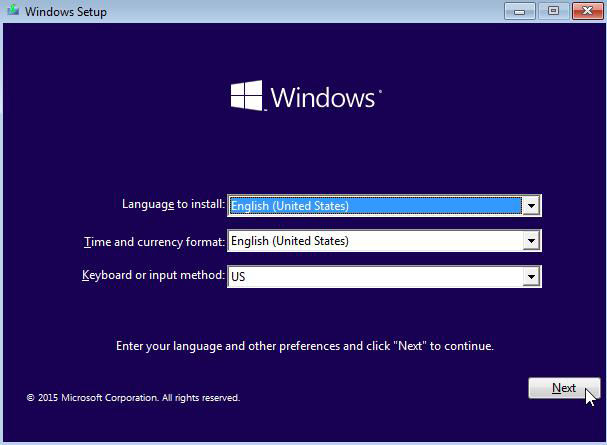
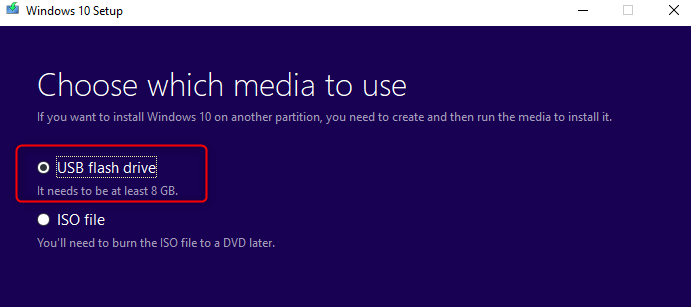
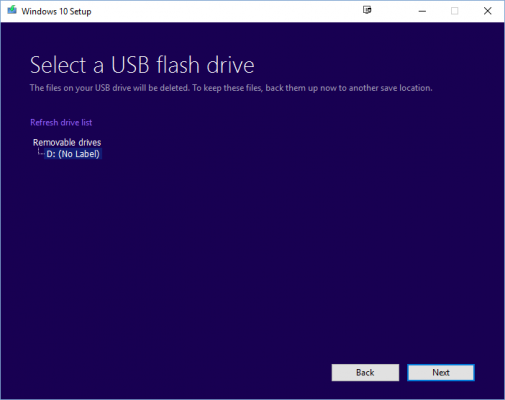
② Restart your PC. If your PC does not automatically boot to the USB or DVD media, you might have to open a boot menu or change the boot order in your PC’s BIOS or UEFI settings. To open a boot menu or change the boot order, you’ll typically need to press a key (such as F2, F12, Delete, or Esc) immediately after you turn on your PC.
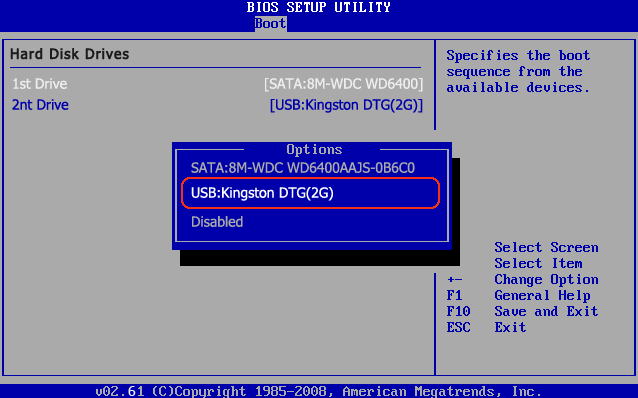
Note: The computer will be restarted for several times during the installation.
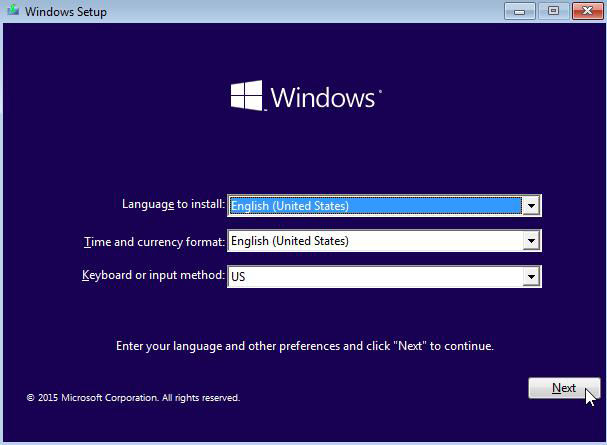
Relate Links :
28-09-2024
John Weaver : Many people prefer to SSD because it can read and write data quickly. Do you know how to...
How to Convert Scanned PDF to Text?
20-12-2021
Ashley S. Miller : PDF is the frequently used format in our daily life. Sometimes, we want to save the text on...




