Recover Data from Failed SSD: Is it Possible?
- Home
- Support
- Tips Data Recovery
- Recover Data from Failed SSD: Is it Possible?
Summary
Learn how to recover data from failed SSD and fix hard disk failures in this comprehensive article. Restore lost data and repair your SSD effortlessly.
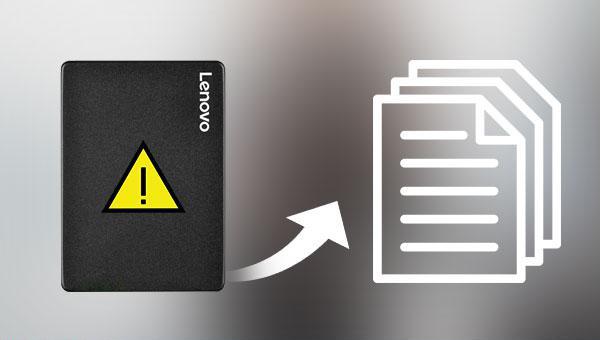
Data recovery is possible for minor faults if the data hasn’t been overwritten. It’s advisable to use professional data recovery software like Renee Undeleter to promptly retrieve the data. However, for major failures or if new data has overwritten the old, the chances of successful recovery are low. Data recovery isn’t always guaranteed; therefore, regular hard disk data backups are crucial to prevent important data loss.

Easy to use Recover data by 3 steps;
Multiple scan modes Fast partition scan, whole partition scan and whole disk scan;
Supported file types Image, video, audio, text, email and so on;
Image creation Create a partition image to read and back up data;
Supported devices SD card, SDHC, SDXC, USB flash drive, hard disk and computer.
Easy to use Recover data by 3 steps;
Multiple scan modes Fast partition/whole partition/whole disk scan;
Supported devices SD card/USB/hard disk.
Free TrialFree TrialFree Trial 800 people have downloaded!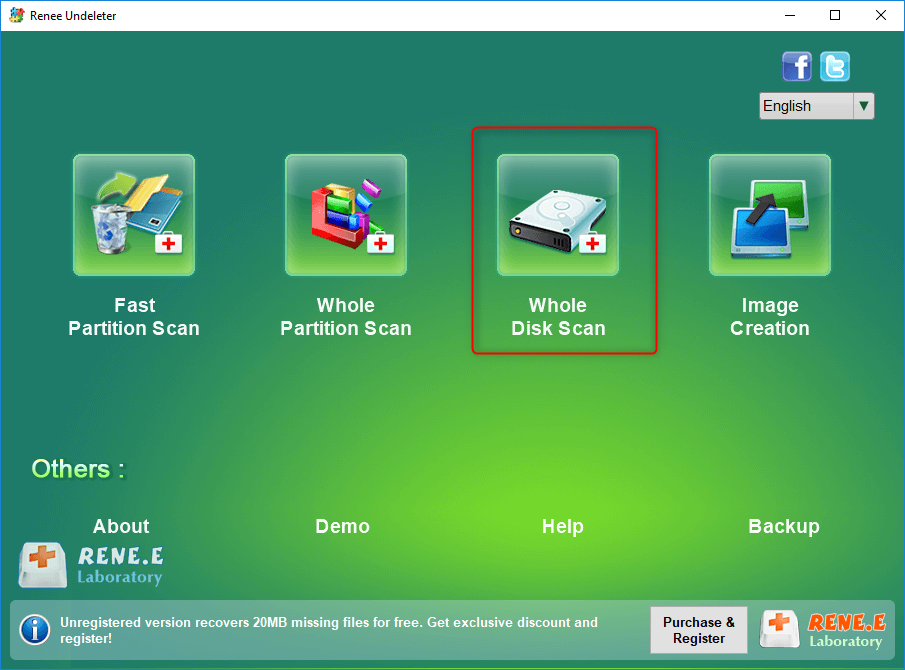
- Fast Partition Scan – Quickly retrieve files lost due to accidental deletion or emptying the recycle bin.
- Whole Partition Scan – Quickly recover files lost due to inaccessible or formatted partitions.
- Whole Disk Scan – Analyze and get partition information and perform a full scan of the entire partition.
- Image Creation – You can create a mirror image for a partition to back up the current partition state.



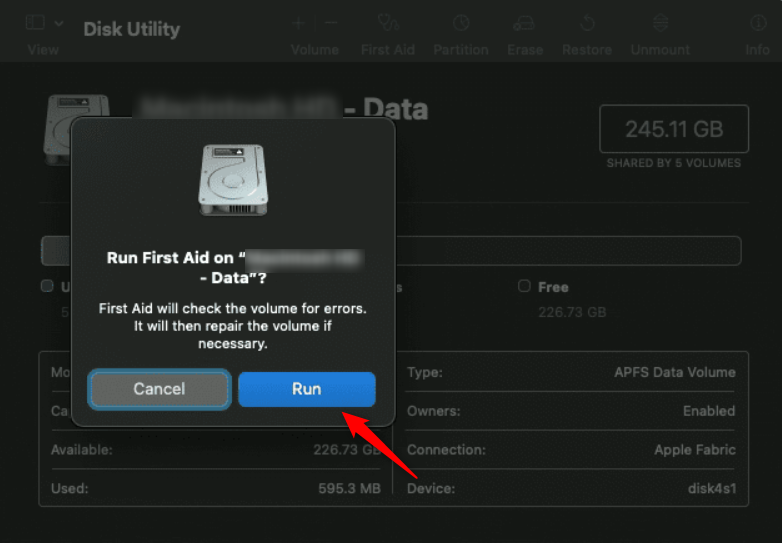
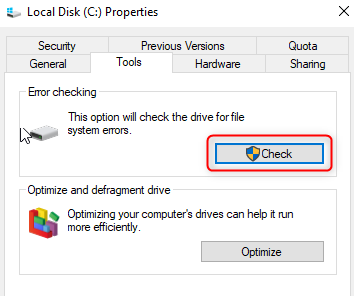
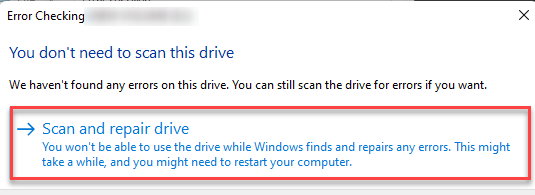
Relate Links :
Fix External Hard Drive Not Working - Expert Solutions
11-06-2024
Ashley S. Miller : Learn why your external hard drive is not working and how to fix it. Discover common issues and...
Fixing External Hard Drive Read Only on Mac
19-02-2024
Jennifer Thatcher : Learn how to fix the issue of not being able to modify or write files on your mobile...
External Hard Drive Not Showing up in File Explorer - How to Fix
12-03-2024
John Weaver : Experiencing issues with your external hard drive not showing up in File Explorer? You're not alone. This common...
How To Recover Deleted Files from Hard Drive: Expert Tips
11-06-2024
Amanda J. Brook : Learn how to how to recover deleted files from hard drive with these effective methods. Don't panic if...




