How to Recover Deleted Photos from Your Hard Disk
- Home
- Support
- Tips Data Recovery
- How to Recover Deleted Photos from Your Hard Disk
Summary
Uncover your precious memories and restore deleted photos from your hard disk with these simple methods. From using Recycle Bin to leveraging photo recovery software and backup utilities, this guide will walk you through every step of the way.
Table of contents
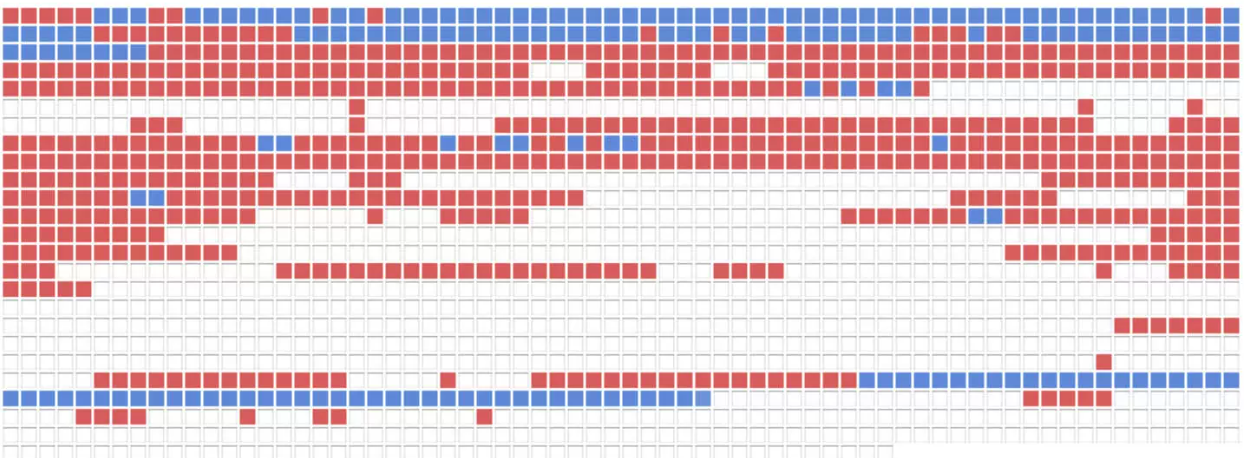
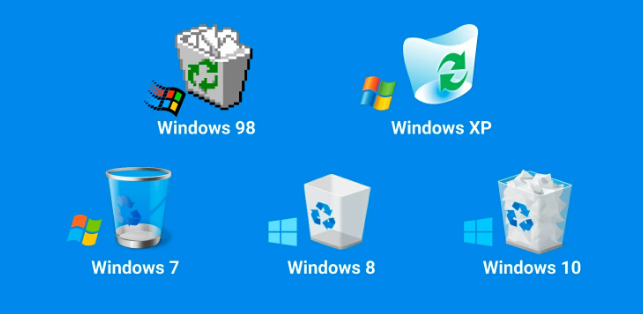

Easy to use Recover data by 3 steps;
Multiple scan modes Fast partition scan, whole partition scan and whole disk scan;
Supported file types Image, video, audio, text, email and so on;
Image creation Create a partition image to read and back up data;
Supported devices SD card, SDHC, SDXC, USB flash drive, hard disk and computer.
Easy to use Recover data by 3 steps;
Multiple scan modes Fast partition/whole partition/whole disk scan;
Supported devices SD card/USB/hard disk.
Free TrialFree TrialFree Trial 800 people have downloaded!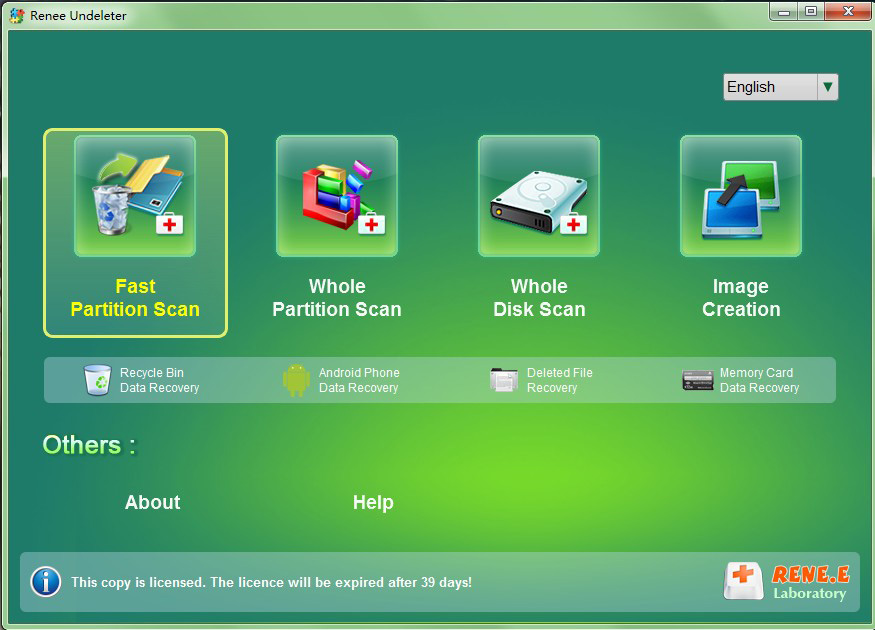
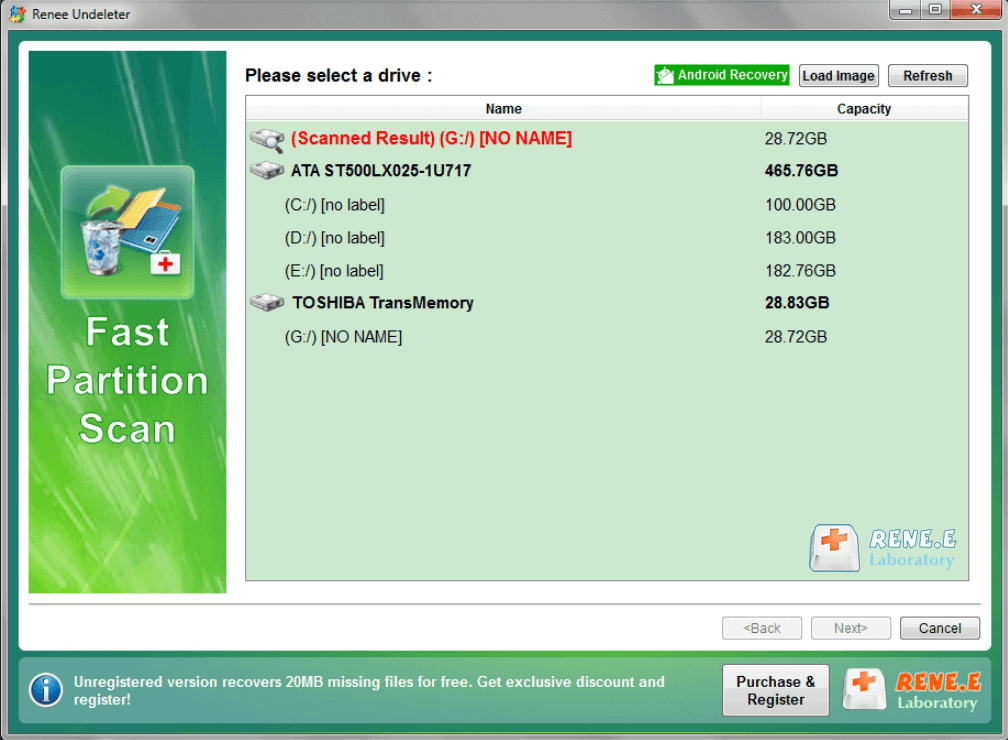
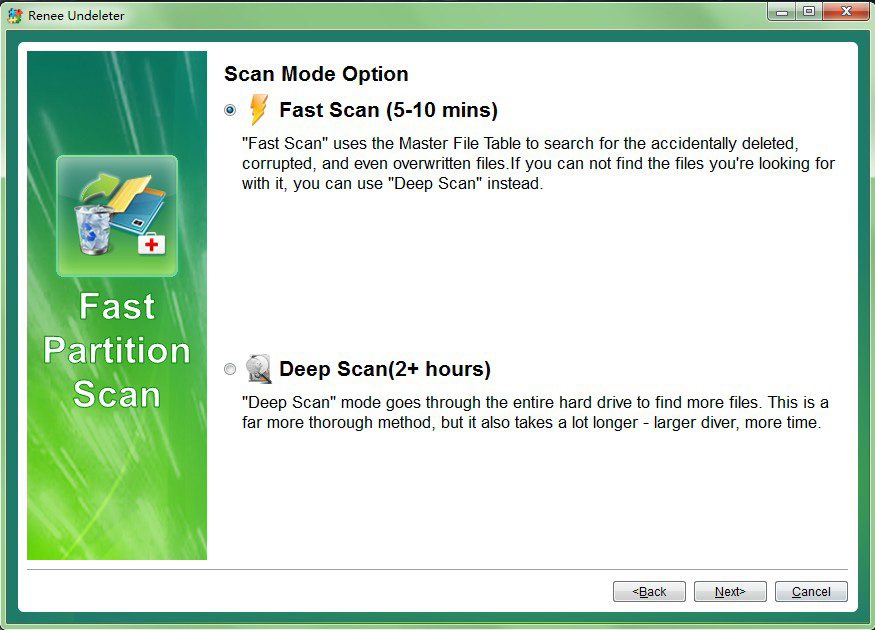
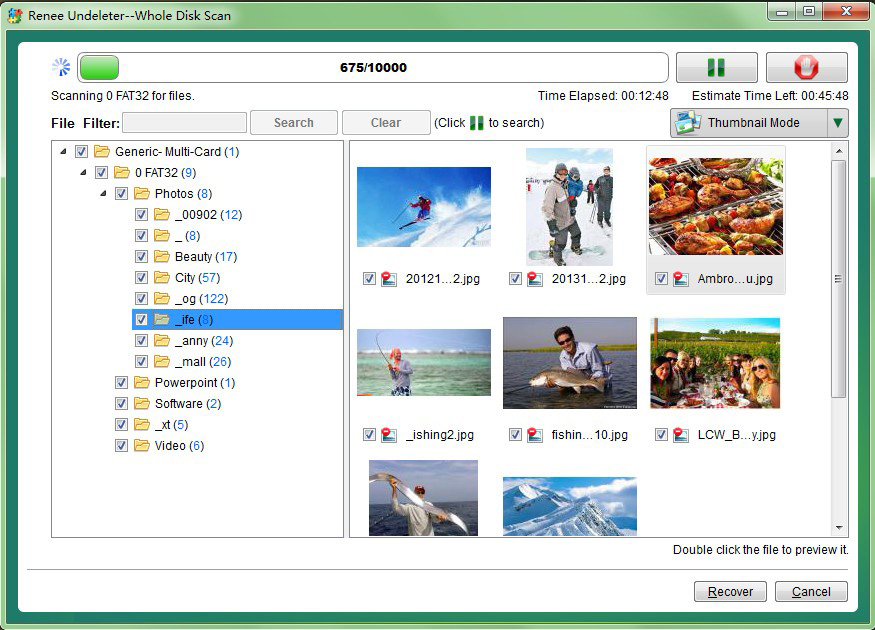

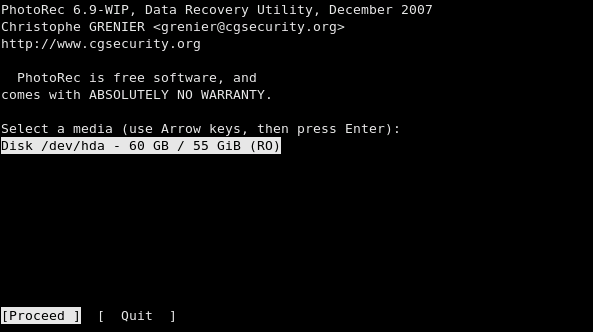
- Ability to scan and recover lost images from various types of storage devices
Cons:
- May not guarantee a complete recovery
- No user-friendly
- Some files may still be unrecoverable due to certain scenarios, such as overwriting or formatting of the hard drive
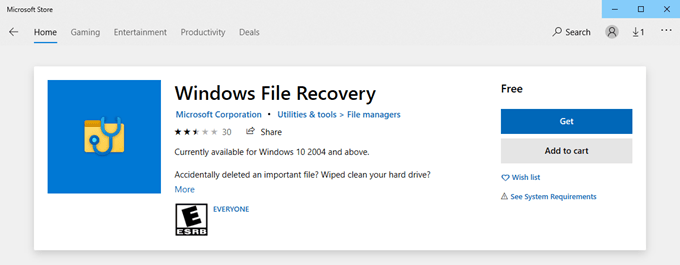
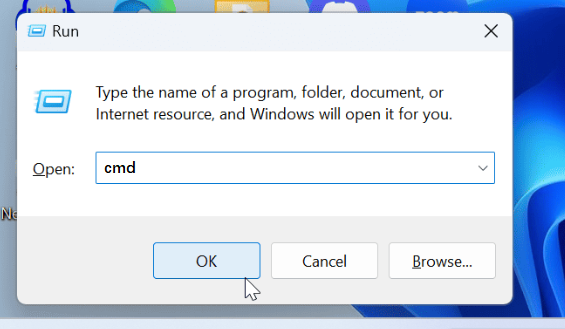
winfr source: destination
winfr C: C:\Users\YourUsername\Desktop
- No need to use any third-party software.
- Ensures that deleted photos are not overwritten during recovery.
Cons:
- Can not preview deleted photos
- Works best if photos were recently deleted and no changes were made to the hard disk.
- May not be effective for recovering photos that were deleted a long time ago.

Provides multiple functions like backup, restore, clone, system migration.
Clone all data (including system) in HDD to smaller SSD or larger HDD. Disk could boot PC after clone finished.
Supports to migrate Windows to SSD with a few clicks.
4K alignment will be processed when clone disk, migrate system, restore disk or system.
Backup & restore system/disk/folder. Auto backup plans are available.
Provides functions like backup, restore, clone, system migration.
Clone all data (including system) in HDD to smaller SSD or larger HDD.
Backup & restore system/disk/folder. Auto backup plans are available.
Compatible with: Windows 10 / 8.1 / 8 / 7 / Vista / XP / 2008 / 2012(32bit/64bit) / Server 2008
Relate Links :
Easily Recover Lost Data with Top SD Card Recovery Software
24-02-2024
Jennifer Thatcher : Discover efficient SD card data recovery software to recover lost data from your SD card. Explore features, usage,...
External Hard Drive Is Slow - How to Speed Up Without Losing Data
09-08-2023
Amanda J. Brook : Learn how to fix slow transmission speed of your mobile hard disk without losing data. Discover effective methods...
How To Find Pictures on Old Hard Drive Easily?
24-10-2023
Jennifer Thatcher : Learn how to find pictures from an old hard disk, even if it has problems. we will guide...
Recover Data from WD Hard Drive: A Comprehensive Guide
04-08-2023
Amanda J. Brook : Learn how to recover data from Western Digital hard drives (WD) to prevent loss due to hard disk...




