SD Card RESTORE DATA: Retrieve Deleted Files & Repair Corrupted SD Card
- Home
- Support
- Tips Data Recovery
- SD Card RESTORE DATA: Retrieve Deleted Files & Repair Corrupted SD Card
Summary
Learn how to retrieve deleted files and repair damaged SD cards with our comprehensive guide on using SD card recovery software. Get your valuable data back easily!

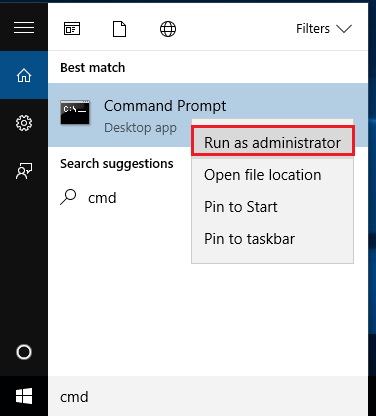
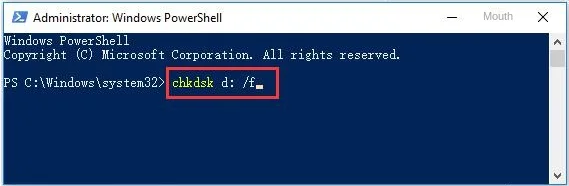
step1. Damaged
Card inserted into the computer reader。
step2. Open the disk management tool
You can use it at Windows Search in the taskbarDisk managementCome to find。
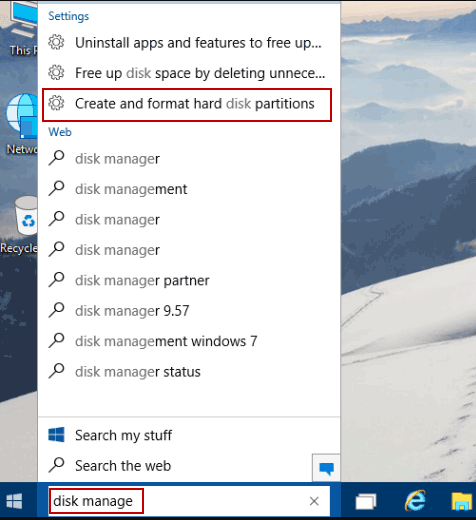
step3. In the disk management interface, finding the corresponding SD card is usually displayed as an unprecedented or faulty state.
step4. Right -click the disk where the SD card is located and select the "New Simple Volume" option.
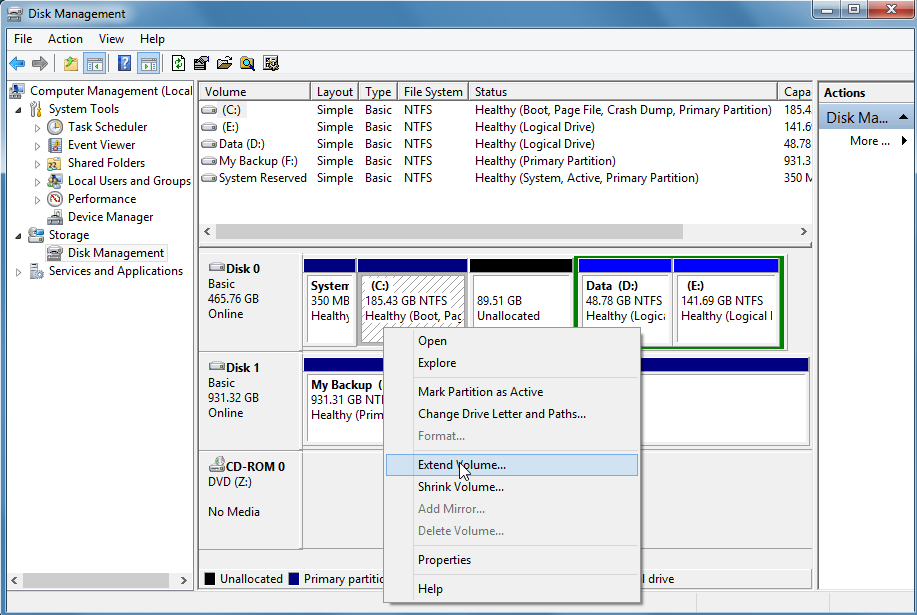
step5. Operate according to the prompts to complete the repair.
step1. Damaged
Card inserted into the computer reader。
step2. Open the command prompt, you can open it by searching for "CMD" in the Windows taskbar and right -click "Run" as an administrator.
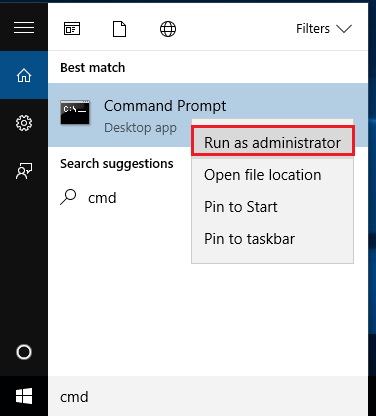
step3. Enter in the command prompt window"chkdsk /X /f [SD card disk code]"or"chkdsk [SD card disk code]: /f"。
For example:chkdsk /X /f G:
In this example, the disk code of the SD card is G.
step4. After pressing the Enter key, the system will start to check and repair the file system of the SD card, which usually takes a few minutes.
step5. If you see in the command prompt window"WindowsThe message that has been repaired "File System" indicates that the damaged SD card has been successfully repaired. You can try to access data.
step6. If you fail to fix the SD card successfully, you can try to use third -party data recovery software for recovery operation.
Relate Links :
Clone OS to SSD: Ensuring a Seamless Transition
12-10-2023
Ashley S. Miller : Learn how to clone your OS to an SSD with this comprehensive guide, including the importance of 4K...
Fix Mac SD Card Reading Issue - No More Compatibility Problems!
20-10-2023
John Weaver : Learn how to fix the issue of Mac computers unable to read SD cards. Unlock using Disk Utility,...
Fixing Unresponsive iPhone SD Card Reader: Try These Solutions!
24-10-2023
Jennifer Thatcher : Learn how to fix the issue of iPhone SD card reader not recognizing the card. Follow our tips...
Recover Removable Hard Drive Data: Expert Tips & Precautions
13-10-2023
Jennifer Thatcher : Professional data recovery software like Renee Undeleter, DiskGenius, and EasyRecovery are highly recommended for solving data loss issues...




