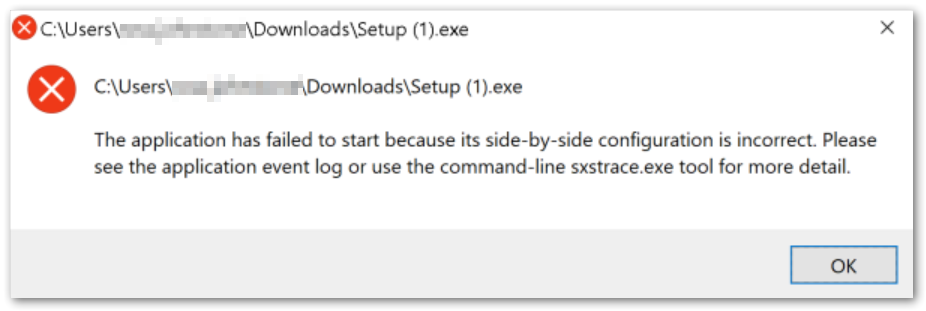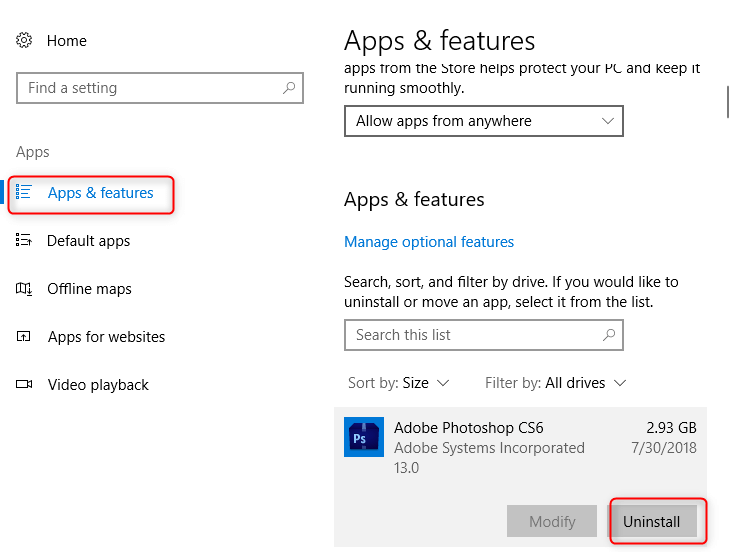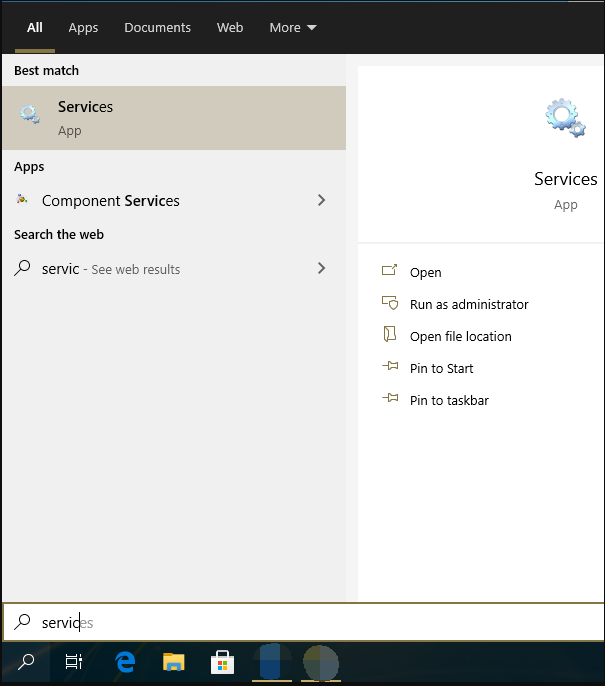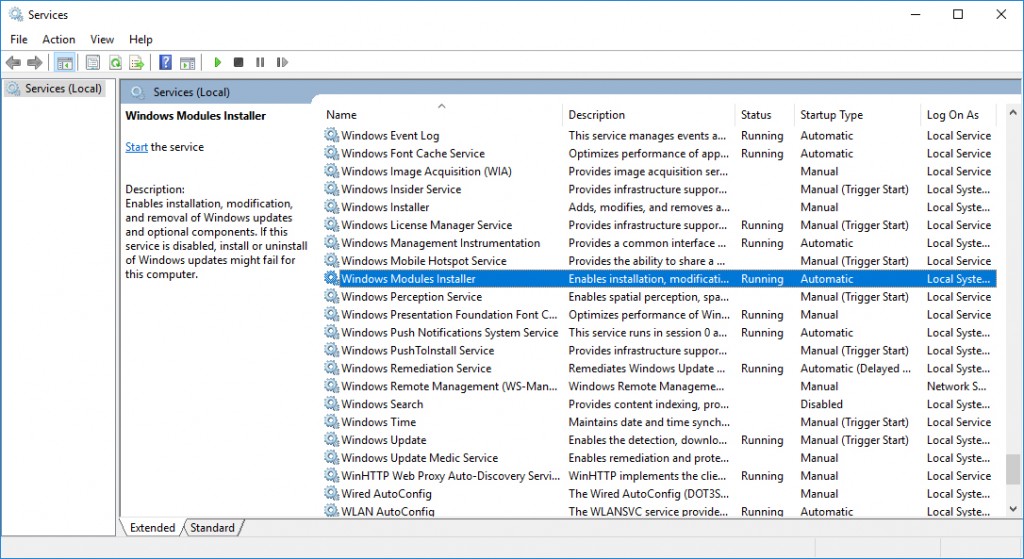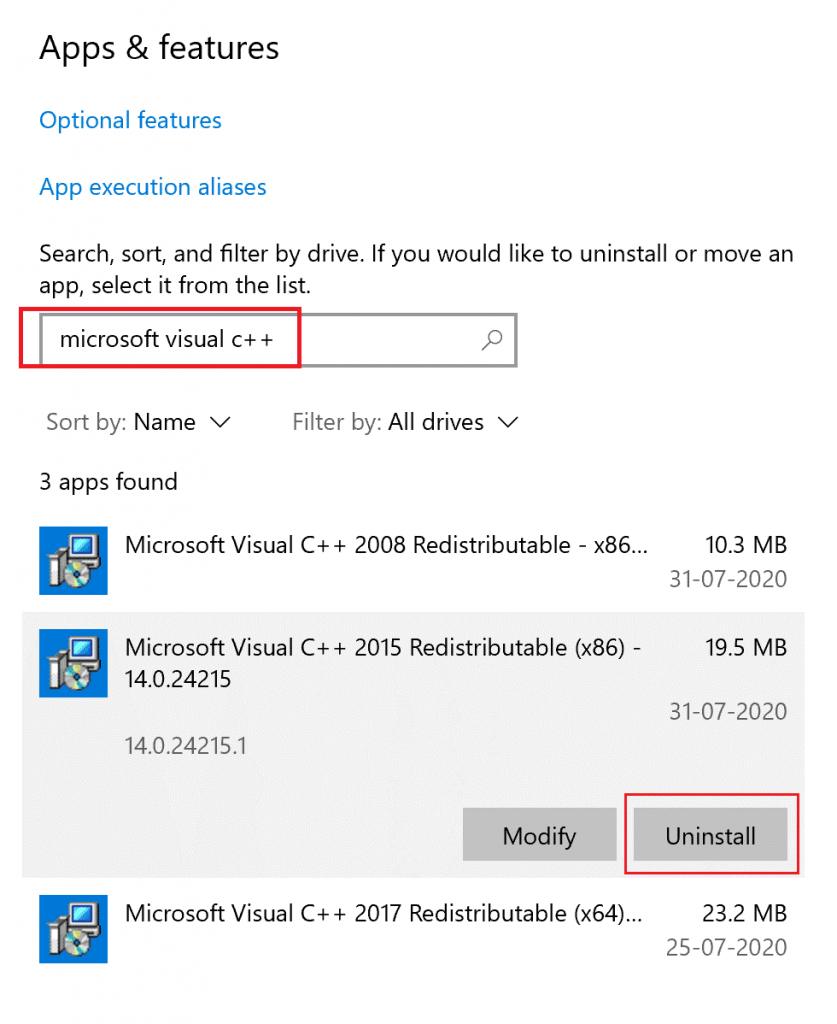How to fix the problem that side-by-side configuration is incorrect windows 10?
- Home
- Support
- Tips Data Recovery
- How to fix the problem that side-by-side configuration is incorrect windows 10?
Summary
If you get the error "side-by-side configuration is incorrect windows 10", the application becomes impossible to access. We have compiled a list of effective methods to aid you in resolving this issue.
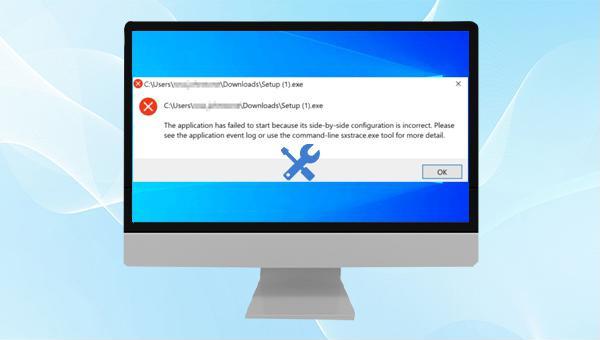
Once this is done, you can proceed to run the application that was giving you trouble. If the issue is resolved, then this method has proven to be effective. However, if you do not want to constantly enable the service manually, you may want to consider changing the startup type of the Windows Modules Installer service to automatic.
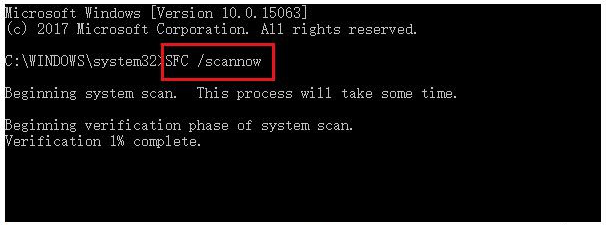
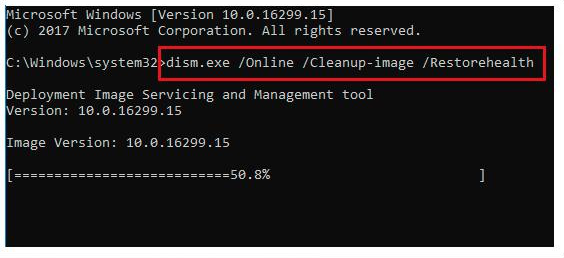

Easy to use Recover data by 3 steps;
Multiple scan modes Fast partition scan, whole partition scan and whole disk scan;
Supported file types Image, video, audio, text, email and so on;
Image creation Create a partition image to read and back up data;
Supported devices SD card, SDHC, SDXC, USB flash drive, hard disk and computer.
Easy to use Recover data by 3 steps;
Multiple scan modes Fast partition/whole partition/whole disk scan;
Supported devices SD card/USB/hard disk.
Free TrialFree TrialFree Trial 800 people have downloaded!If they are stored in D: drive, you should download and install the software to other disks, such as E or F drive, to avoid data overwriting. After the installation is complete, run the software and select the (Fast Partition Scan) option in the main interface.
(Fast Scan) mode can scan the first 30GB of the free space of the selected disk. If the desired file is not found after scanning, you can try the (Deep Scan) mode to scan the partition again. It will take more time, but more data can be scanned.
Relate Links :
Troubleshoot the Error Code 2000-0151 on Your Hard Disk
28-07-2023
Ashley S. Miller : Our comprehensive article covers the causes and practical solutions to tackle the error code 2000-0151. Safeguard your important...
Easy Solutions to Fix BAD_POOL_CALLER Blue Screen Error on Windows 10
26-01-2024
Jennifer Thatcher : By following these methods, you can easily fix the BAD_POOL_CALLER error on Windows 10 and avoid future occurrence...
How to Repair Windows Update Error 0xc19001e1 in Just A Few Minutes?
03-03-2024
Jennifer Thatcher : Learn how to overcome the common issue of Windows update installation failure with error code 0xc19001e1. Our article...
How to Fix Windows 0x8024001e Error with Easy Steps
08-03-2024
John Weaver : Don't let this common issue 0x8024001e error with Windows updates disrupt your computer any longer. Our tips will...