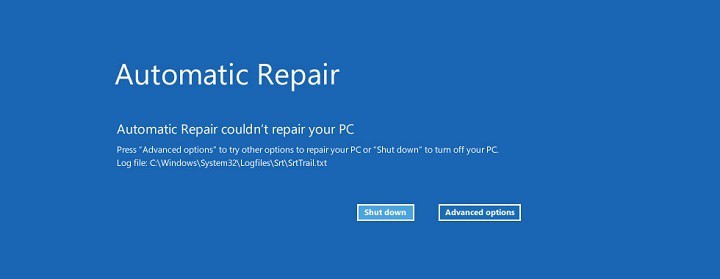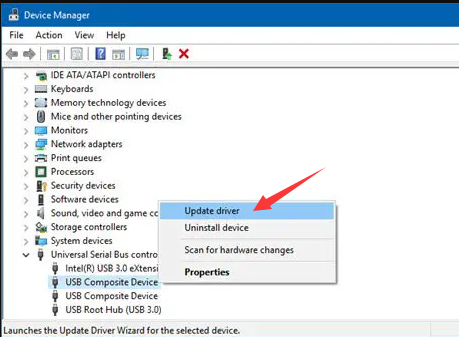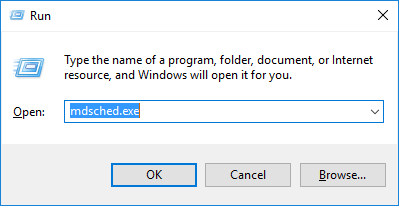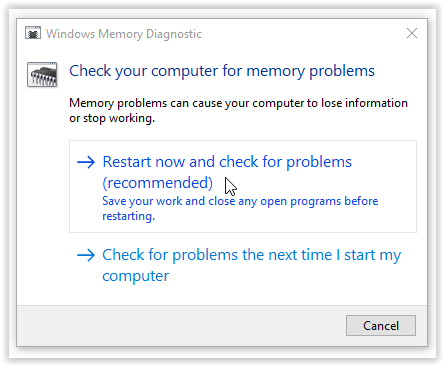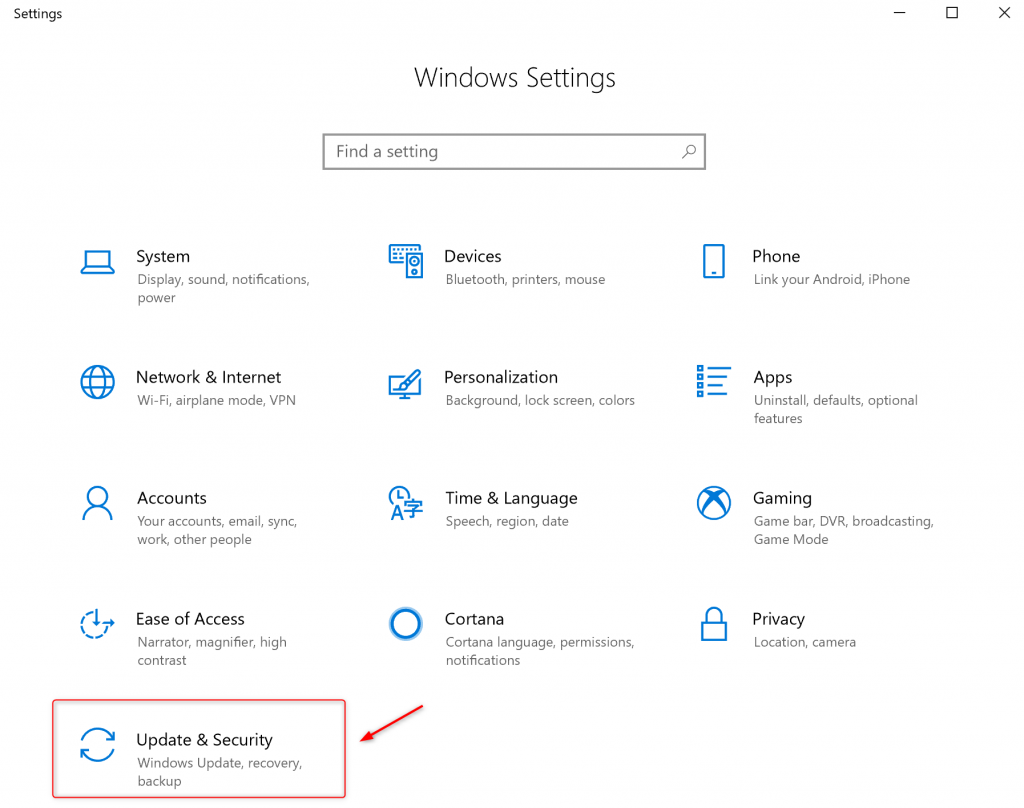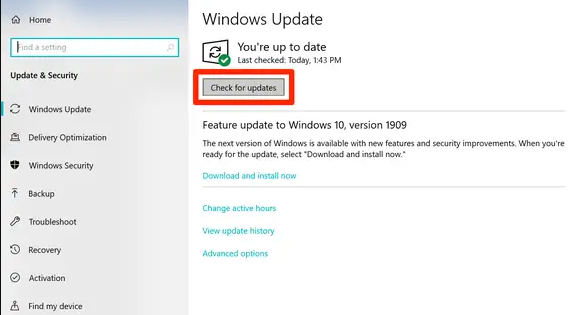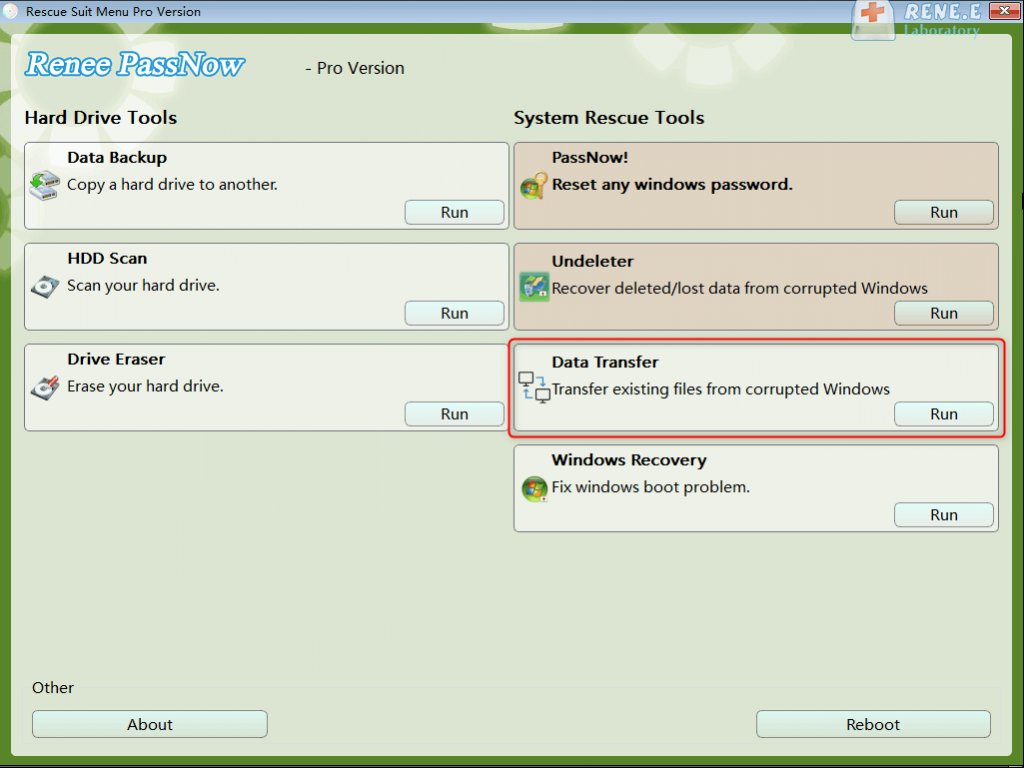Easy Solutions to Fix BAD_POOL_CALLER Blue Screen Error on Windows 10
- Home
- Support
- Tips System Rescue
- Easy Solutions to Fix BAD_POOL_CALLER Blue Screen Error on Windows 10
Summary
By following these methods, you can easily fix the BAD_POOL_CALLER error on Windows 10 and avoid future occurrence of this frustrating issue. Take control of your computer and banish the blue screen of death for good!
Table of contents
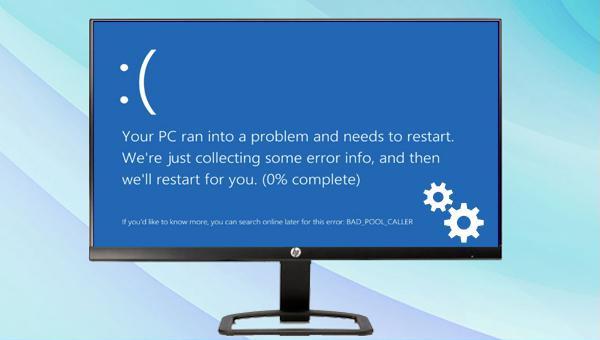
Once the application has been uninstalled, restart your computer and check if the issue has been resolved.
Wait patiently for the diagnostic process to complete. Restart the computer and check if the blue screen problem has been resolved.
Your Windows computer will then automatically check for updates and install the latest Windows version. After the update is complete, restart your computer and check if the problem is resolved.
0xc00000e error, and addressing startup failures, black screen, or blue screen errors. Renee PassNow caters to a wide range of system rescue needs.
Easy to use 3 steps to transfer the files.
Transfer the files Transfer the important files of the computer without system.
Preview the files Preview the files while transferring the data.
Multifuctional Data recovery, Windows password reset, bootable problem recovery can be run without system.
Highly compatible Windows 10/8.1/8/7/XP/Vista. Also supports UEFI boot mode.
Easy to use 3 steps to transfer the files.
Transfer the files Transfer the important files of the computer without system.
Preview the files Preview the files while transferring the data.
Free TrialFree TrialNow 2000 people have downloaded!Please select the (Create a Live USB) option under “Step 1: Select creation method” in the main interface.
Note: Before performing this operation, please make sure that the important files in the USB disk have been saved in other locations because the operation will delete all the data in the USB disk.
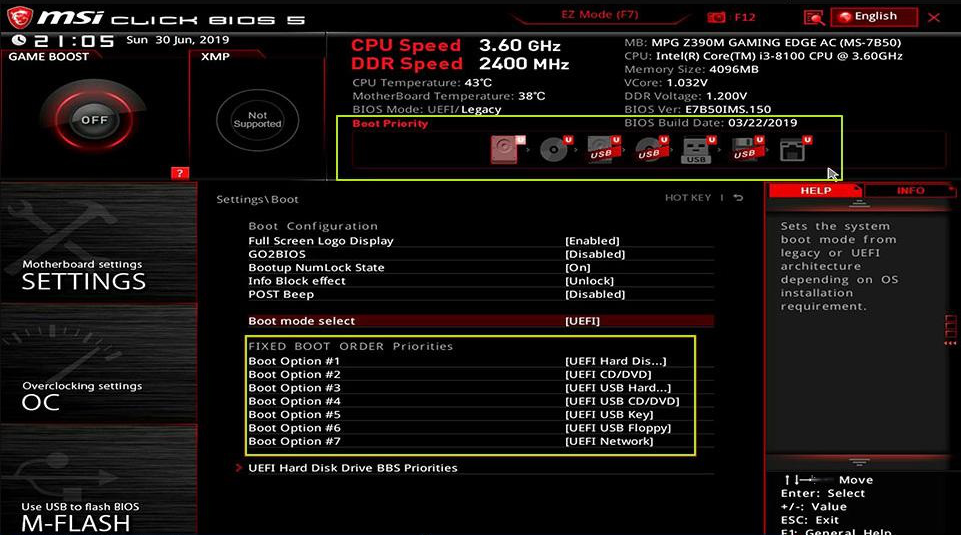
The process of transferring data is quite straightforward. For instance, if you wish to transfer data from the C drive to the G drive, you can first select the C drive on the top left, then select the G drive on the top right, and finally choose the files from the C drive. Once selected, click on the Copy button in the middle to easily transfer the disk data. In case you want to delete a file, you can also select the file and click on the Delete button in the middle. However, please note that this action cannot be undone, so proceed with caution.
It is recommended to save the recovered file on an external disk. Once the recovery is finished, eject the USB disk and proceed with any necessary computer operations, such as maintenance, hard disk replacement, or system reinstallation.
Relate Links :
Resolve Windows 10 PAGE FAULT IN NONPAGED AREA Blue Screen Error
28-02-2024
John Weaver : Discover how to fix the PAGE FAULT IN NONPAGED AREA error once and for all. Is a blue...
Fix the "Unknown Hard Error" on Windows 10 - Easy Solutions!!
22-01-2024
Amanda J. Brook : Unknown Hard Error is one of the most frustrating system errors that Windows users encounter. This error can...
Solutions to fix Windows 10 Blue Screen: Stop Code Memory Management
23-02-2024
Ashley S. Miller : As a Windows user, encountering the infamous blue screen stop code memory management can be a major inconvenience....
How to fix Wdf01000.sys Blue Screen Error on Windows 10?
31-07-2023
Jennifer Thatcher : Discover the ultimate guide to solve the Wdf01000.sys blue screen error on your Windows 10 computer! Say goodbye...