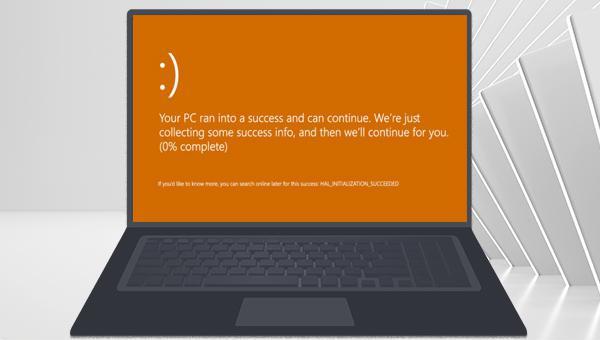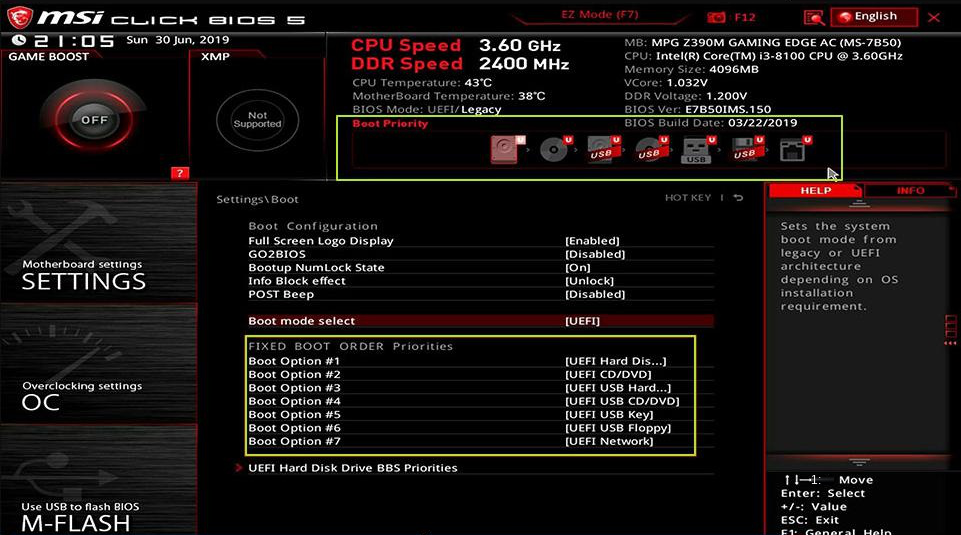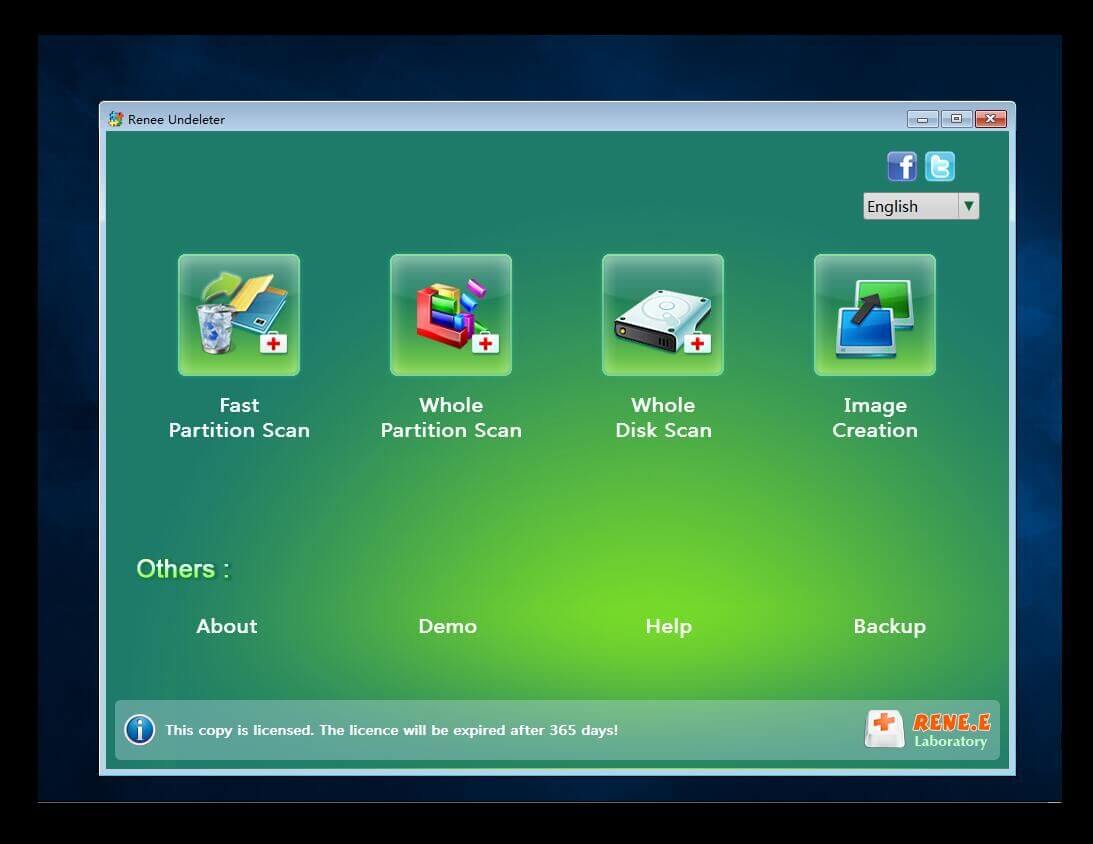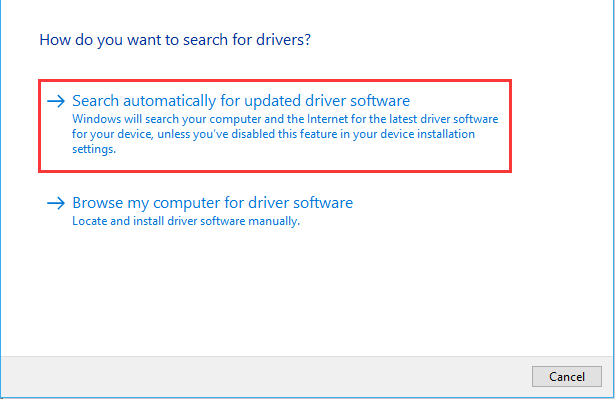3. How to fix Windows 10 orange screen of death?
Safe mode is a diagnostic mode of Windows. In safe mode, you can fix some system-related issues by uninstalling/updating incompatible software/drivers, deleting problematic files, cleaning viruses, etc. When the Windows orange screen crashes, you can run the computer from the Windows installation disk and enter the safe mode to solve the current problem. The specific operation steps are as follows:
Step 1: Install Windows Disk (DVD or USB) into the computer. Continuously click F2 or F10 or DEL or ESC shortcut key (varies with the computer brand) to enter the BIOS setting interface when starting up, set the first boot sequence to the Windows installation disk, and then make the computer start from the installation disk, in the Windows installation program “Install Now” interface, select the (Repair your computer) option to enter the recovery environment.
Step 2: After entering the recovery environment, select (Troubleshoot) > (Advanced Options) > (Startup Settings). When the computer restarts, you can choose the desired safe mode by pressing the corresponding number. Here you can press 5 to enable Safe Mode with Networking.
After the computer enters safe mode, you can perform a series of general repairs on the computer.
2. Update the graphics card driver
When your graphics card driver is not updated in time, the error shown in this article may appear, solve The method is to update the drivers that have errors or have not been updated in time. The method to update the driver is relatively simple, the specific operation steps are as follows:
Step 1: Start the Windows computer, and then press the keyboard (Windows key + R) at the same time, it will run The window opens. After entering the command (devmgmt.msc), click the (OK) button to enter the Device Manager.
Step 2: Next, right click on the graphics driver and select the (Update Driver) option.
Step 3: Next, select the (Search automatically for updated driver software) option, and then follow the instructions to complete the driver update. After the command has finished executing, restart the computer and see if the problem is resolved.
3. Uninstall softOSD software
According to statistics, SoftOSD software may cause an orange screen of death error in the Windows system, so if your computer installs It is recommended to uninstall this software to solve the current problem. The following are the detailed steps to uninstall the software:
Step 1: Run the computer, click the (Start) button in the lower left corner, and find (Settings).
Step 2: Next, in the “Settings” interface, find (application) and enter the corresponding interface. Next, click the (Applications and Features) option on the left, search for and click the SoftOSD application on the right, and press the (Uninstall) button to successfully uninstall the faulty program. In addition to the SoftOSD application, if you installed other software recently, you can also try uninstalling it to see if the problem recurs.
4. Restore overclocking settings
overclocking, simply speaking, is to artificially increase the external frequency or multiplier of the CPU, so that the operating frequency can be greatly improved Boost, i.e. CPU overclocking. When we overclock a CPU, various changes occur, such as hardware clock frequency, multiplier, or voltage, causing the system to generate more signals than usual. Therefore, the CPU or GPU may become unstable. And the orange freeze error also indicates that your GPU is overloaded. Therefore, you can try to restore the overclocking settings to the default values.
Many gamers reported experiencing orange freezes after adjusting some in-game graphics settings. Therefore, if you encounter such issues during gameplay, we recommend that you reset the game settings to default.