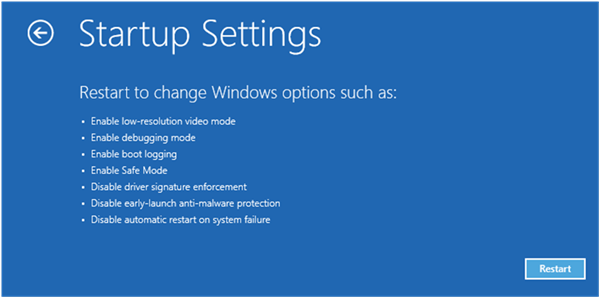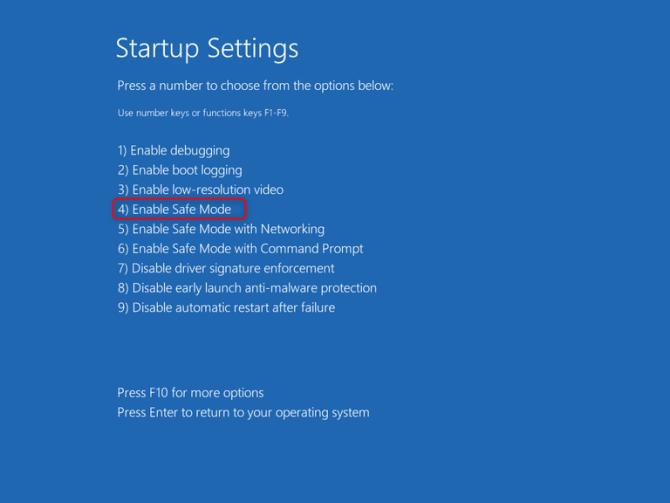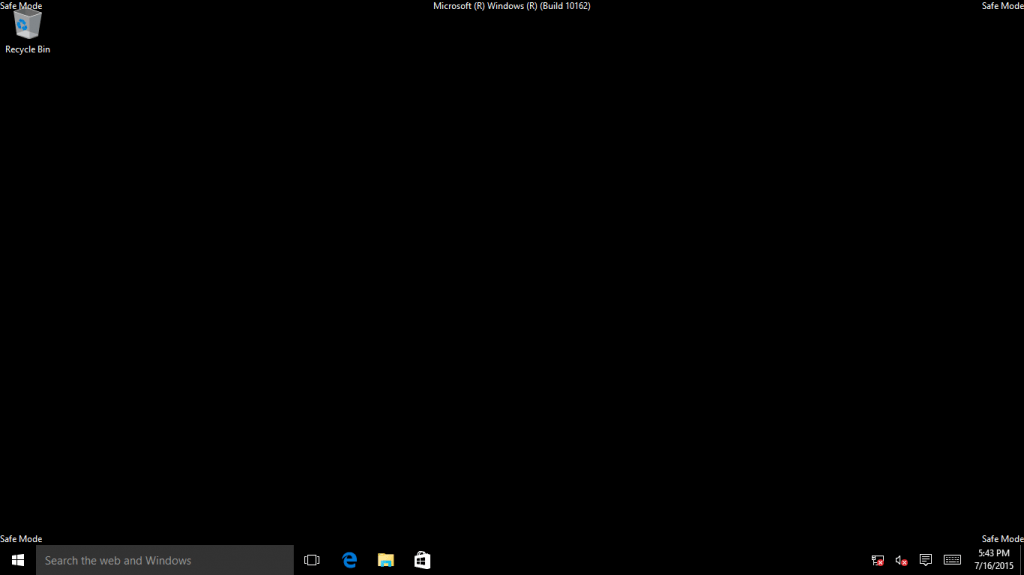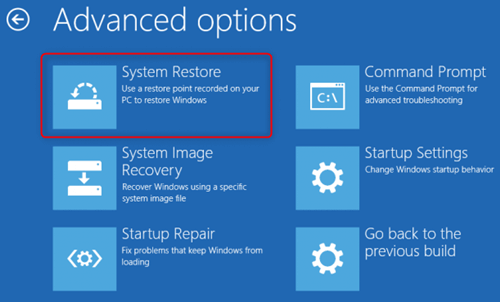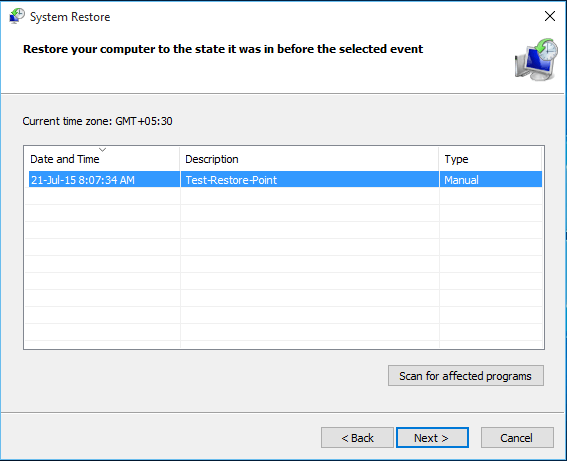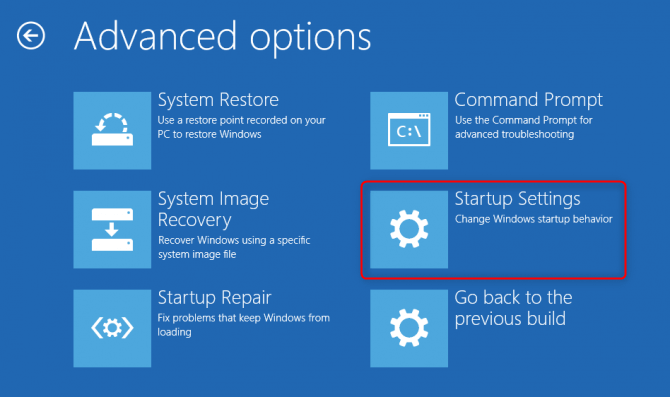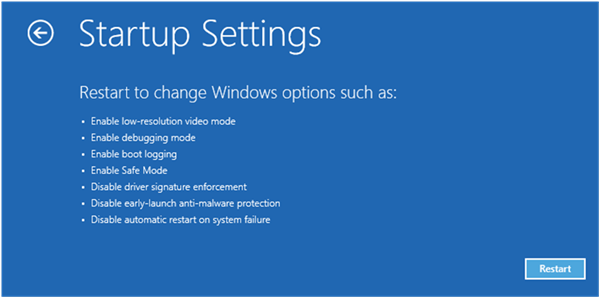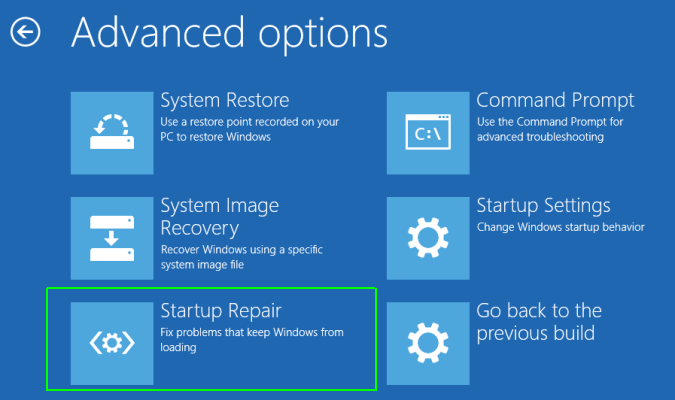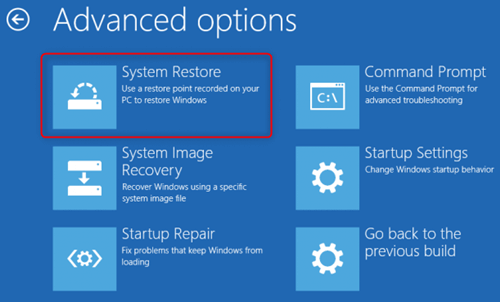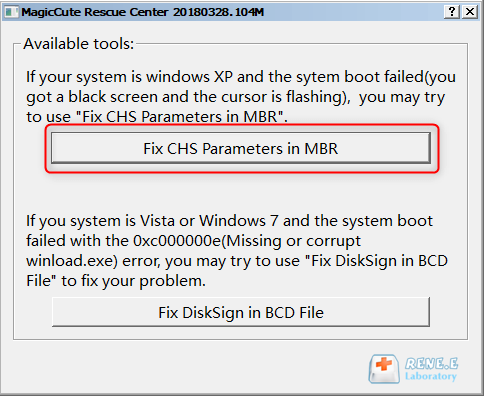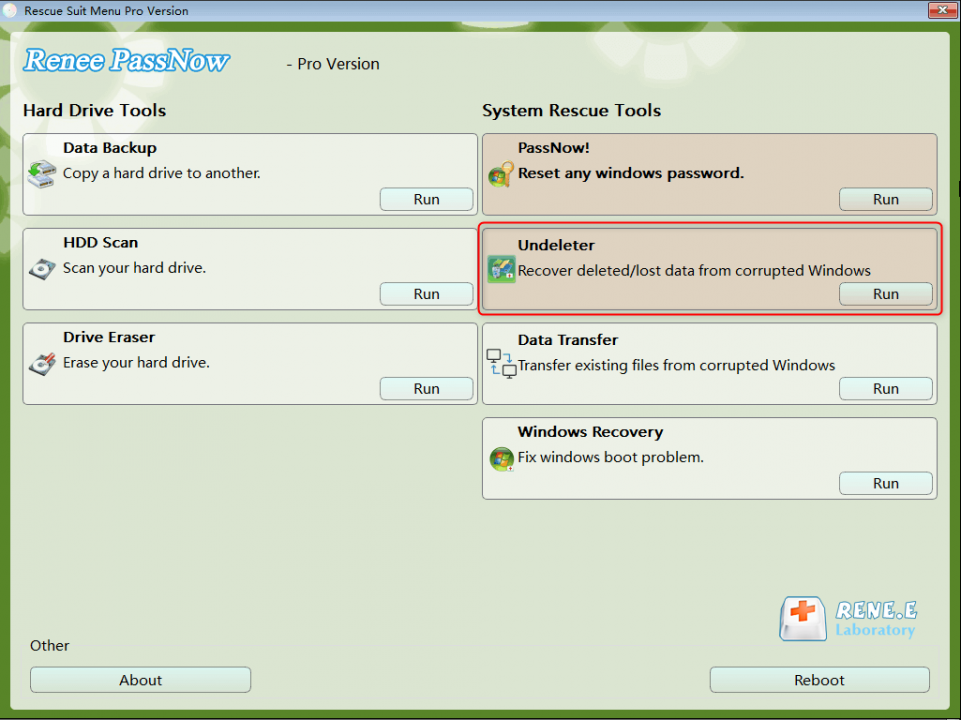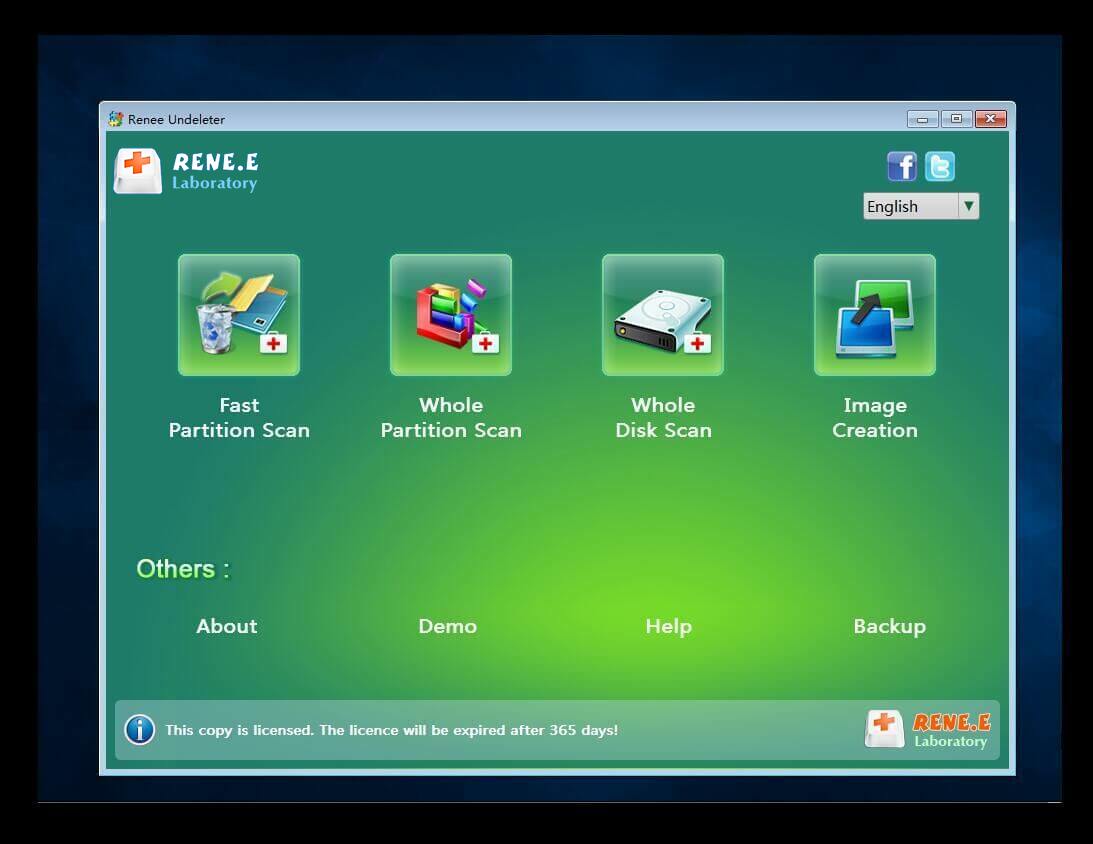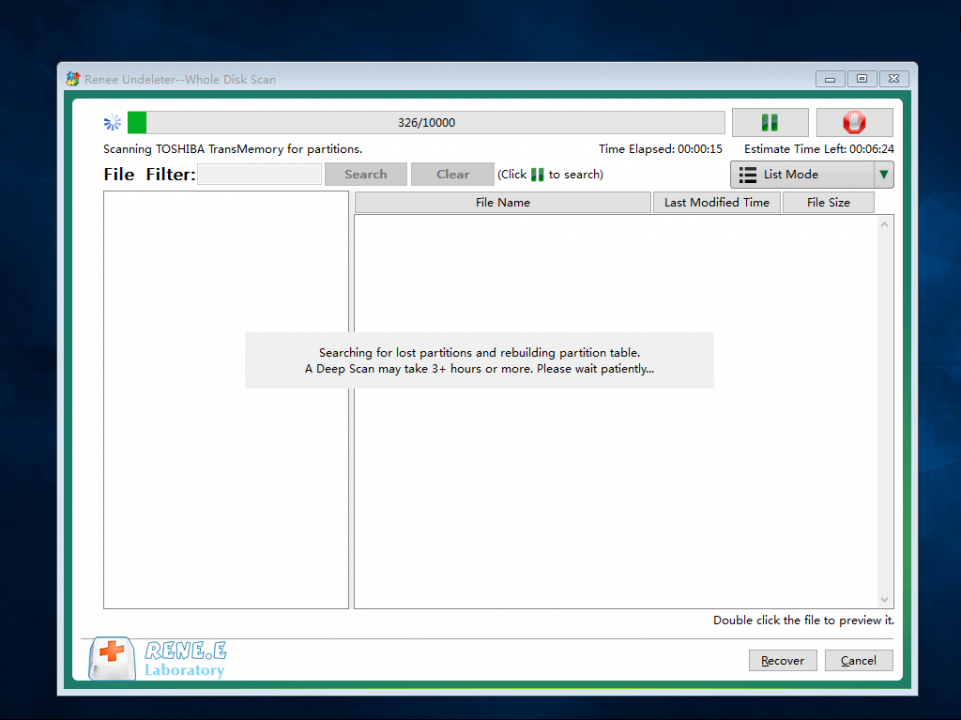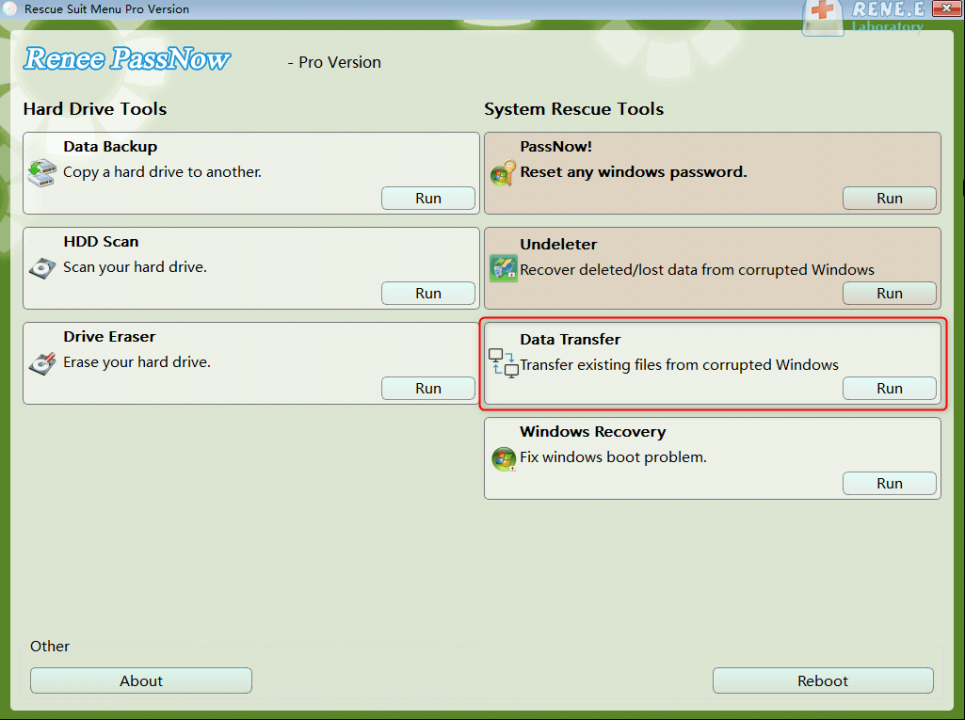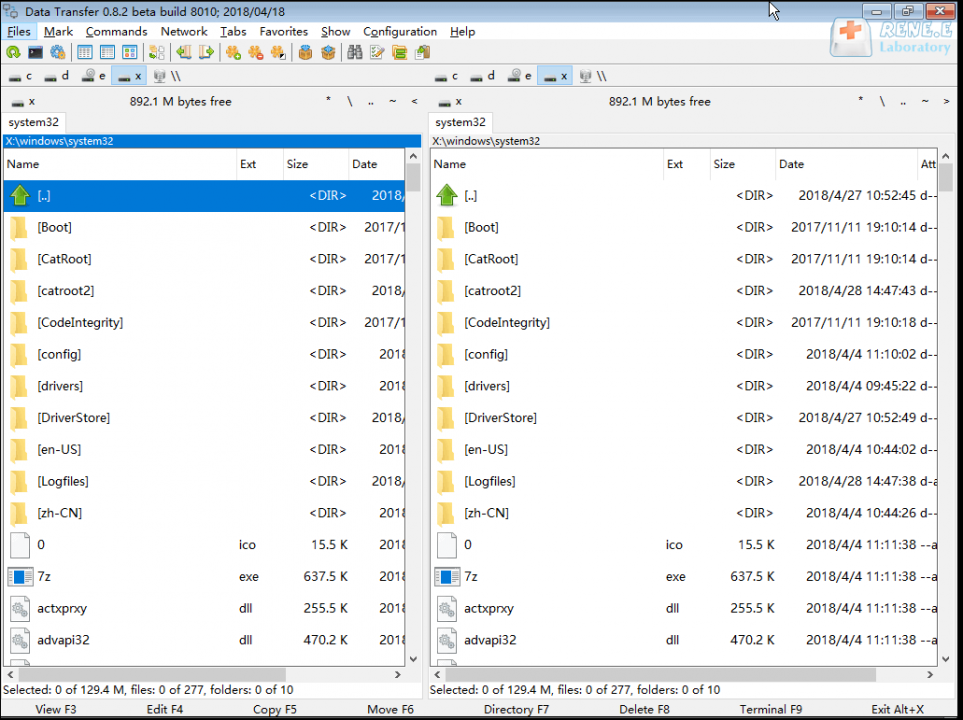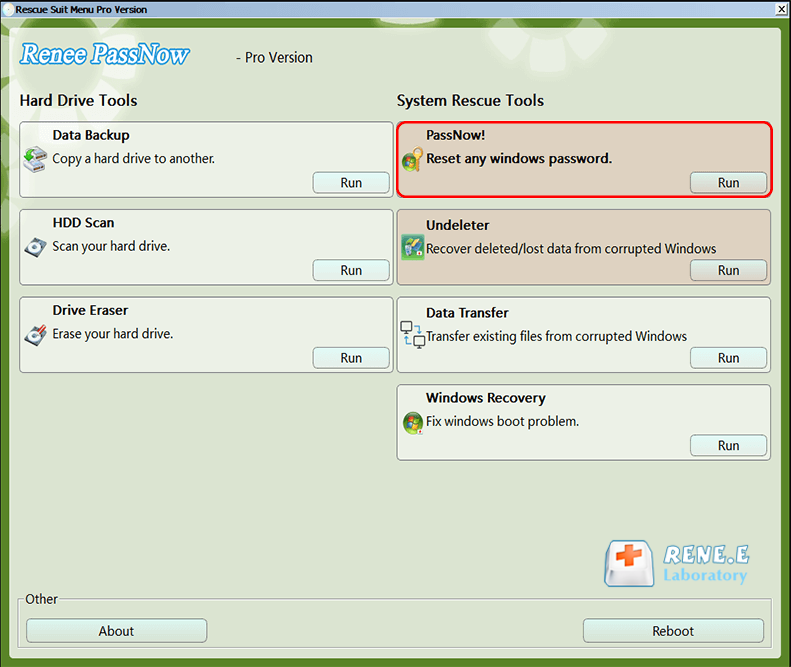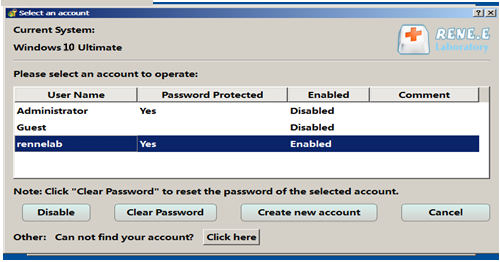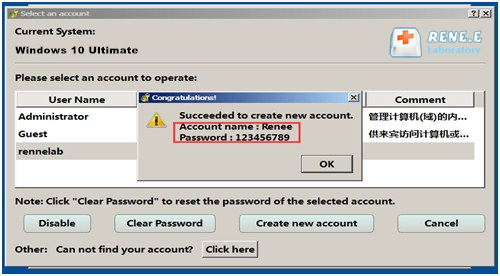Part 1: Symptoms & Solutions of Inaccessible Windows
It really upsets us when we cannot get into Windows. There are many possible reasons for this problem. Here are some symptoms and the proposed solutions. Maybe they are right for you.
Symptom 1: Power on the computer but it doesn’t get started
When you power on the computer, the computer doesn’t get started. In this case, you should check the power. If there is no power supply, it is impossible to get into Windows.
Possible reasons:● The cable connectors to the drive and to the board are wrongly installed.
● The power switch is close or faulty.
● The power-on button of the computer is faulty.
① For the laptop users, you cannot open your device when the battery is out of use. Therefore, you should supply power to the laptop. After that, if the laptop still doesn’t work, you should consider whether the battery charger is faulty. Try to change a new charger or check if the light of the charger is on.
② For the desktop computer users, you should check whether the socket works normally. Plug it into the other sockets. Maybe your computer can boot again.
③ If the hardware is faulty, we suggest you deliver the computer over to the professional maintainer.
Symptom 2: Boot screen doesn’t appear when the power is on
The power light is on, but no screen is shown. In this case, you should check whether the displayer is not connected well with the monitor and confirm if there is power supply to the displayer. Then, when you excluded these two reasons, you should doubt if the graphics card or the board is damaged.
① For the desktop computer users, you should check the power supply and the well connection between the displayer and the host computer. In addition, try to connect the host computer with the other displayers. Maybe the displayer is faulty so it cannot show any screen image.
② For the laptop users, you should check whether your device is under sleep mode. Try to long press the power button for 5 seconds to restart the device.
③ If the discrete graphics card is faulty, try to take it down and clean it gently. May the computer will go right later.
④ If all the above methods don’t work, the displayer is faulty. You should have the computer repaired.
Symptom 3: Blue screen appears but Windows is still inaccessible
When blue screen appears, the power module of the computer is normal surely. Then, you should consider the below reasons.
Possible reasons:● The driver is outdated/ incompatible.
● The system files are corrupted.
● The computer is attacked by virus/malware.
● The faulty fan causes the computer is over heated.
● The storage space is out of use for system installation/update.
● The computer is badly affected by the flash drive and the external drive.
● The hardware is not connected well.
● Some hardware is damaged or burn-in.
1. Check hardware connection
First, you should check whether the internal hard disks are well connected and the memory chips are well installed.
For hard disk connection, you should check these aspects: the IDE/SATA cable is rightly connected; the PCle SSD should be rightly connected to the PCle slots; the memory chip is within the correct slot. If the memory chip is not clean, you can take it out and gently clear the chip and its slot. Finally, we suggest that you should remove all the external devices, such as USB flash drive and CD-ROM, and then restart the computer.
2. Enter into safe mode and scan virus out
Virus can make the system files corrupted, which also causes blue screen of death. Try to enter into safe mode and check whether the computer is infected with virus.
① First, you should enter into Windows Recovery Environment (WinRE). Consecutively press the power-on button three times during the boot process when you cannot see the Windows logo. Then, you will get access to WinRE.
② Follow to click on [Troubleshoot] – [Advanced options] – [Startup Settings] – [Restart].
③ Then, press [4] to enable safe mode.
④ The below screenshot is the safe mode. The characters “Safe Mode” are placed around the corners. Next, you can use the preinstalled anti-virus software to scan the computer.
⑤ Of course, you can enter into [Windows Settings] – [Apps], and then uninstall the suspicious applications.
3. Restore the Windows system
The function [System Restore] in WinRE allows us to use a restore point recorded on the PC to restore Windows.
Note: If you’ve disabled system protection in the restore settings, you cannot use this function.
① During the boot process, long press the power-on button to shut down the computer three times and then get access to Windows Recovery Environment.
② Follow to click on [Troubleshoot] – [Advanced options] – [System Restore].
③ Then, select a restore point and then click on [Next].
TipsWhen you meet with the issue of blue screen, the error code will be shown. Try to search the code and get the specific methods. Here is
the collection of the error codes for you. Finally, if you still cannot get into Windows via these solutions, you shall
reinstall the system. That is the universal solution to all system issues.
Symptom 4: Boot is in loop
If your computer repeatedly gets started, you should consider the following reasons.
Possible reasons:● CPU is over heated.
● The core hardware is faulty.
● The power supply is not sufficient.
● The computer is attacked by virus.
1. Clean the CPU radiator and the case of computer host
As the days pass by, the thermal grease between the CPU radiator and the case of computer host may be heated to dry, which badly affects heat dissipation. Worse still, the computer will boot in loop. Therefore, you should clean the CPU radiator and the case of computer host and add the silicon grease. After that, try to start the computer again.
If the core hardware, like CPU, mainboard and graphics card, is faulty, you shall try to change the hardware or ask for post-sales services.
3. Change another power supply with larger rated power
The problem usually occurs in the new computer. When the power supply is not enough, the computer boot will be in loop. Try to change another power supply with larger rated power.
4. Enter into safe mode and scan virus out
If the computer is attacked by virus, you shall enter into safe mode and scan the whole disks to find the virus. More details are introduced in the above “Symptom 4”. It is noted that scan will be more thorough in safe mode.
Symptom 5: BIOS buzzing noise accompanies with black screen
During the boot process, you meet with the black screen, with the BIOS buzzing noise. Different beep codes represent different hardware problems. However, BIOS produced by different manufacturers will generate different beeps codes. When your computer generates beep codes, you should confirm the manufacturer of your device. Click
here to know more about the information of the beep codes.
Possible reasons:● Memory issues
● Disorder of BIOS
● Hardware (i.e. graphics card) issues
1. Open the case of computer host to check
① Put on the insulating gloves and open the case of computer host with the screwdriver.
② Check whether each fan runs normally. If not, the monitor will be too hot to work well. You shall change new fan.
③ Check whether the case is full of dust. If it is dusty, the computer will be easily short-circuited. Then, the memory chips will not be detected during the boot process and you cannot get into Windows. We suggest you dust off the case of computer host annually.
Sometimes, we accidentally set wrong settings for BIOS or the CMOS firmware. That causes you cannot get into Windows. To fix the problem, you can discharge the board to reset BIOS.
You should prepare for these tools: tweezers, Phillips screwdriver with black magnet head, insulating gloves.
① Power off the computer and put on the gloves. Then, open the case of computer host with the screwdriver.
② Find out the silver, round battery. Use the tweezers to gently take it out. The battery may be held down by a metal clip or bar. You can remove by sliding it out from under the clip.
③ Wait for 30 seconds and put it back. Restart the computer. It is noted that the “+” side shall be toward your face for it is the positive of the battery.
Try to open the case of computer host and clean the memory chip.
① Power off the computer and put on the gloves. Then, open the case of computer host with the screwdriver.
② Notice two tabs on either side of the memory slot and press each tab down and away from the memory slot.
③ Then, use an eraser to gently wipe the contacts.
④ Use the vacuum cleaner and the brush to clean the memory slots.
⑤ Finally, insert the memory chips into the slots again.
4. Check and clean the graphics card
If the graphics card is not tightly stuck in the slot, the beep code will be given out. At this time, you should check whether the graphics card is right in the PCIE slot. Meanwhile, you can clear the contacts of the graphics card and the slot. If the graphics card still doesn’t work, please send the computer to the maintainer.
Symptom 6: Windows is stuck on the loading screen
If Windows is always stuck on the loading screen, the following three methods may be useful.
1. Enter into safe mode and then restart the computer
If you cannot get into Windows by force, we suggest that you enter into safe mode and then restart the computer.
① Start the computer. Press the power button to stop the boot process when the Windows logo doesn’t appear. Repeat this step three times.
② Then, in WinRE, follow to click [Troubleshoot] > [Advanced options] > [Startup Settings].
④ When the computer gets started again, press the number to enter into safe mode. Finally, restart the computer.
Generally, Windows is stuck in the loading screen because the important system files have been damaged. You can use the function of startup repair to fix these problems. No file will be deleted or modified in this process.
① Start the computer. Press the power button to stop the boot process when the Windows logo doesn’t appear. Repeat this step three times.
② Then, in WinRE, follow to click [Troubleshoot] > [Advanced options] > [Startup Repair].
Restoring the system is the useful solution to this problem, too.
① In WinRE, follow to click on [Troubleshoot] > [Advanced options] > [System Restore].
② Select a recovery point to restore the system.
From the above contents, we have introduced 6 symptoms when you cannot get into Windows. Next, we will recommend the software that solves all these problems quickly.