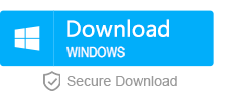How Much Space does Windows 10 Take Up in Disk
- Home
- Support
- Tips Data Backup
- How Much Space does Windows 10 Take Up in Disk
Summary
How much space does Windows 10 take up in the system disk? This topic is followed by many people. In this essay, we will introduce how much space Windows 10 takes up in the hard disk, SSD and the space requirements of a system disk.
Part 1. How Much Space does Windows 10 Take up in Hard Disk and SSD?
1. How Much Space does Windows 10 Installation Take up?
CPU: 1GHz or faster processor
Memory: 1GB (for 32-bit) or 2GB (for 64-bit)
Hard disk space: 16GB (for 32-bit system) or 20GB (for 64-bit system)
GPU: DirectX 9 or later versions with WDDM 1.0 driver
Display: 1024*600
Official Recommended Disk Space for Windows 10: 20GB or more (for 32-bit), 40GB or more (for 64-bit).
2. How Much Space does Windows 10 System Update Take up?

Automatic 4K alignment Improves SSD performance during system migration.
Support GPT and MBR Automatically adapt to the suitable partition format.
Support NTFS and FAT32 Redeploy various files in different file systems.
Back up quickly Back up files at up to 3,000MB/min.
Overall backup schedule Support system redeployment/system backup/partition backup/disk backup/disk clone.
Automatic 4K alignment Improve SSD performance
Support GPT and MBR Intelligently adapt to a partition format
Support NTFS and FAT32 Redeploy files in different file systems
Free TrialFree TrialNow 2000 people have downloaded!3. Different System Disk Capacity for Different Users
Recommended system disk space | |
|---|---|
| Set Top Box | 30G |
| Office routine | 50G |
| Office routine + multi-media production | 80~100G |
Part 2. How to Transfer Windows 10 to SSD
How to transfer system to SSD?
Usually, most of us will install a whole new system to SSD. Then you will need to reinstall all necessary software, set the system configurations and transfer data from original disk after reinstalling the system. If you want to make it easier, a system transfer tool can help you skip these steps and save your time! Renee Becca is a smart choice!
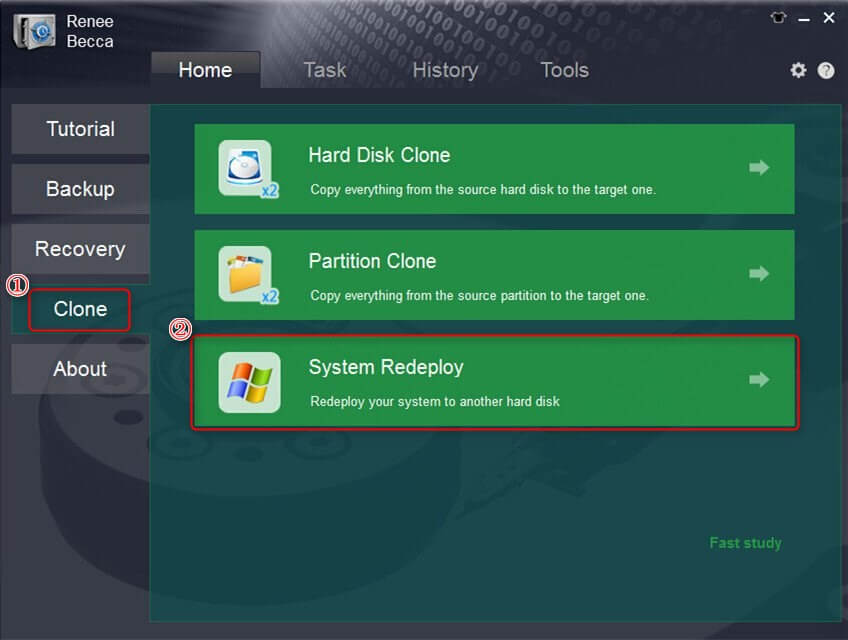
Attention:
1. The capacity of the SSD must be equal to or larger than the size of the system.
2. Once system migration processed, all data inside the SSD will be erased. Please backup the SSD if you have important data inside.
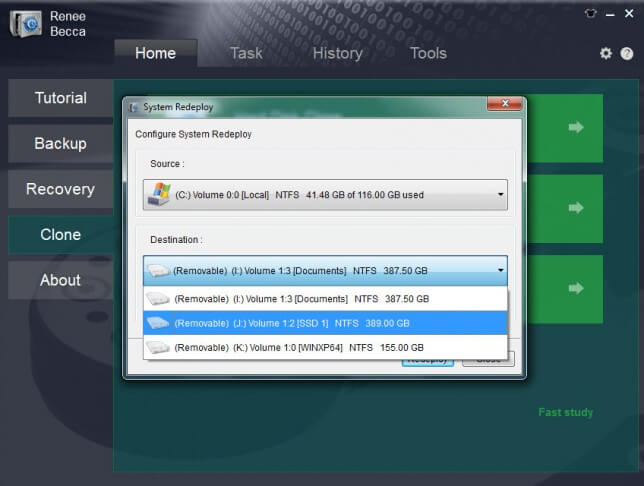
Relate Links :
How to Get Access to Windows 10 Safe Mode when It Fails
04-01-2021
John Weaver : We can use Windows safe mode to solve program or drive problems while some problems occur in using....
How to Get Access to System File Checker in Windows 10/7
04-01-2021
Ashley S. Miller : Many people have vague idea about “System File Checker”. So, what is System File Checker? How does it...