How to Create Windows 7 Repair Disc/USB?
- Home
- Support
- Tips System Rescue
- How to Create Windows 7 Repair Disc/USB?
Summary
The repair disc can be used to restore the system to its factory state. Can we create a Windows repair disc/USB by our own and use it to fix Windows 7? In this essay, we will talk about how to create a Windows 7 repair disc/USB.

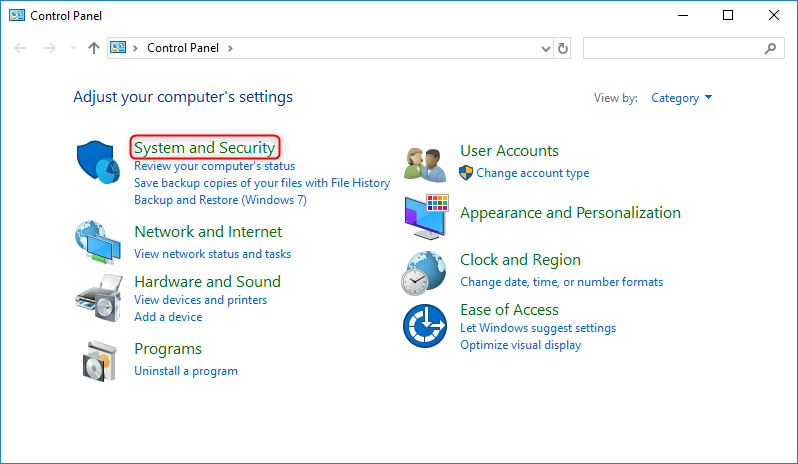
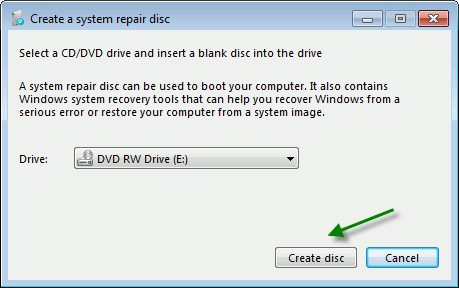

Remove Windows Login Password 3 steps for whole password remove process.
Enable/Create Administrator One click for creating new administrator and enable the disabled account.
Widely Use New version supports UEFI boot model, which can be used on more computers, laptops and even surfaces.
Multifuctional Data transfer, data recovery, bootable problem recovery can be run without system.
Highly compatible Windows 10/8.1/8/7/XP/Vista.
Remove Login Password 3 steps for whole password remove process.
Enable/Create Administrator One click for creating new administrator and enable the disabled account.
Easy to use No need of any professional knowledge or password reset disk.
① Create boot USB

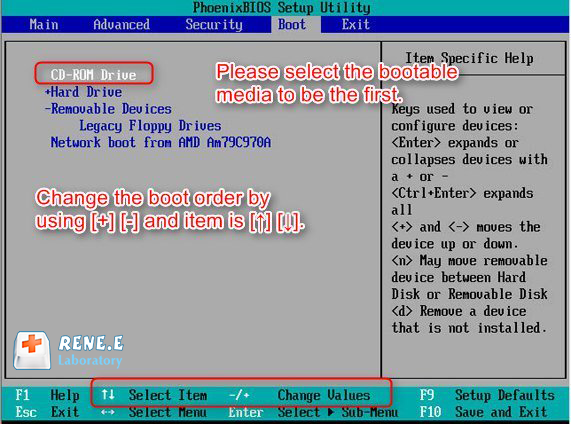
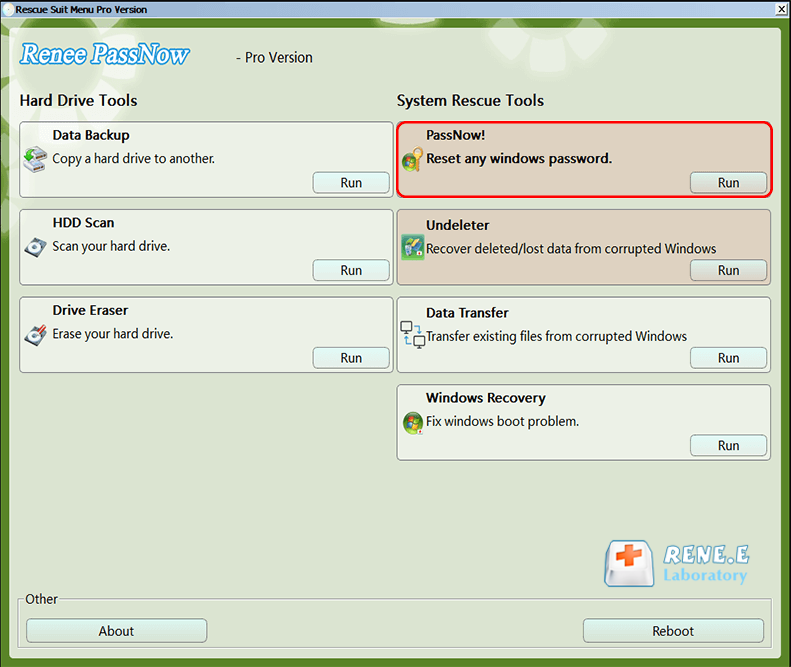
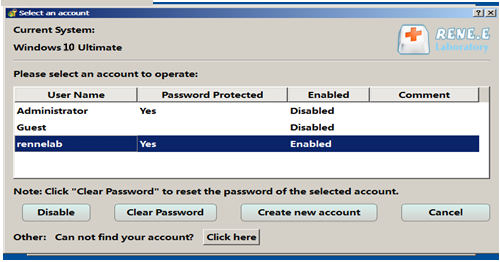
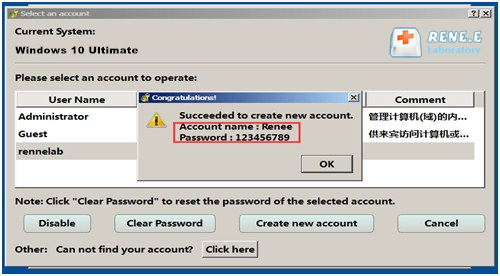
③ Fix Windows
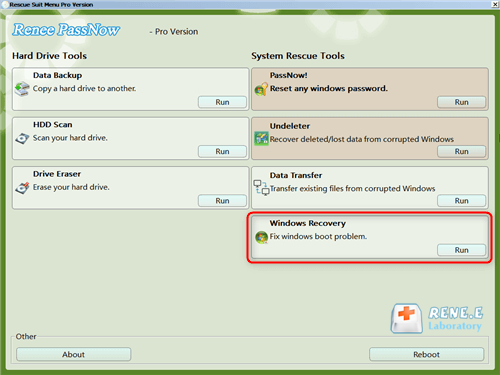
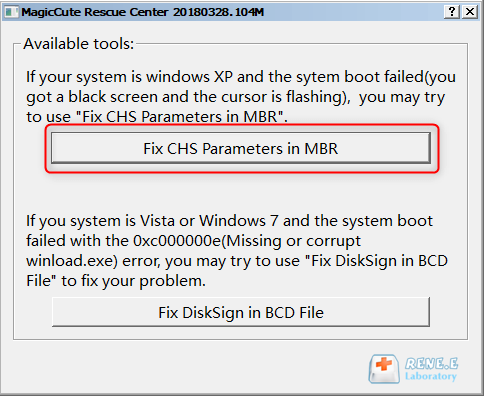
Startup repair: It can fix the problem that prevents the normal startup, such as the loss of the system files and the system damage.
System restore: It can restore Windows to an earlier point in time, which will not affect your files, such as emails, documents and photos. This process cannot be interrupted once it launches. But you can select another recovery point next time.
System image recovery: It can recover your computer using a system image you created earlier. The system image is similar with the partition backup including the system data, the programs, documents, photos, music and the other users’ data.
Windows memory diagnostic: It can check your computer for memory hardware errors.
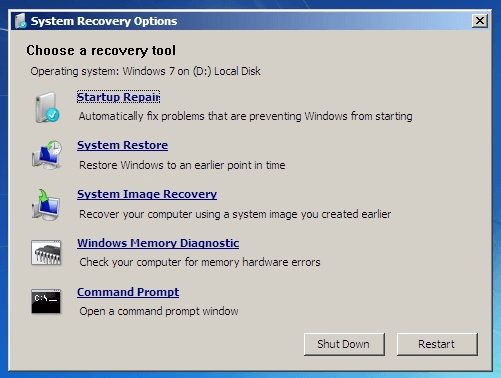
Relate Links :
05-07-2021
John Weaver : When you meet with some system troubles but you don’t know the reasons, you can restore the system...
05-07-2021
Jennifer Thatcher : Reinstalling the system can stabilize the computer and fix many system issues, such as system crash and virus...




