Ensuring Security: How to Reset Windows Server 2008 Admin Password?
- Home
- Support
- Tips System Rescue
- Ensuring Security: How to Reset Windows Server 2008 Admin Password?
Summary
Learn how to reset Windows server 2008 R2 admin password with our comprehensive guide, featuring built-in utilities, specialized tools, password reset disks, and Microsoft Diagnostics and Recovery Toolset.
Table of contents
Are you locked out of your Windows Server 2008 R2 due to a forgotten or misplaced password? Fret not, as there is a solution at hand! With the help of a reliable password reset tool, you can regain access to your server in no time. Designed specifically for Windows Server 2008 R2, this tool offers a simple and efficient method to reset your password without any data loss. Whether you are an IT professional or a novice user, this article will guide you through the process of using this tool effectively and successfully unlocking your server.
1. Locate the Utility Manager tick
To begin, you need to start your server and bring up the login screen. At the bottom left corner, you will find an icon that looks like a clock or a timer. This icon represents the Utility Manager tick and is the key to changing the password.
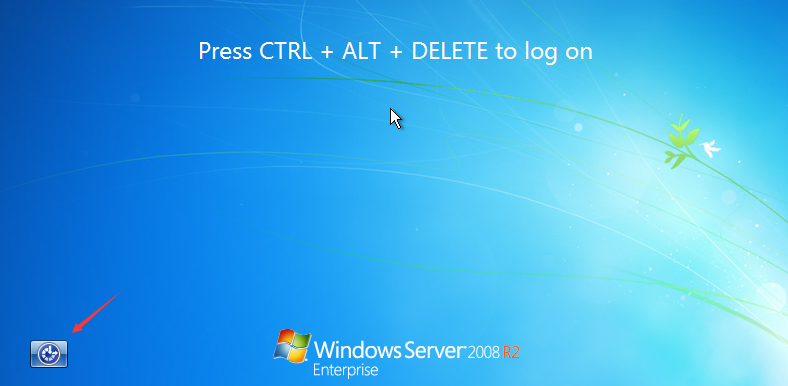
Once you’ve located the Utility Manager tick icon, you need to trick Windows into launching a different application. To do this, you need to replace the Utility Manager tick with the Command Prompt application.
2. Replace Utility Manager tick with Command Prompt
To execute this trick, you can use a bootable USB drive or DVD containing a Windows installation. Insert the bootable drive into the server and restart it. As the server boots up, press the appropriate key to access the boot menu and choose the bootable drive.
Once the bootable drive loads, you will see a list of options. Choose the one that allows you to repair your computer. This will open a new window with various options for system recovery.
From the system recovery options, select the “Command Prompt“. This will open a black window with a blinking cursor.
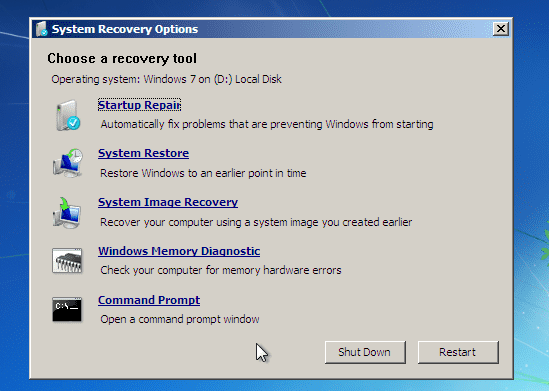
In this Command Prompt window, type “C:” and hit Enter to switch to the C drive.
Next, you need to navigate to the WindowsSystem32 folder by typing “cd Windows\System32” and hitting Enter. Once you’re in the System32 folder, type “ren Utilman.exe Utilman.exe.old” and press Enter. This renames the Utility Manager tick file.
To replace the Utility Manager tick with the Command Prompt, type “copy cmd.exe Utilman.exe” and hit Enter. This action copies the Command Prompt executable and renames it as the Utility Manager tick.
3. Reset Windows Account Password
Now, remove the bootable drive and restart your server. When the login screen appears, click on the Utility Manager tick icon at the bottom left corner. Instead of launching the Utility Manager tick, it will now open the Command Prompt.
In the Command Prompt window, type “net user” and press Enter. A list of user accounts will be displayed. Choose the user account for which you want to reset the password and type “net user [username] [newpassword]” replacing [username] with the actual username and [newpassword] with the new desired password.
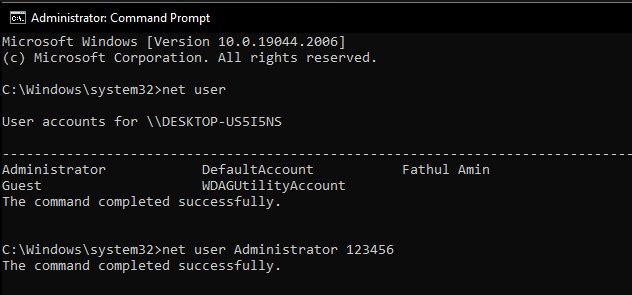
After hitting Enter, you will see a confirmation message that the command was executed successfully. Close the Command Prompt window and click on the back arrow to return to the login screen.
4. Recover replaced file
Now, you can log in to your Windows Server 2008 R2 using the new password you just set. Remember to change the Utility Manager tick icon back to its original form by following the same steps as before, but instead of renaming files, you need to copy Utilman.exe.old Utilman.exe.
This method provides a straightforward way to reset your Windows Server 2008 R2 admin password without the need for a CD or any special software.
Step 1: Download and Install Renee Passnow
Start by downloading Renee Passnow from the official website and install it on a different computer that you can access. You can choose the appropriate version based on your computer’s operating system.

Remove Windows Login Password 3 steps for whole password remove process.
Recover the files Recover the deleted files without Windows system.
Transfer the data Transfer the important files of the computer with system.
Fix Windows startup error Fix various Windows startup failures or crashes.
Erase disk Completely erase disk files which will not be restored.
Remove Windows Login Password 3 steps for whole password remove process.
Recover the files Recover the deleted files without Windows system.
Transfer the data Transfer the important files of the computer with system.
Step 2: Create a Bootable USB or CD/DVD
Launch Renee Passnow and insert a USB flash drive or blank CD/DVD into the computer. Select the option to create a bootable media. Follow the on-screen instructions to complete the process.
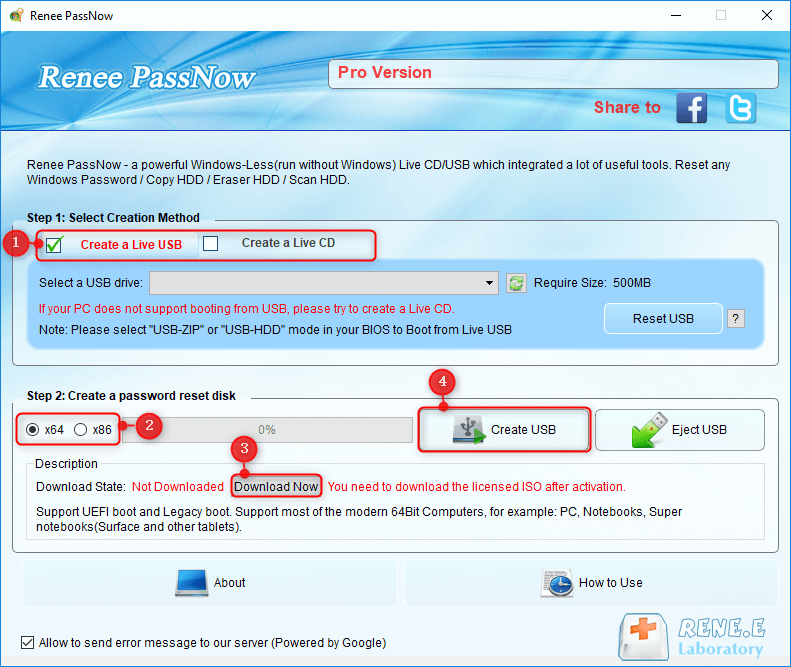
Step 3: Boot the Locked Server from the Bootable Media
Insert the bootable USB or CD/DVD into the locked Windows Server 2008 R2 computer. Restart the computer and enter the BIOS settings by pressing the appropriate key (usually F2 or Delete). Configure the boot order to prioritize the bootable media.
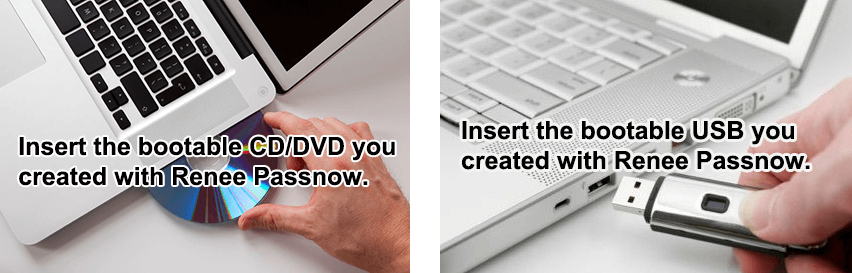
Step 4: Reset the Password
After successfully booting from the bootable media, Renee Passnow will load. Select “PassNow!” function after booting from the new created Windows password reset disk.
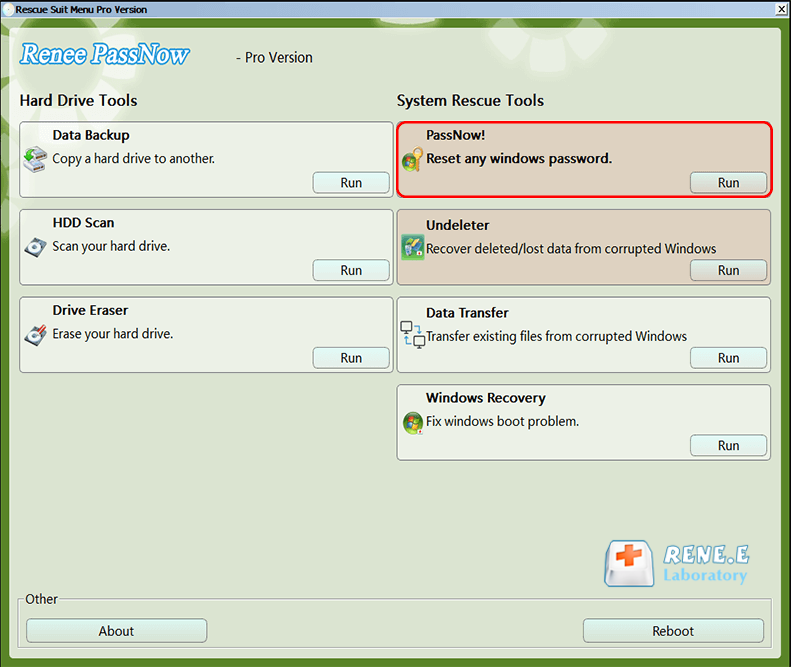
Step 5: Resetting the Password
Choose the user account for which you want to reset the password. Then, click on the “Reset” button. Renee Passnow will remove or reset the password for the selected user account.
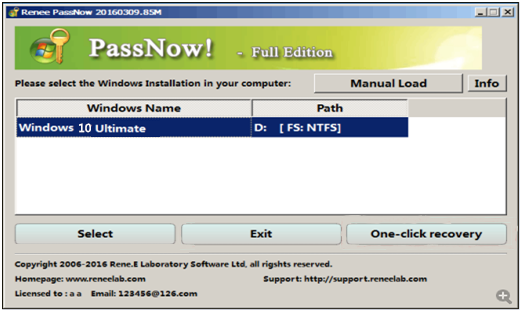
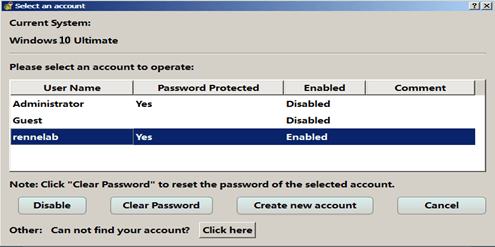
Step 6: Reboot the Server
Once the password is reset, remove the bootable media from the server and restart the computer. You will now be able to log in to Windows Server 2008 R2 without a password.
Using specialized tools like Renee Passnow can be a convenient and reliable solution when you forget the admin password on Windows Server 2008 R2. It provides a step-by-step process that is user-friendly and highly effective in resetting the password, allowing you to regain access to your system without any hassle.
A local account is specific to a single computer and is commonly used for personal use or in small-scale environments. When a local account is created, the username and password are stored locally on the computer itself. The password for a local account is stored in the Security Account Manager (SAM) database, which is a file located in the Windows system directory.
A domain account is used in a network environment managed by an Active Directory (AD) domain controller. This type of account allows users to log in to any computer within the domain using a single set of credentials. The username and password for a domain account are stored on the domain controller, not on individual computers.
Windows stores passwords using a hashing algorithm to enhance security. When a user creates or changes their password, the input is hashed using the MD4 or NTLM hashing algorithm, depending on the Windows version. The hashed password is then stored in the SAM database for local accounts or in the Active Directory database for domain accounts.
It is important to note that storing passwords in a hashed form adds an extra layer of protection by preventing unauthorized access to the actual passwords. When a user attempts to log in, their input password is hashed and compared against the stored hashed password. If the hashes match, the user is granted access.
Additionally, the new context mentions the ability to create Organizational Units (OUs) within Active Directory to organize user accounts and other objects. OUs allow for easier delegation of administrative control and management of users using Group Policy. OUs are different from default containers as they can have group policies applied to them, while default containers cannot.
| Account Type | Features | Password Storage |
|---|---|---|
| Local Account | Specific to a single computer/ commonly used for personal use or in small-scale environments | Stored locally on the computer in the Security Account Manager (SAM) database |
| Domain Account | Used in a network environment managed by an Active Directory (AD) domain controller/ allows users to log in to any computer within the domain using a single set of credentials | Stored on the domain controller(Server)/ not on individual computers |
Step 1: Insert the Windows Password Reset Disk into your locked Windows Server 2008 R2 computer.
Step 2: Restart your computer and access the login screen.
Step 3: Click on the “Reset Password” option, which should appear below the login prompt.
Step 4: Follow the on-screen instructions to select the appropriate drive where you inserted the password reset disk.
Step 5: Once the password reset disk is detected, you will be prompted to enter a new password for the admin account.
Step 6: Enter the new password and confirm it.
Step 7: Click on “Finish” to complete the password reset process.
Step 8: Restart your computer and log in using the newly set password.
Using a Windows Password Reset Disk provides a convenient way to reset the admin password without the need for any specialized tools or technical expertise. It is important to remember to create a password reset disk in advance and keep it in a safe place for situations like these.
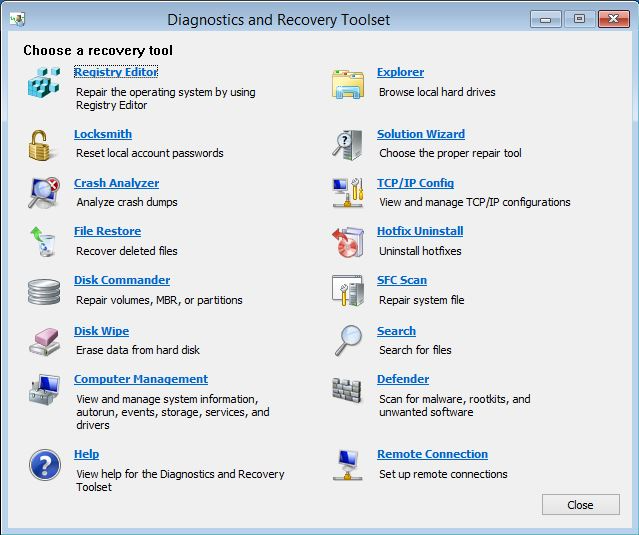
Here are the step-by-step instructions on how to implement DaRT to reset the administrator password:
1. Insert the Windows Server 2008 R2 installation DVD or a bootable USB drive into your computer and restart it.
2. During the boot process, enter the BIOS settings by pressing the designated key (usually Del, F2, or F10) and change the boot order to prioritize the DVD-ROM or USB drive.
3. Save the changes and exit the BIOS settings. The computer will now boot from the Windows Server 2008 R2 installation media.
4. When prompted, select your language preferences and click “Next.” Then, click on the “Repair your computer” option located at the bottom left corner of the screen.
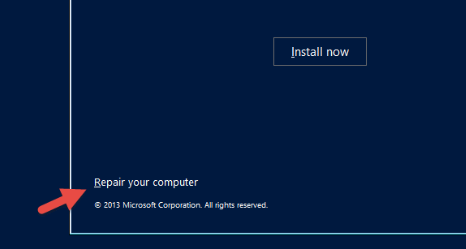
5. Choose the operating system you want to repair and click “Next.”
6. From the System Recovery Options menu, select “Microsoft Diagnostics and Recovery Toolset.”
7. DaRT will now launch, and you will be presented with a list of tools. Choose “Locksmith” from the list and click “Next.”
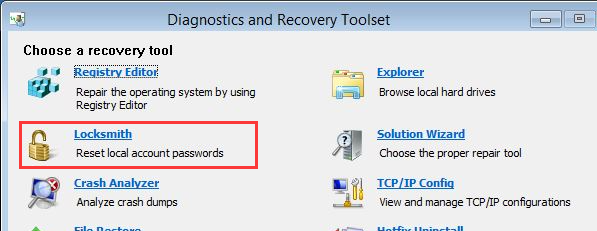
8. DaRT will scan for Windows installations on your computer. Once it detects the appropriate installation, select it and click “Next.”
9. On the next screen, you will see a list of local user accounts. Select the administrator account for which you want to reset the password and click “Next.”
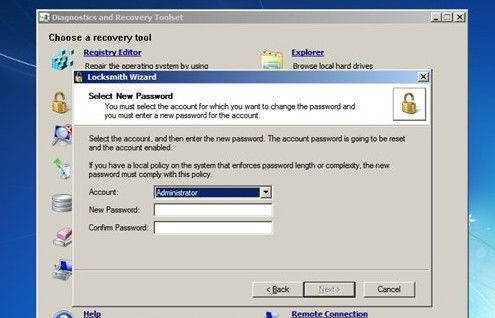
10. Enter a new password for the selected account and confirm it. You can also choose to enable the “Force password change at next logon” option if desired.
11. Click “Finish” to complete the password reset process. DaRT will notify you that the password has been successfully reset.
12. Restart your computer and remove the Windows Server 2008 R2 installation media. You can now log in to the administrator account using the newly set password.
Implementing Microsoft Diagnostics and Recovery Toolset (DaRT) provides a reliable and efficient way to reset the administrator password on Windows Server 2008 R2, ensuring that you can regain control of your system in case of a forgotten password.
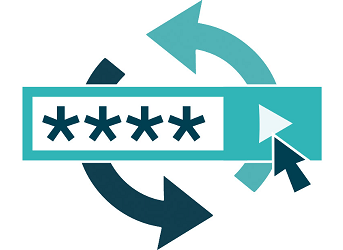
Regular password updates and password rotation are essential practices for ensuring the security of Windows accounts. By regularly updating passwords, organizations can minimize the risk of unauthorized access and protect sensitive information from being compromised. In this chapter, we will discuss different mechanisms for implementing regular password updates and password rotation for Windows accounts.
| Password Rotation | Features | Advantage | Shortcoming |
|---|---|---|---|
| Maximum password age policy/ Password complexity requirements/ Password expiration notifications/ Password history settings | Regularly updates passwords/ Ensures strong and resistant passwords/ Proactively reminds users to change passwords/ Prevents users from reusing old passwords | Minimizes risk of unauthorized access/ Protects sensitive information/ Reduces likelihood of password-based attacks/ Increases security of accounts | None |
| Local Administrator Password Solution (Windows LAPS) | Manages local administrator account passwords/ Rotates and manages passwords/ Ensures unique and regularly updated passwords/ Utilizes password encryption and access control mechanisms | Enforces regular password updates and rotation/ Enhances overall security posture/ Secures password information | None |
| NetUserChangePassword protocol/ NetUserSetInfo protocol/ Kerberos change-password protocol/ Kerberos set-password protocol/ LDAP write-password attribute/ XACT-SMB | Supports different password-change protocols/ Requires knowledge of current password for change operations/ Controlled by Reset Password permissions/ Supports SSL for LDAP write-password attribute | Allows password changes in various scenarios and environments/ Provides flexibility in password management | Dependent on specific protocols and configurations/ Requires appropriate permissions and SSL configuration for LDAP write-password attribute |
| Windows LAPS | Architecture for managing local administrator account passwords/ Policy configuration for password rotation/ Password expiration notifications/ Password storage in Windows Server Active Directory or Azure Active Directory/ Password encryption and access control mechanisms | Enforces regular password updates and rotation for local administrator accounts/ Enhances overall security posture/ Secures password information in Active Directory/ Provides flexibility in password management | None |
| Cryptography API: Next Generation Data Protection API (CNG DPAPI) | Supports password encryption/ Uses Advanced Encryption Standard 256-bit key (AES-256) encryption/ Allows customization of encryption security principal/ Verifies resolvability of specified user or group before encryption | Enhances password security through encryption/ Provides strong encryption algorithm/ Allows customization of encryption security principal | Supports encryption against only a single security principal/ Can cause size bloat of encrypted password buffers if multiple security principals are used |
| Encrypted password history | Supported when password encryption is enabled/ Adds current password to history during rotation/ Deletes earlier versions of password to comply with configured maximum history limitation | Enhances password security through encrypted password history/ Allows tracking and management of previous passwords | Requires SELF permissions for managed device to read current version of encrypted password |
| DSRM password support | Supports backup of DSRM account passwords on Windows Server domain controllers/ Requires password encryption and Windows Server Active Directory | Enables backup of DSRM account passwords/ Enhances disaster recovery capabilities | Does not support backing up DSRM passwords to Azure Active Directory |
| Password reset after authentication | Automatically rotates local administrator account password after authentication/ Configurable grace period | Limits the usability of clear-text passwords/ Enhances security by automatically rotating passwords | None |
One common mechanism for enforcing password updates is by setting a maximum password age policy. This policy determines the maximum amount of time a password can be used before it must be changed. Windows Server 2008 R2 provides the flexibility to configure the maximum password age through Group Policy settings. By defining an appropriate maximum password age, organizations can ensure that passwords are regularly changed, reducing the likelihood of password-based attacks.
Another mechanism for password rotation is to enforce password complexity requirements. Windows Server 2008 R2 allows administrators to define password complexity policies, which require users to create passwords that meet certain criteria, such as minimum length, a combination of uppercase and lowercase letters, numbers, and special characters. By enforcing password complexity requirements, organizations can ensure that passwords are strong and resistant to brute-force attacks.
Organizations can implement password expiration notifications to remind users to update their passwords regularly. Windows Server 2008 R2 supports the configuration of password expiration notifications through Group Policy settings. By enabling password expiration notifications, users are proactively reminded to change their passwords before they expire, promoting good password hygiene.
Furthermore, organizations can utilize password history settings to prevent users from reusing old passwords. Windows Server 2008 R2 allows administrators to define the number of unique passwords a user must use before they can reuse a previous password. By enforcing password history requirements, organizations can prevent users from cycling through a limited set of passwords, increasing the security of their accounts.
In addition to these mechanisms, there are also specialized tools and technologies available for managing and resetting passwords on Windows Server 2008 R2. One such tool is the Local Administrator Password Solution (LAPS), which is designed specifically for managing local administrator account passwords. LAPS provides a secure way to rotate and manage passwords, ensuring that each managed device has a unique and regularly updated password.
LAPS utilizes password encryption and access control mechanisms to secure the password information stored in either Azure Active Directory or Windows Server Active Directory. By leveraging LAPS, organizations can enforce regular password updates and password rotation for their Windows accounts, enhancing the overall security posture of their systems.
It is important for organizations to regularly review and update their password policies, including the consideration of tools like LAPS, to stay ahead of emerging security threats and ensure the ongoing protection of their systems and data. By implementing a comprehensive approach to password management, organizations can mitigate the risks associated with weak or compromised passwords and safeguard their sensitive information.
Please note that the new context information provided does not significantly affect the existing answer, and therefore, no changes were made to the original response.
In conclusion, the Windows Server 2008 R2 password reset tool is a valuable resource for any system administrator. Its user-friendly interface and powerful features make it a must-have tool for those looking to quickly and easily reset passwords on their Windows Server 2008 R2 systems. With its reliable performance and high success rate, this tool saves time and effort, ensuring a smooth and secure server environment. Whether you are a novice or an experienced IT professional, the Windows Server 2008 R2 password reset tool is an essential addition to your toolkit.
Relate Links :
How to Crack Windows 10 Activation
02-08-2021
Amanda J. Brook : Users must activate Windows 10 if they want to get all features. Apart from product key, Windows 10...




