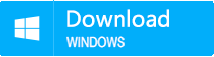Cloned SSD Won't Boot in Windows 10? How to Fix?
- Home
- Support
- Tips Data Backup
- Cloned SSD Won’t Boot in Windows 10? How to Fix?
Summary
Most users prefer to directly clone the system from the old hard drive to the SSD, but after cloning the system to the SSD, it may fails to boot. Read this article and you will learn about the reasons of cloned SSD not working and some ways to fix it.
Content
Why the Cloned SSD won’t Boot? How to Fix?
- Reason 1: SSD Is Not the First Boot Option
- Reason 2: Partition Style Is Not Compatible with Startup Mode
- Reason 3: System Partition Was Not Set As an Active Partition
- Reason 4: The Black Screen Occurs upon Startup
- Reason 5: Error Code 0xc000000f Appears upon Startup
Clone Operating System to SSD Using Reliable Cloning Software
Why the Cloned SSD won’t Boot? How to Fix?

Automatic 4K alignment Improves SSD performance during system migration.
Support GPT and MBR Automatically adapt to the suitable partition format.
Support NTFS and FAT32 Redeploy various files in different file systems.
Back up quickly Back up files at up to 3,000MB/min.
Overall backup schedule Support system redeployment/system backup/partition backup/disk backup/disk clone.
Automatic 4K alignment Improve SSD performance
Partition formats GPT and MBR
File systems NTFS and FAT32
Reason 1: SSD Is Not the First Boot Option
Step 1: Restart the PC. When the startup screen appears, constantly press the hot key to trigger the BIOS settings. Generally, the hot key is F2, F8, F12 or Del.
Please use the correct hot key to enter BIOS according to the brand of your PC.
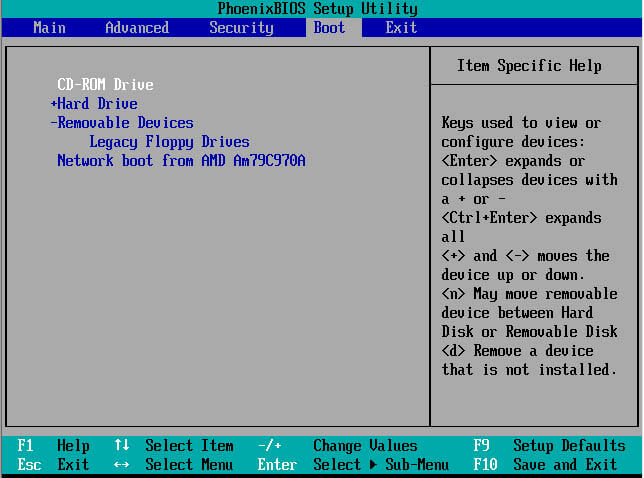
Reason 2: Partition Style Is Not Compatible with Startup Mode
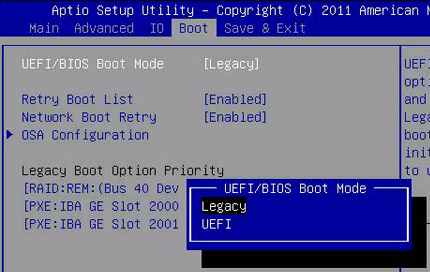
Reason 3: System Partition Was Not Set As an Active Partition
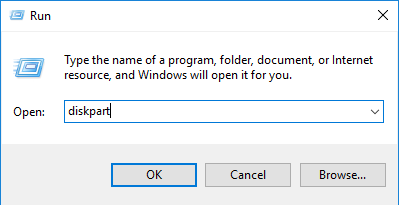
list disk
select disk XX (Note: “XX” refers to disk ID of SSD)
list partition
select partition XXX (Note: “XXX” refers to the partition ID of your SSD)
active
a.Press “Win” + “R” to open Run box and then type in: compmgmt.msc. Press Enter.
b.In the “Computer Management” window, click “Disk Management” in the left pane. Then you will see the details of disks and partitions.
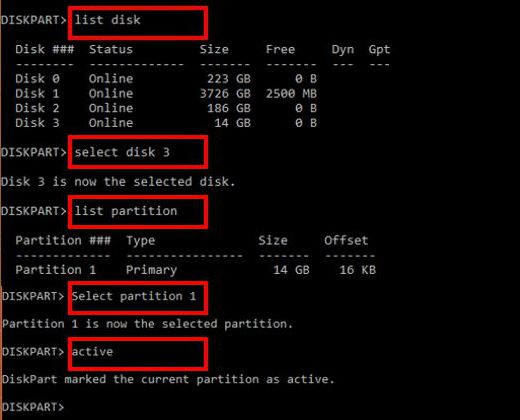
Reason 4: The Black Screen Occurs upon Startup
It’s recommended to use Renee PassNow which can fix the Windows startup problem by a few simple steps. Besides, Renee PassNow also provides password reset, data backup, disk scan, drive eraser, data transfer, data recovery, etc. Need to fix the black screen issue? Please refer to the detailed instructions of fixing MBR/DBR.
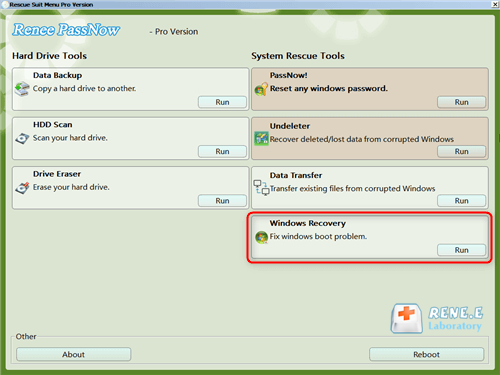
Reason 5: Error Code 0xc000000f Appears upon Startup
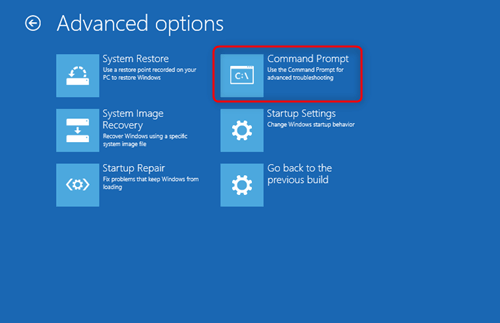
bootrec.exe /fixmbr
bootrec.exe /fixboot
bootrec.exe /scanos
bootrec.exe /rebuildbcd
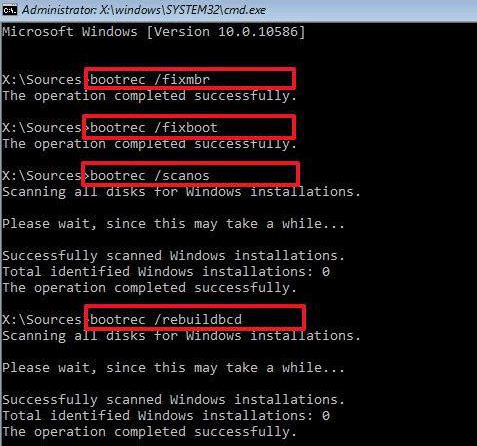
Clone Operating System to SSD Using Reliable Cloning Software
Advantages
- Automatically 4K alignment helps SSD get the best performance
- No need to reinstall system. Save time.
- Free from software reinstallation and activation.
- No need to reset all settings. Everything will remain to be the same.
- Chat history in software will be reserved.
- Renee Becca can help you make the system migration with 3 simple steps. No need of any professional knowledge.
- No need to make image. Transfer system to SSD directly.
- Automatically 4K alignment.
- Support clone disk with large capacity to another with smaller capacity.
- Support both GPT and MBR disk.
- Boot computer with new SSD is available after system migration.
- Compatible with Windows 10/8.1/8/7/XP/Vista/2K
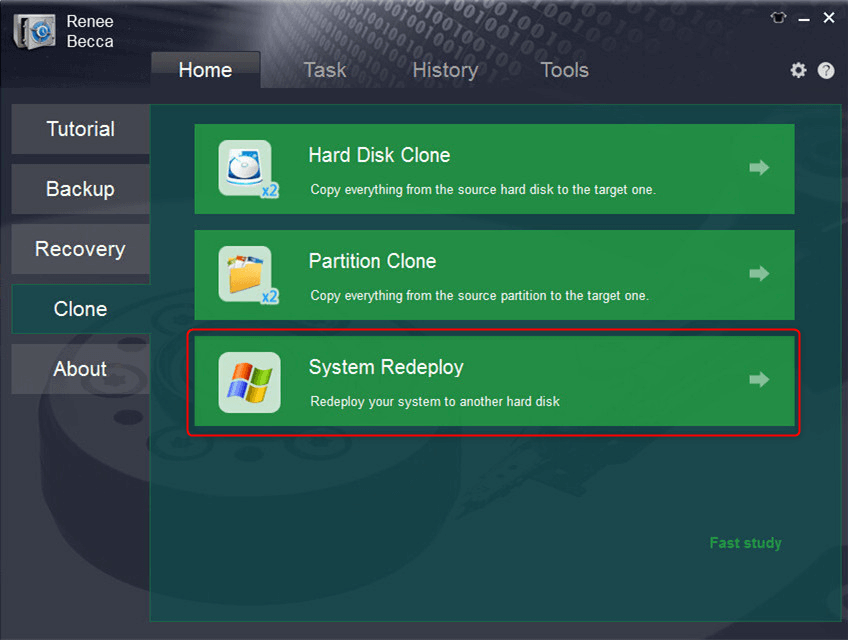
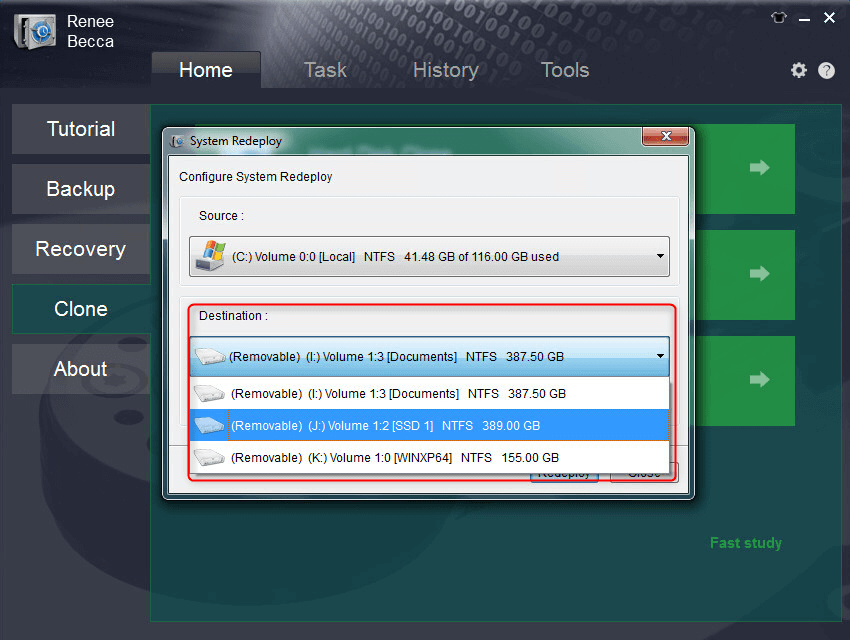
Relate Links :
How to Format a New SSD in Windows 7/10 and Mac OS?
20-06-2019
John Weaver : Why does a new SSD need to be formatted and how to format it? Read this article and...
How Much Space does Windows 10 Take Up in Disk
20-06-2019
John Weaver : How much space does Windows 10 take up in the system disk? This topic is followed by many...