Next-Level Performance: How to Copy C Drive to New SSD for Enhanced User Experience
- Home
- Support
- Tips Data Backup
- Next-Level Performance: How to Copy C Drive to New SSD for Enhanced User Experience
Summary
Copy C drive to new SSD for improved PC performance: faster boot times, quicker application loading, and improved file transfer speeds. We can transfer C drive to new SSD with Renee Becca. It's also important to optimize SSD for optimal performance after the transfer of C drive.

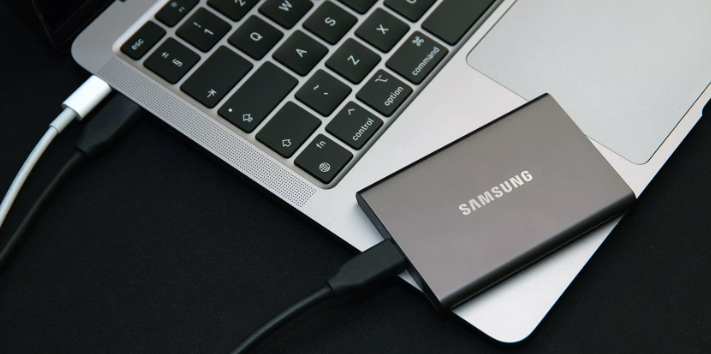

Quick Backup files at up to 3,000MB/min.
Fullfill different backup needs Supports system backup, disk / partition backup, file backup and disk clone.
Intelligent Automatically analyze the differences between source and backup data.
Convenient Support VSS, allowing to freely view webpages when backing up system.
Highly compatible Supports various files and storage devices.
Quick Backup files at up to 3,000MB/min.
Fullfill different backup needs Backup for disk, partition and system. Save disk space by backing up incremental /differential data.
Highly compatible Supports various files and storage devices.


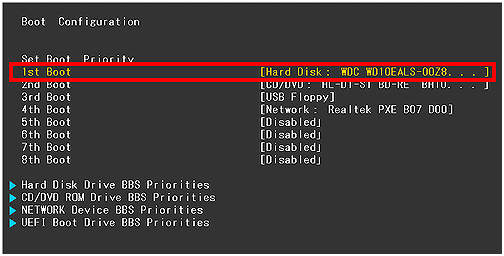
| BIOS Name | Method | The Key or Keys |
|---|---|---|
| Acer | Press Del or F2 immediately after powering on | Del/ F2 |
| Compaq | Press F10 while the cursor in the top right corner of the screen is blinking | F10 |
| Dell | Press F2 when the Dell logo appears/ or press every few seconds until the message Entering Setup appears | F2 |
| eMachines | Press Tab or Del while the eMachine logo displays on the screen | Tab/ Del |
| Fujitsu | Press F2 once the Fujitsu logo appears | F2 |
| Gateway | Press the F1 key repeatedly after restarting the computer | F1 |
| HP | Press the F1/ F10/ or F11 key after restarting the computer | F1/ F10/ F11 |
| IBM | Press F1 immediately after powering on the computer | F1 |
| Lenovo | Press F1 or F2 after powering on the computer | F1/ F2 |
| Nec | Press F2 to enter the BIOS Setup | F2 |
| Packard Bell | Press F1/ F2/ or Del to enter BIOS | F1/ F2/ Del |
| Samsung | Press F2 to start the BIOS setup utility | F2 |
| Sharp | Press F2 after the computer starts | F2 |
| Sony | Press F1/ F2/ or F3 after turning on the computer | F1/ F2/ F3 |
| Toshiba | Press F1 or Esc after powering on to access BIOS | F1/ Esc |
| ARLT | Press Del or F11 when the respective message is shown | Del/ F11 |
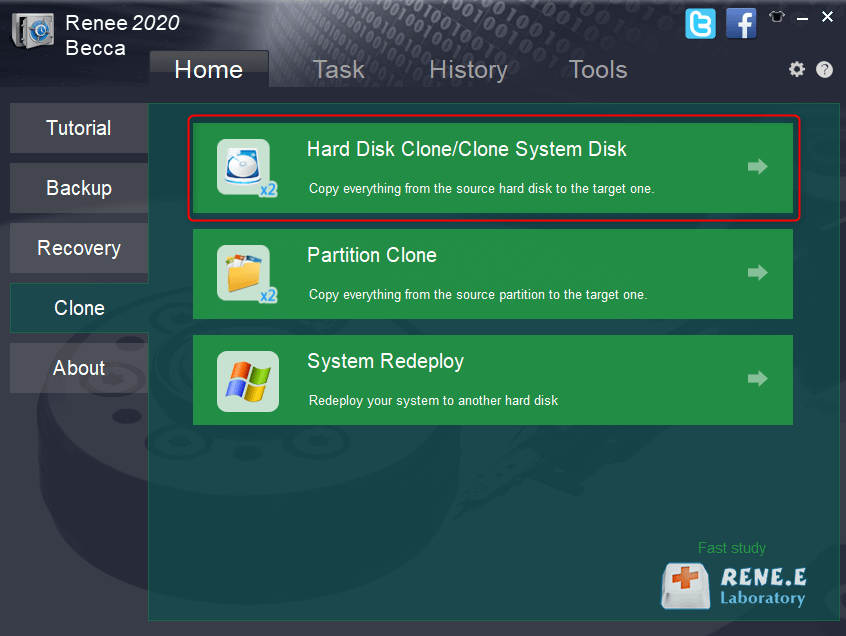
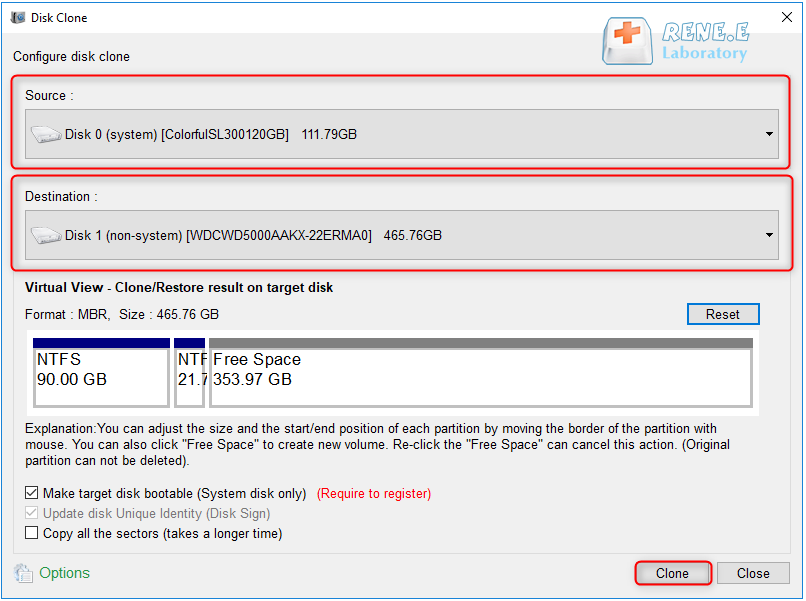
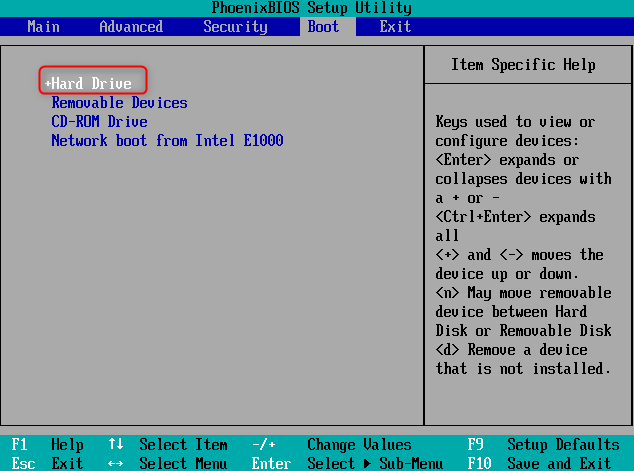
- Provides a reliable alternative to clone HDD to SSD
- Offers an intuitive interface and step-by-step instructions
- Simplifies the process of cloning a hard disk
Cons:
- Requires downloading and installing third-party software
- Need to purchase a license code.
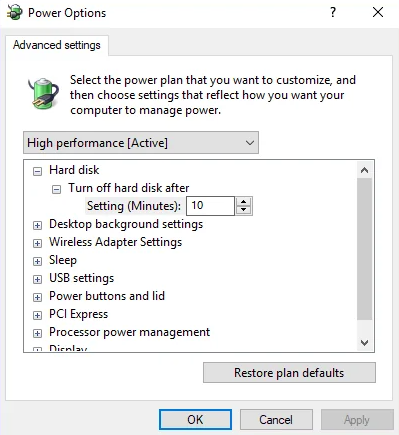
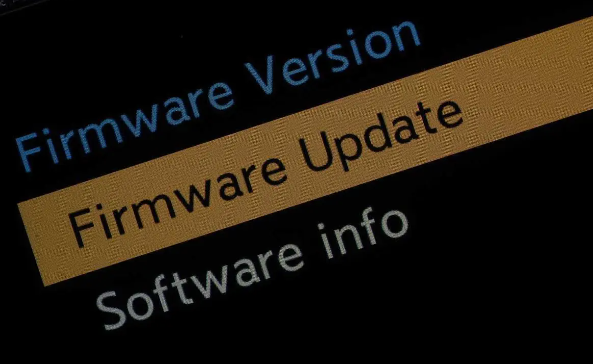
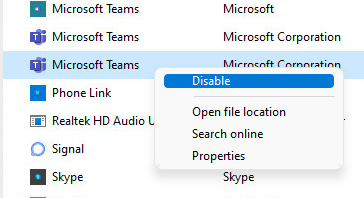
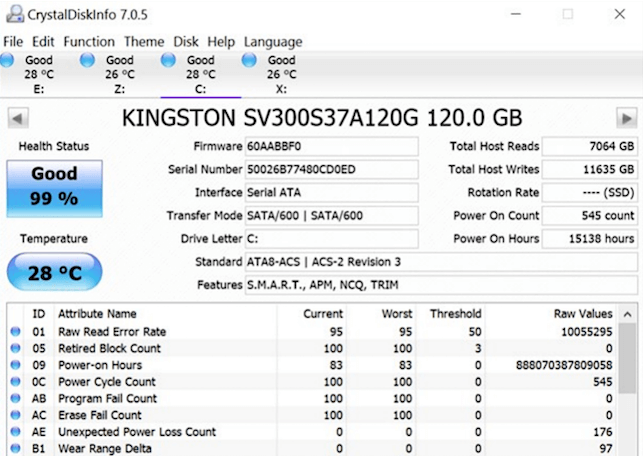
Relate Links :
Evaluating the Pros and Cons: Copy External Hard Drive to Another Manually
18-09-2023
John Weaver : Learn the pros and cons of manually copying data and explore alternatives like third-party hard drive cloning software....
A Guide to Efficiently Transferring Your Operating System From SSD to M.2
15-09-2023
Jennifer Thatcher : Learn how to efficiently transfer OS from SSD to M.2 drive with our comprehensive guide. Back up files,...
Discover the Advantages and Selection Criteria for Hard Drive Duplicators
14-09-2023
Jennifer Thatcher : When choosing a hard drive duplicator, consider its speed, connectivity, and price. A reliable hard drive duplicator offers...
Secure and Efficient: Copying and Cloning Hard Drives to another with Ease
14-09-2023
John Weaver : Discover the best ways to copy one hard drive to another, from manual copying to using Windows Easy...




