Evaluating the Pros and Cons: Copy External Hard Drive to Another Manually
- Home
- Support
- Tips Data Backup
- Evaluating the Pros and Cons: Copy External Hard Drive to Another Manually
Summary
Learn the pros and cons of manually copying data and explore alternatives like third-party hard drive cloning software. Consider your individual needs when deciding how to copy external hard drive to another.

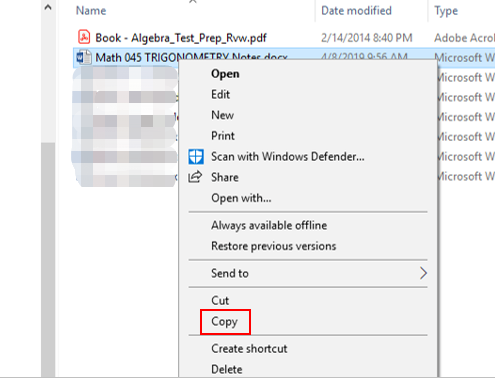
Finally, right-click on any empty space within the destination folder and choose the “Paste” option or use the shortcut Ctrl+V. The selected files and data will now begin to copy from the source hard drive to the destination hard drive.
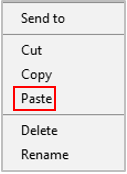
Furthermore, manual copying allows you to set your own pace for the data transfer. Unlike automated methods, which may have their own predefined settings or limitations, manual copying grants you the freedom to decide the speed and timing of the transfer. This can be especially beneficial when dealing with large amounts of data or when working with limited network bandwidth.
By utilizing built-in features and functionalities provided by the operating system, users can easily copy their external hard drive to another device. For instance, on Windows operating systems, the File Explorer offers a straightforward method for transferring files and folders between external drives. Users can simply open two File Explorer windows, one displaying the source drive and the other showing the destination drive. Then, they can select and drag the desired files or folders from the source drive to the destination drive.

For instance, let’s say you have a 1 terabyte external hard drive filled with various multimedia files. If you were to manually copy these files to another external hard drive, it could easily take several hours, if not days, to finish the task. This can be highly inconvenient, especially if you have a tight deadline or need to quickly share the data with someone.
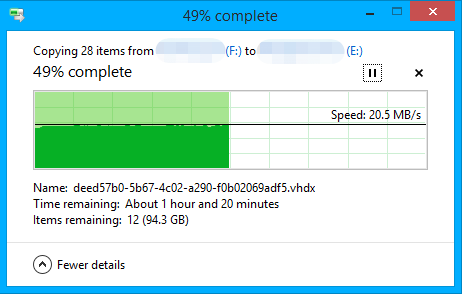
For instance, when manually copying files, users may inadvertently select the wrong files or folders. This error might go unnoticed until the new hard drive is accessed, only to find that crucial data is missing or overwritten. Imagine the frustration of spending hours copying files, only to realize that important documents or cherished memories are no longer accessible.

Easy to use Recover data by 3 steps;
Multiple scan modes Fast partition scan, whole partition scan and whole disk scan;
Supported file types Image, video, audio, text, email and so on;
Image creation Create a partition image to read and back up data;
Supported devices SD card, SDHC, SDXC, USB flash drive, hard disk and computer.
Easy to use Recover data by 3 steps;
Multiple scan modes Fast partition/whole partition/whole disk scan;
Supported devices SD card/USB/hard disk.
Free TrialFree TrialFree Trial 800 people have downloaded!For instance, imagine a scenario where you have copied all your crucial files and folders onto an external hard drive. Over time, you make several updates to these files on your computer, creating new versions or adding new content. However, without automation, you would need to manually identify and transfer these updated files to the external hard drive, ensuring that every change is accounted for.
- Flexibility and control over the copying process
- No reliance on third-party software or tools
Cons:
- Time-consuming, especially for large amounts of data
- Higher chances of human error, leading to data loss or corruption
- Lack of automation, requiring manual effort for future updates or backups

Quick Backup files at up to 3,000MB/min.
Fullfill different backup needs Supports system backup, disk / partition backup, file backup and disk clone.
Intelligent Automatically analyze the differences between source and backup data.
Convenient Support VSS, allowing to freely view webpages when backing up system.
Highly compatible Supports various files and storage devices.
Quick Backup files at up to 3,000MB/min.
Fullfill different backup needs Backup for disk, partition and system. Save disk space by backing up incremental /differential data.
Highly compatible Supports various files and storage devices.
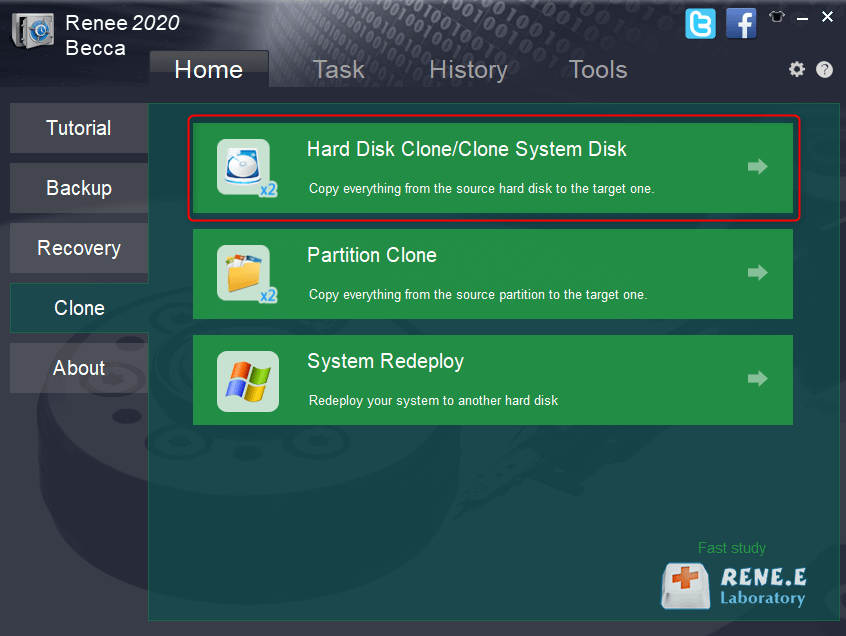
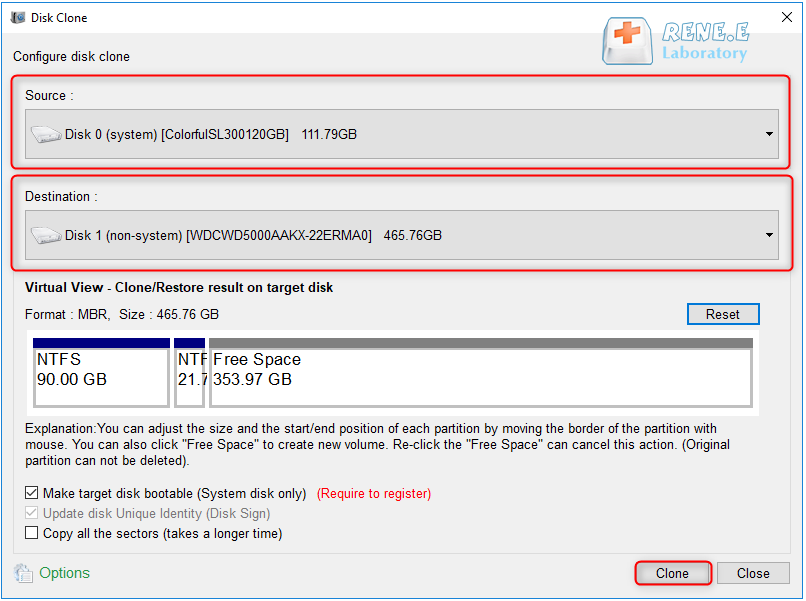
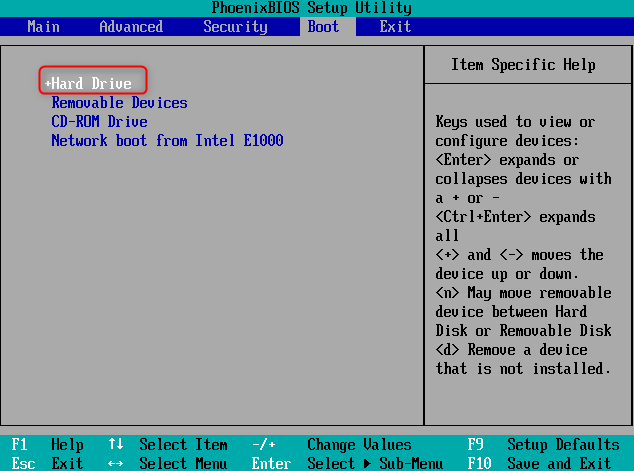
- Provides a reliable alternative to clone HDD to SSD
- Offers an intuitive interface and step-by-step instructions
- Simplifies the process of cloning a hard disk
Cons:
- Requires downloading and installing third-party software
- Need to purchase a license code.
Relate Links :
Discover the Advantages and Selection Criteria for Hard Drive Duplicators
14-09-2023
Jennifer Thatcher : When choosing a hard drive duplicator, consider its speed, connectivity, and price. A reliable hard drive duplicator offers...
Secure and Efficient: Copying and Cloning Hard Drives to another with Ease
14-09-2023
John Weaver : Discover the best ways to copy one hard drive to another, from manual copying to using Windows Easy...
Mastering the Art of SSD Cloning: Paragon Hard Disk Manager Leads the Way
12-09-2023
John Weaver : Paragon Hard Disk Manager excels at cloning SSDs, providing a user-friendly interface and efficient process. We can also...
Copy Windows 10 to USB: A Simple Guide
03-04-2024
Amanda J. Brook : Discover the seamless method to safeguard your Windows 10 by backing up or transferring it to a USB...




