Tips for Recovering a Forgotten Desktop Password on Windows 10/11
- Home
- Support
- Tips System Rescue
- Tips for Recovering a Forgotten Desktop Password on Windows 10/11
Summary
Forgot your desktop password on Windows 10/11? Don't worry, there are effective methods and techniques to recover the forgot Windows password in just a few steps.
Forgetting a password can be a frustrating experience, especially when it comes to accessing your desktop on Windows 10. It happens to the best of us, and the thought of not being able to access important files and documents can be daunting. Luckily, there are a few methods you can try to regain access to your computer. In this article, we will explore different approaches to help you reset or recover your forgotten desktop password on Windows 10, allowing you to get back to work seamlessly.

When it comes to recovering a forgotten password on your Windows 10 or 11 desktop, there are several methods that can be employed. One effective approach is to explore the tips and techniques for listing all parts of the password and utilizing an application to brute-force all possible combinations.
For example, if you remember that the password included the words “MyPassport” followed by a special character “@”, a number “1″, and the storage size “82TB”, you can input these components into the password recovery application. The application will then systematically try all possible combinations and variations, such as replacing “M” with “m”, “1″ with “!”, and so on, until the correct password is discovered.
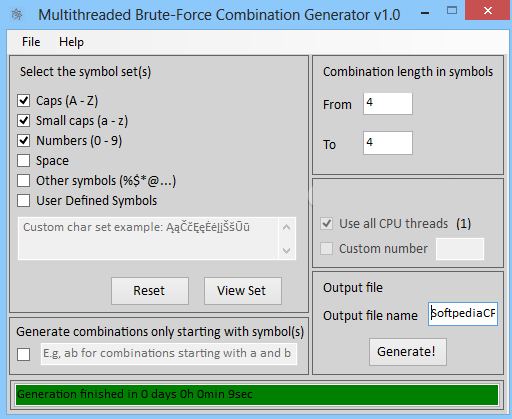
However, it’s important to note that brute-forcing can be a time-consuming task, particularly if the password is complex and contains a large character set or a long length. The speed of the brute-force process depends on various factors, including the computational power of your system and the efficiency of the application being used.
| Program Name | GUI | Advantage | Shortcoming |
|---|---|---|---|
| Hashcat | only console | Allows specifying minimum and maximum size of the password/ as well as character set | Can be time-consuming and resource-intensive |
| John the Ripper | only console | Allows specifying minimum and maximum size of the password/ as well as character set | Can be time-consuming and resource-intensive |
| Multithread brute force combination generator | Graphic User Interface | Allows you to create large lists of character combinationsSupports a wide array of symbolsAllows you to specify the characters for rare symbolsAllows you to set the values for combination length and complexity | Rendering time and result file size increase exponentially with each extra characterMay consume high CPU resources when using all available threads |
When it comes to password recovery for Windows 10/11 users, there are several common techniques that can be used to regain access to a forgotten password. In this section, we will explore these techniques and provide an overview of how they work.
1. Find by hint: One of the simplest methods for password recovery is to try to recall the password by using the hint provided during the password setup process. This method relies on memory recall and careful consideration of the hints provided. By analyzing any relevant information or patterns, users may be able to successfully guess their password.
2. Password reset with reset disk: Another effective method for password recovery is to use a password reset disk. This is a disk or USB drive that is created in advance and can be used to reset the password if it is forgotten. To create a reset disk, users can navigate to the Control Panel, select the “User Accounts” option, and then follow the prompts to create a password reset disk. When the password is forgotten, users can insert the reset disk and follow the instructions to reset their password.
3. Brute force with Ophcrack: Ophcrack is a powerful open-source tool that uses rainbow tables to crack password hashes and recover lost Windows passwords. It automatically detects all user accounts on a computer and displays them in a list. Users can then select the account for which they want to recover the password, and Ophcrack will commence the cracking process. The success of Ophcrack and rainbow table techniques for password recovery depends on the implementation of the password hashing algorithm and whether salts are used.
4. Use built-in Windows commands: Windows also provides some built-in commands that can be used for password recovery. One such command is the “net user” command, which allows users to add, remove, and modify user accounts and passwords. By accessing the command prompt and using the appropriate syntax, users can change their password without needing to know the current password. This method is particularly useful if the user has administrative privileges on the computer.
| Method Name | Advantage | Shortcoming |
|---|---|---|
| Find by hint | Simple method that relies on memory recall and careful consideration of hints provided | Dependent on user’s ability to recall password based on hints |
| Password reset with reset disk | Effective method that allows users to reset their password if forgotten | Requires creation of a reset disk in advance |
| Brute force with Ophcrack | Powerful tool that uses rainbow tables to crack password hashes | Success depends on password hashing algorithm and use of salts |
| Use built-in Windows commands | Allows users to change their password without knowing the current password | Requires administrative privileges on the computer |
An effective method for recovering forgotten Windows 10 passwords is by utilizing specialized password reset software such as Renee PassNow. This software provides a straightforward and efficient solution to regain access to your locked desktop.
Step 1: Download and Install Renee PassNow
Start by downloading Renee PassNow from the official website and install it on a different computer that you can access. You can choose the appropriate version based on your computer’s operating system.

Remove Windows Login Password 3 steps for whole password remove process.
Recover the files Recover the deleted files without Windows system.
Transfer the data Transfer the important files of the computer with system.
Fix Windows startup error Fix various Windows startup failures or crashes.
Erase disk Completely erase disk files which will not be restored.
Remove Windows Login Password 3 steps for whole password remove process.
Recover the files Recover the deleted files without Windows system.
Transfer the data Transfer the important files of the computer with system.
Step 2: Create a Bootable USB or CD/DVD
Launch Renee PassNow and insert a USB flash drive or blank CD/DVD into the computer. Select the option to create a bootable media. Follow the on-screen instructions to complete the process.
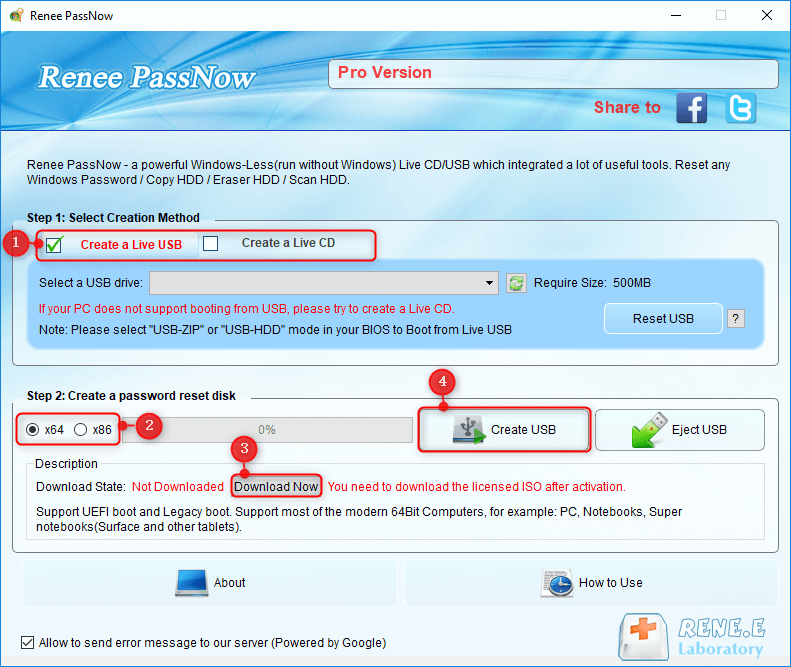
Step 3: Boot the Locked PC from the Bootable Media
Insert the bootable USB or CD/DVD into the locked Windows computer. Restart the computer and enter the BIOS settings by pressing the appropriate key (usually F2 or Delete). Configure the boot order to prioritize the bootable media.
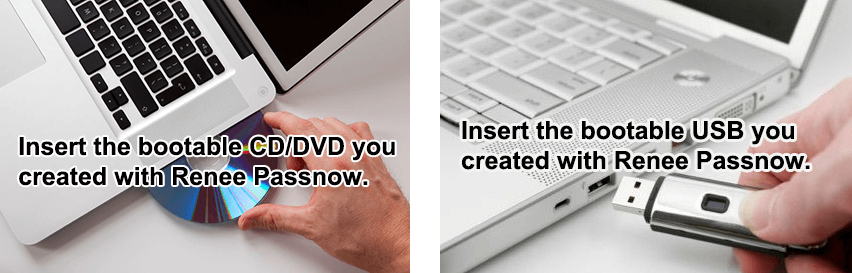
Step 4: Reset the Password
After successfully booting from the bootable media, Renee PassNow will load. Select “PassNow!” function after booting from the new created Windows password reset disk.
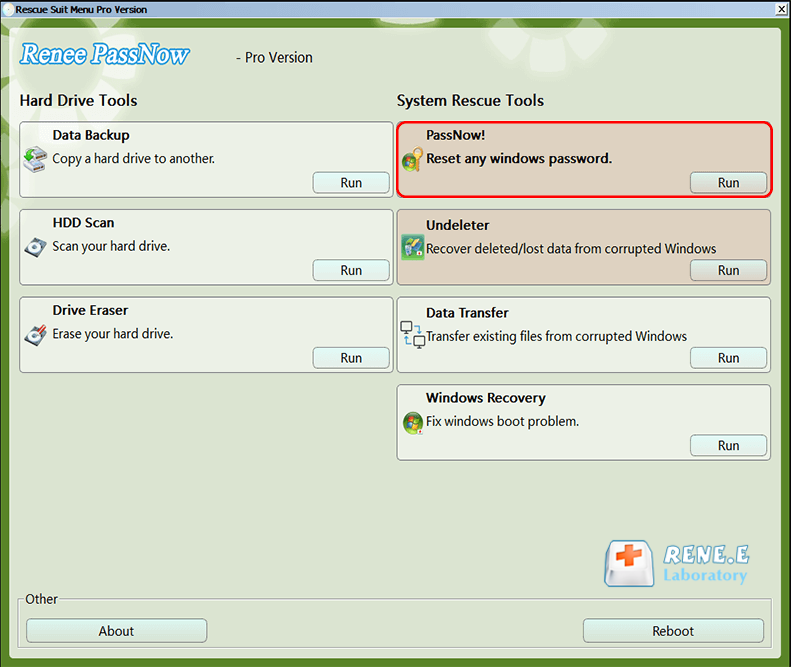
Step 5: Resetting the Password
Choose the user account for which you want to reset the password. Then, click on the “Reset” button. Renee PassNow will remove or reset the password for the selected user account.
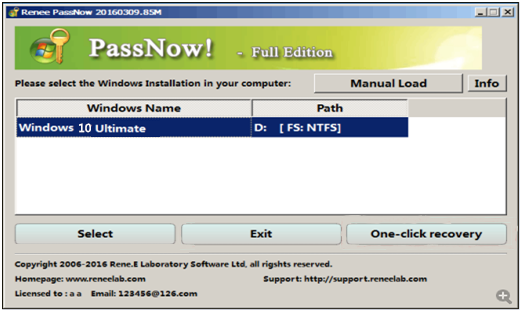
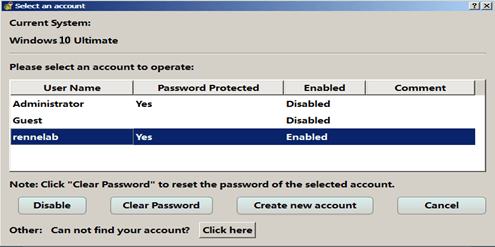
Step 6: Reboot the PC
Once the reset process is complete, remove the bootable media and restart the computer. You can now access your Windows 10/11 desktop without the need for a password.
It is important to note that using password reset software should only be done on your own computer or with proper consent. Additionally, it is recommended to create regular backups of your important files and consider using secure and memorable passwords to avoid future mishaps.
- Straightforward and efficient solution
- Creates a bootable media for password reset
- Resets password for selected user account
Cons:
- Should only be used on own computer or with proper consent
- Need to purchase a license
Another effective method for recovering forgotten Windows 10/11 passwords is by using a powerful password recovery tool known as Ophcrack. This tool has gained popularity among Windows users due to its simplicity and effectiveness.
Ophcrack is a free and open-source software that uses rainbow tables to crack passwords. Rainbow tables are pre-computed tables containing a vast number of possible password combinations. By comparing the password hash stored in the Windows SAM file with the entries in the rainbow tables, Ophcrack can quickly identify the password.
Step 1: Download and Install Ophcrack
To use Ophcrack, you will first need to download and install it on another computer with internet access. Once installed, create a bootable USB or CD/DVD using Ophcrack to run it on your locked Windows 10 desktop.
Step 2: Choose and download the Correct Tables
Ophcrack requires rainbow tables to crack passwords. These tables contain precomputed hashes for a wide range of possible passwords. Select the appropriate tables according to the Windows version you are using. In this case, select the tables for Windows 10/11.
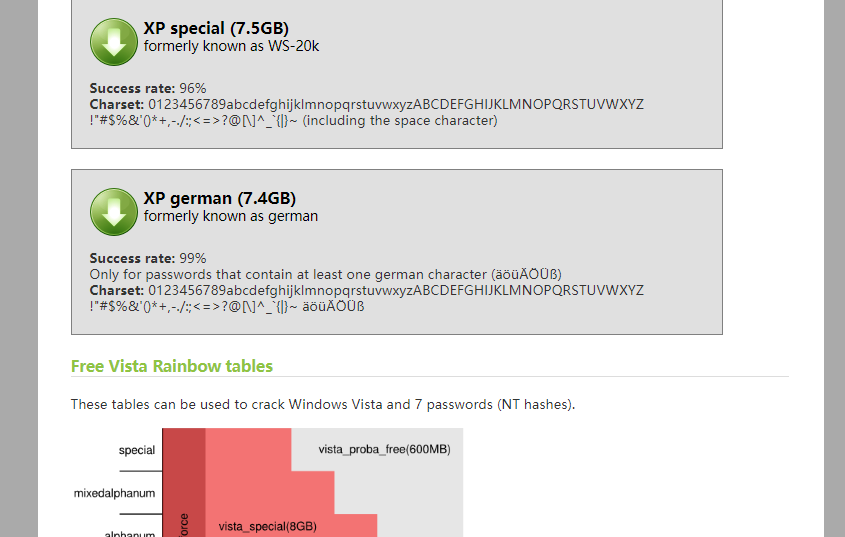
Step 3: Launch Ophcrack
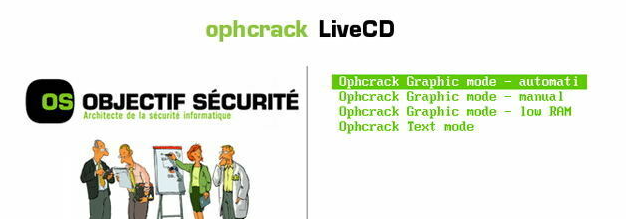
Step 4: Begin the Password Recovery Process
Once you have selected the correct tables, click on the “Load” button to load them into Ophcrack. Then, click on the “Crack” button to start the password recovery process. Ophcrack will begin analyzing the hashes and attempting to crack the password
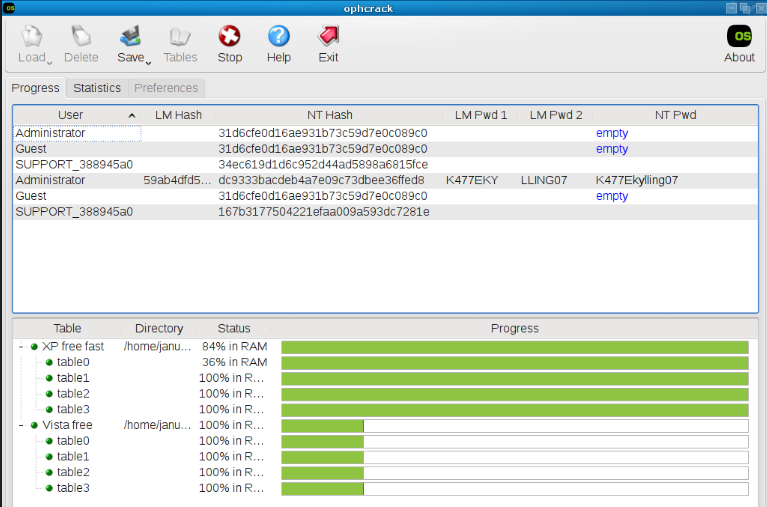
It’s important to note that Ophcrack is not always successful in recovering passwords. If the password is particularly complex or contains special characters, Ophcrack may not be able to crack it using the available rainbow tables. In such cases, it’s advisable to consider other methods or seek professional assistance.
- 1. Ophcrack is a free and open-source software, making it easily accessible for users.
- 2. Ophcrack uses rainbow tables
- 3. Ophcrack is known for its simplicity and effectiveness in recovering forgotten Windows 10 passwords.
Cons:
- 1. Ophcrack may not be able to crack complex passwords or those containing special characters.
- 2. Ophcrack requires the user to download and install it on another computer with internet access before creating a bootable USB or CD/DVD, which may be inconvenient for some users.
Another effective method to recover forgotten Windows 10/11 passwords is by utilizing the built-in password reset disk feature. This feature enables users to create a password reset disk beforehand, which can be used later to reset the password in case it is forgotten.
If you forget your password and have not created a password reset disk beforehand, you can use a third-party universal password reset disk, such as Renee PassNow, to reset your password.
Step 1: Turn on your computer and enter an incorrect password on the login screen.
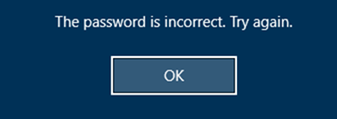
Step 2: After a few failed attempts, a “Use a password reset disk instead” option will appear. Click on it.
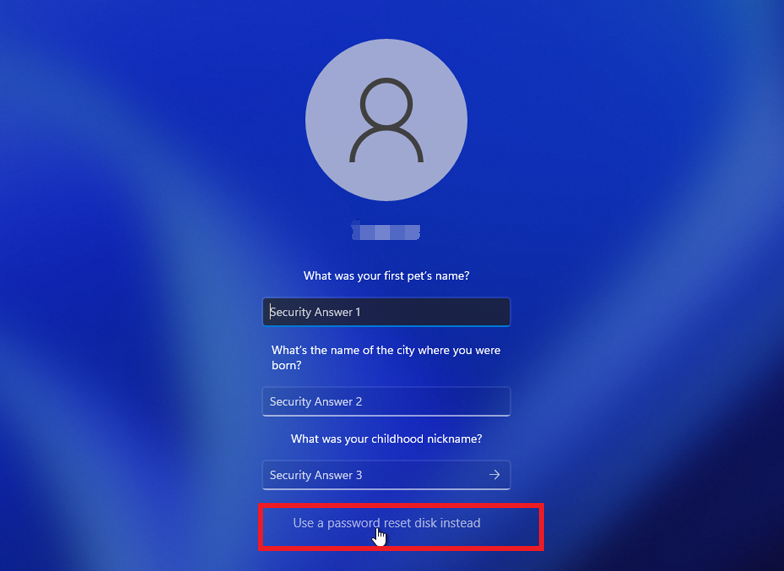
Step 3: Follow the instructions on the screen, and when prompted, insert the password reset disk you created earlier.
Note: To reset the password of the current account, you must use a password reset disk created specifically for that account. Using a password reset disk created for another account will not work.
Step 4: Select the password reset disk from the options provided and click “Next”.
Step 5: Enter your new password and confirm it. You can also provide a hint for your new password if desired.
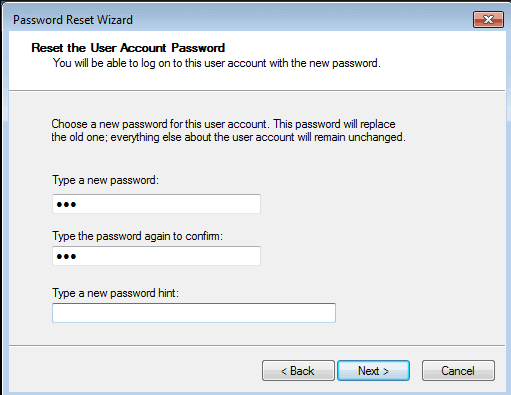
Step 6: Click “Next” and then “Finish” to complete the password reset process.
Using the built-in password reset disk feature is a convenient way to recover forgotten passwords without the need for additional software or technical expertise. It provides a quick and straightforward solution for users who have taken the precaution of creating a password reset disk.
In some cases, when all other methods fail, factory resetting your Windows 10 computer might be the final solution to recover a forgotten password. This method is typically considered a last resort, as it will erase all the data and settings on your computer, essentially taking it back to its original state when you first purchased it.
To perform a factory reset, you need to access the Advanced Startup Options menu. This can usually be done by repeatedly pressing a specific key, such as F11 or F12, during the booting process. Once you enter the Advanced Startup Options menu, you can select the option to reset your PC. Windows 10 provides different options for resetting, such as keeping your files or removing everything. If you have important files that you don’t want to lose, you can choose to keep them.
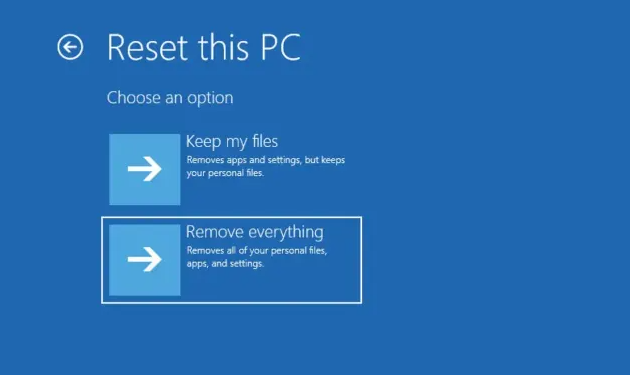
However, it’s crucial to note that factory resetting your computer will not only remove the forgotten password but also delete all your installed applications and user settings. Therefore, it is important to have a backup of your important files and data before proceeding with this method. After the factory reset is complete, you will need to reinstall any software programs and reconfigure your settings.
Creating and remembering a strong and unique password is essential in today’s digital age. With countless online accounts and devices requiring passwords, it can be challenging to keep track of them all. However, there are some best practices and tips that can help you create and remember passwords effectively.
Avoid using easily guessable passwords
Firstly, it is important to avoid common mistakes such as using easily guessable passwords like “123456″ or “password”. Instead, opt for a combination of uppercase and lowercase letters, numbers, and symbols. This makes your password more complex and harder to crack. For instance, instead of using the word “dog” as your password, consider using “D0g&5m@n” which includes a mix of characters.
Refrain from reusing passwords across multiple accounts
Additionally, refrain from reusing passwords across multiple accounts. While it may be tempting to use the same password for convenience, it poses a significant security risk. If one account is compromised, all your other accounts become vulnerable as well. Instead, use a password manager application that securely stores and generates unique passwords for each account.
Using passphrases rather than just a single word
A passphrase is essentially a sentence or a combination of multiple words. For example, “I love to travel the world” can be transformed into the passphrase “ILov2TravelTh3World”. Passphrases are often easier to remember, as they can be associated with personal memories or interests.
By following these best practices and incorporating these tips into your password creation and management routine, you can significantly enhance the security of your accounts. Whether it’s your Windows 10 desktop password or any online accounts, remembering strong, unique, and memorable passwords is key to safeguarding your digital presence.
One effective strategy for remembering passwords is to utilize password managers for secure password storage. Password managers are software programs or mobile applications that help users generate, store, and manage their passwords securely. These tools encrypt and store your passwords in a secure database, accessible only with a master password or biometric authentication.
With a password manager, you no longer have to remember multiple complex passwords for various accounts. Instead, you can rely on the manager to generate strong, unique passwords for each site you visit. These passwords are typically a combination of random characters, numbers, and symbols, making them difficult for hackers to crack.
| Product Name | Advantage | Shortcoming | Price |
|---|---|---|---|
| 1Password | Trusted password manager app | No free version available | Individual Plan-$36/year/ Family Plan- $60/year |
| Apple’s iCloud Keychain | Sync and share passwords between Apple devices | Limited to Apple devices | Free |
| BitWarden | Supports cloud and on-premise options | Limited sharing capabilities/ no Yubikey support | Individual Plan-$10/year/ Family Plan- $40/year |
| KeePass | Local storage option for passwords | No browser plugins/ no form filling | Free |
| LastPass | Enterprise-level online password manager | Limited password sharing/ limited 2FA | Free (Premium Plan-$36/year/ Family Plan- $48/year) |
| Dashlane | Secure password storage with VPN and dark web monitoring | Expensive premium plans | Free (Premium Plan-$59.99/year/ Family Plan- $89.99/year) |
| Keeper | Free version available/ mobile password generation | Limited features in free version/ no desktop/web access | Free (Premium Plan-$34.99/year) |
In conclusion, forgetting a desktop password in Windows 10 can be a frustrating experience. However, there are several potential solutions to regain access to your computer. Whether it’s through utilizing password reset tools, using a Microsoft account recovery, or seeking assistance from a professional, there are options available to help you overcome this obstacle. Remember to create a password reset disk or regularly update your login credentials to prevent similar situations in the future. With the right approach, you can regain access to your Windows 10 desktop and continue working efficiently.
Relate Links :
Reset Password When Forgot Windows Password
02-12-2021
John Weaver : Sometimes, we will forgot the new set login password. Renee Passnow can help you reset the windows login...
Forgot Windows 10 Password? Reset it with 5 Methods Now!
05-01-2021
Ashley S. Miller : Forgot Windows 10 password? Can not access to data and software inside your account.? Don't worry! Regain access...
Remove Forgotten Administrator Password in Windows 10
05-01-2021
Amanda J. Brook : Forgot Windows 10 administrator password is not so terrible. Before reinstalling the system, you could try the following...
I Forgot My Laptop Password in Windows 7. How to Solve it!
05-01-2021
Ashley S. Miller : Forgot laptop’s login password in Windows 7? The first time you meet this situation? No problem. Solutions below...




