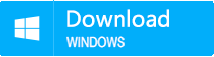Free Hard Drive Cloning Software
- Home
- Support
- Tips Data Backup
- Free Hard Drive Cloning Software
Summary
The free professional hard drive cloning software helps you perfectly clone the original hard drive to a larger one. 3 steps for whole clone process! Click for more!


Provides multiple functions like backup, restore, clone, system migration.
Clone all data (including system) in HDD to smaller SSD or larger HDD. Disk could boot PC after clone finished.
Supports to migrate Windows to SSD with a few clicks.
4K alignment will be processed when clone disk, migrate system, restore disk or system.
Backup & restore system/disk/folder. Auto backup plans are available.
Provides functions like backup, restore, clone, system migration.
Clone all data (including system) in HDD to smaller SSD or larger HDD.
Backup & restore system/disk/folder. Auto backup plans are available.
Compatible with: Windows 10 / 8.1 / 8 / 7 / Vista / XP / 2008 / 2012(32bit/64bit) / Server 2008
Steps to Clone Disk with Professional Disk Clone Software
Please make sure the new hard drive has the same or larger storage space when compared with the old hard drive.
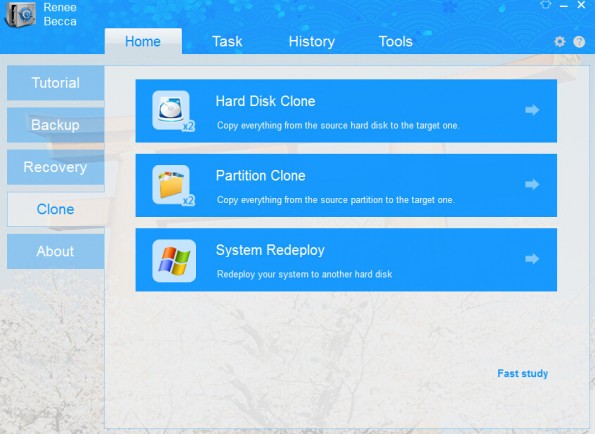
It is not recommended to “Update disk Unique Identity”. Because once this choice is selected, the system you cloned to the new HDD could not be started.
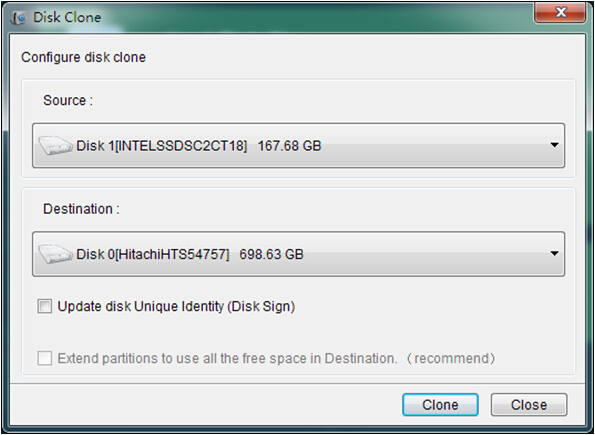
After clone finished, please shutdownn the computer, disconnect the source hard disk and connect the new hard disk. After booting successfully, connect the original hard disk and format the system partition. Besides, you can also change the boot order in BIOS.
Tips:
After clone finish, you may find that the disk has no free space. Don’t worry! Under such circumstance, please click “Tools” in Renee Becca. And click “Disk Manager” to select the target disk and click “Extend Volume” to get the free space.
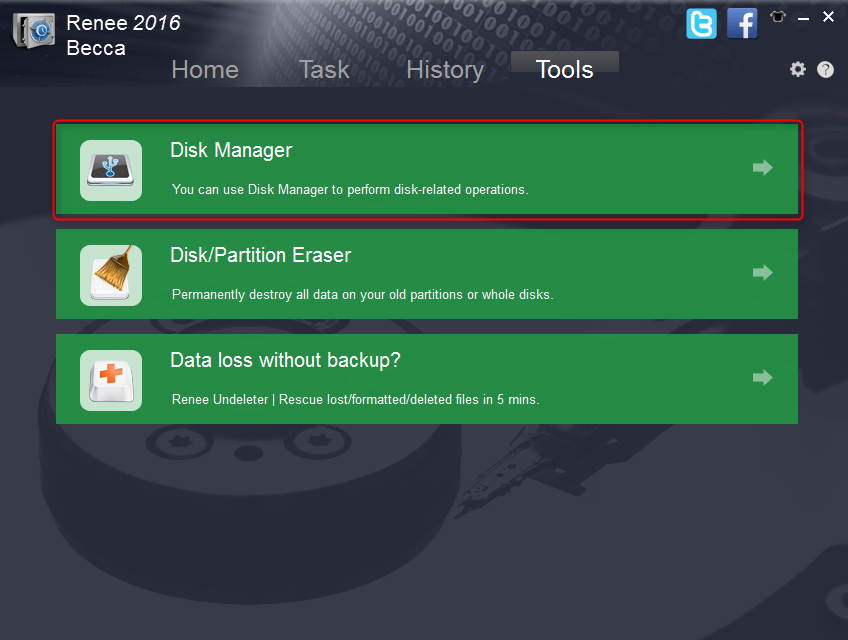
Relate Links :
06-01-2022
Ashley S. Miller : Renee Becca automatically clones entire Windows system to new, better and faster SSD with 3 simple clicks. No...
Best Free Backup Software – Renee Becca
14-06-2022
Jennifer Thatcher : Step by step process of how to backup partition/disk with the best free backup software - Renee Becca....