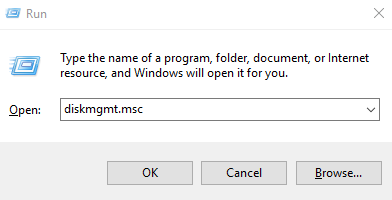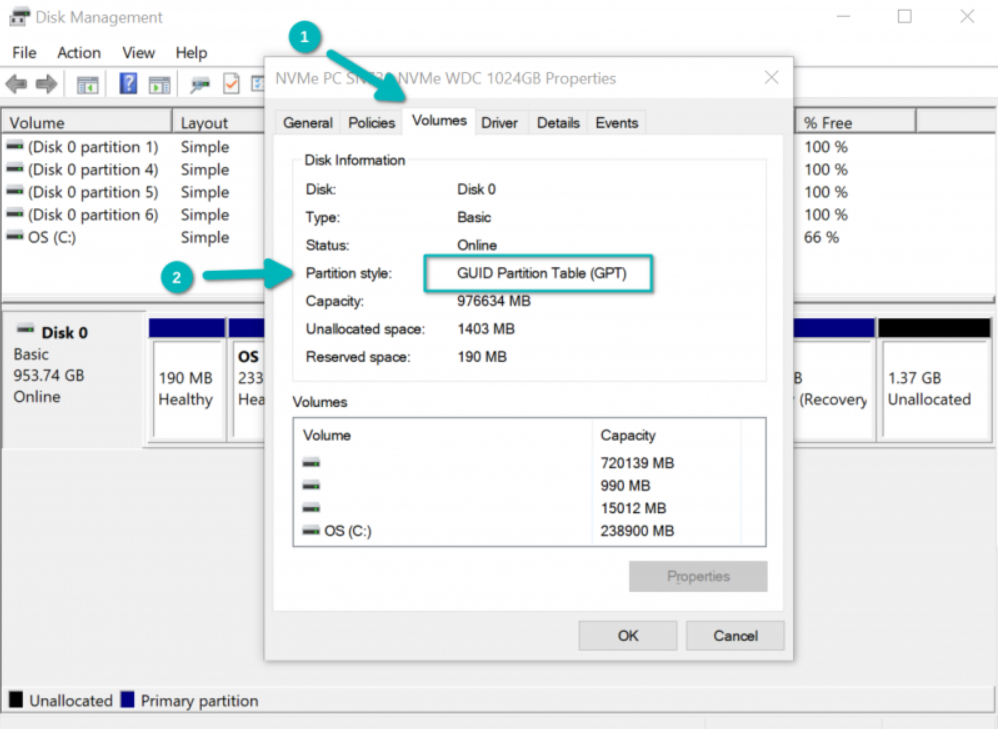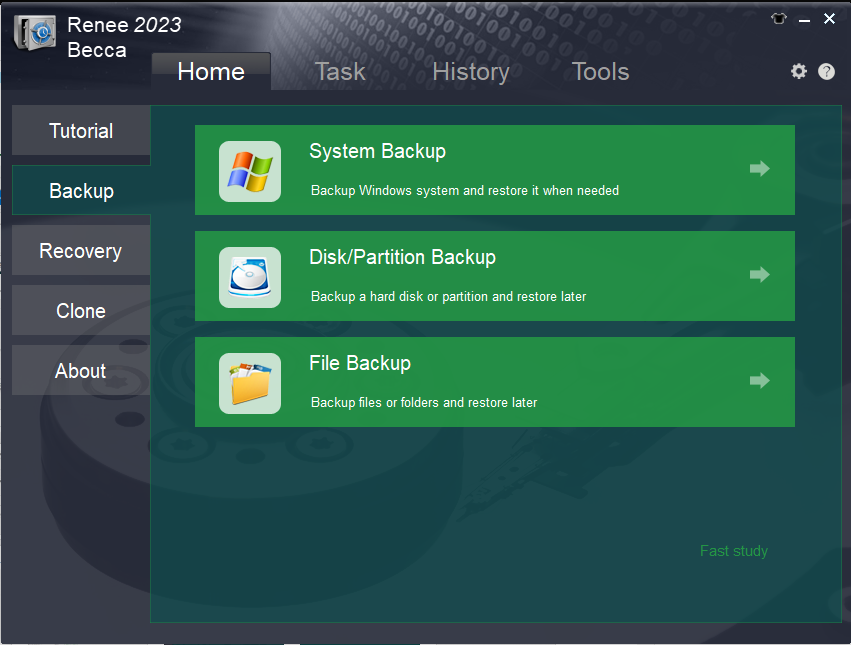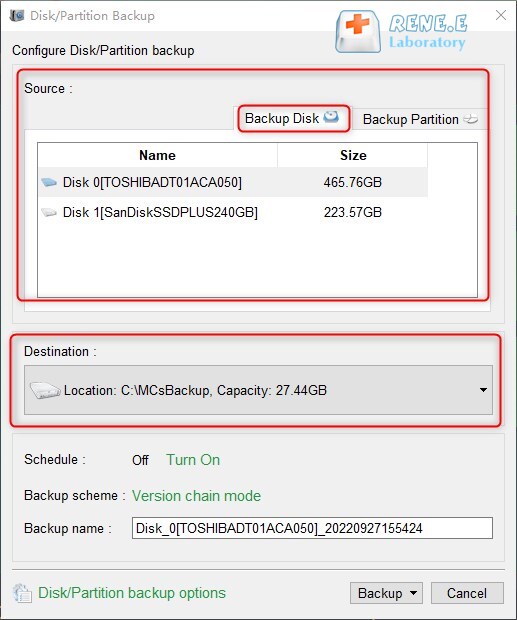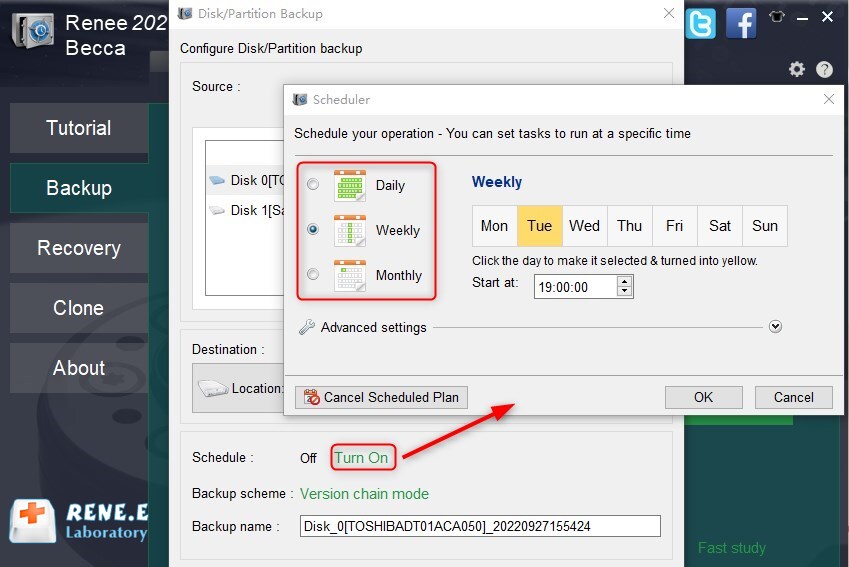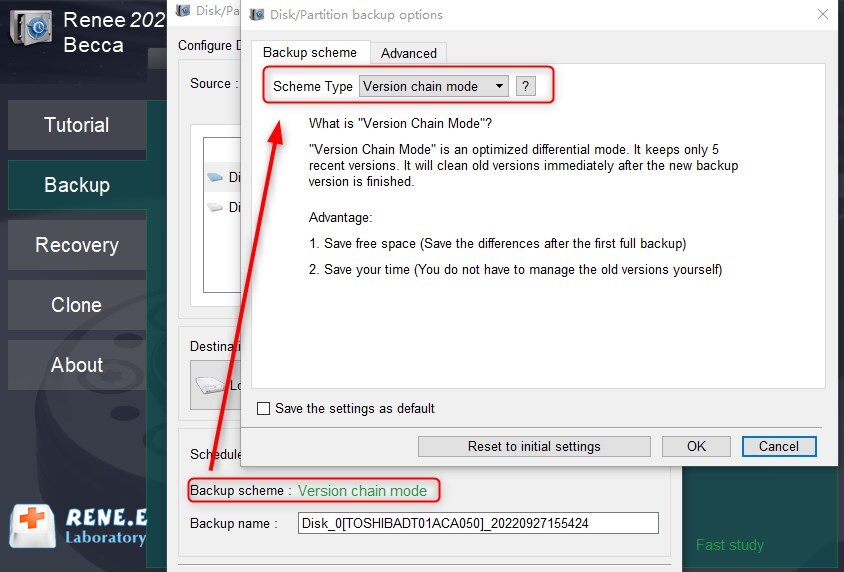Backup MBR Disk in Windows 10: Quick & Easy Guide
- Home
- Support
- Tips Data Backup
- Backup MBR Disk in Windows 10: Quick & Easy Guide
Summary
Learn how to backup MBR disks in Windows 10 to prevent data loss or damage caused by hardware failures, ensuring your computer remains bootable.


Quick Backup files at up to 3,000MB/min.
Fullfill different backup needs Supports system backup, disk / partition backup, file backup and disk clone.
Intelligent Automatically analyze the differences between source and backup data.
Convenient Support VSS, allowing to freely view webpages when backing up system.
Highly compatible Supports various files and storage devices.
Quick Backup files at up to 3,000MB/min.
Fullfill different backup needs Backup for disk, partition and system. Save disk space by backing up incremental /differential data.
Highly compatible Supports various files and storage devices.
If you only need to back up individual important data in daily life, you can also use the (File Backup) function.
If you need to back up the partition, you can select the (Backup Partition) option in the upper right corner.
Renee Becca has 5 backup schemes to choose from, namely, version chain mode, single version mode, full mode, incremental mode, and differential mode.
Version chain mode: Only the latest 5 versions are kept, and useless old versions are automatically deleted after the backup is complete.
Single version mode: Only the most recent version is kept, and the previous version is automatically deleted after the backup is complete.
Full mode: Create a full backup.
Incremental mode: After the initial full backup, only incremental backups are created.
Differential mode: After the initial full backup, only differential backups are created. You can view the difference between incremental backup and differential backup.
Relate Links :
Easily Clone HDD to SSD: No Windows 10 Reinstallation Required
14-03-2024
Amanda J. Brook : Upgrading your computer’s performance has never been easier. Discover the seamless process of cloning your existing HDD onto...
How to Clone HDD in Windows 8 and 8.1 Computer
12-07-2022
Jennifer Thatcher : With professional disk clone software - Renee Becca, 3 steps you can clone original HDD to a new...
Free Clone HDD to SSD in Windows 10
12-07-2019
John Weaver : How to clone whole HDD to smaller SSD with bootable system? Freeware - Renee Becca helps you make...
06-01-2022
Ashley S. Miller : Renee Becca automatically clones entire Windows system to new, better and faster SSD with 3 simple clicks. No...