Easily Clone HDD to SSD: No Windows 10 Reinstallation Required
- Home
- Support
- Tips Data Backup
- Easily Clone HDD to SSD: No Windows 10 Reinstallation Required
Summary
Upgrading your computer’s performance has never been easier. Discover the seamless process of cloning your existing HDD onto a new SSD — all without the hassle of reinstalling Windows 10. Benefit from the blazing-fast read and write speeds, the robust shockproof design, and compact form factor of SSDs, boosting your system's responsiveness and reliability. Transform your computing experience today!
Table of contents


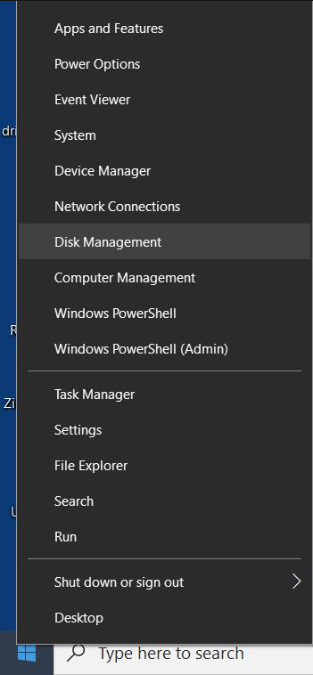
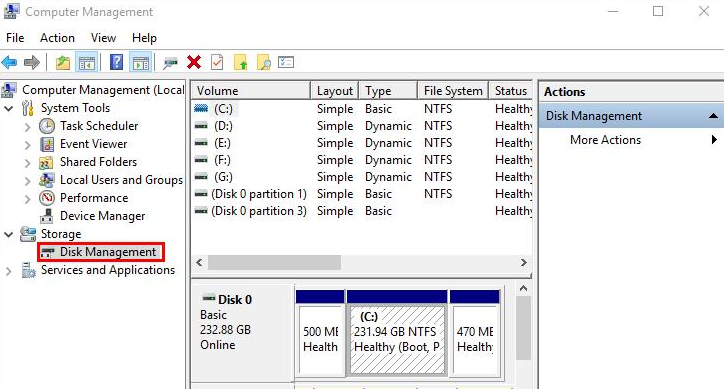

Quick Backup files at up to 3,000MB/min.
Fullfill different backup needs Supports system backup, disk / partition backup, file backup and disk clone.
Intelligent Automatically analyze the differences between source and backup data.
Convenient Support VSS, allowing to freely view webpages when backing up system.
Highly compatible Supports various files and storage devices.
Quick Backup files at up to 3,000MB/min.
Fullfill different backup needs Backup for disk, partition and system. Save disk space by backing up incremental /differential data.
Highly compatible Supports various files and storage devices.
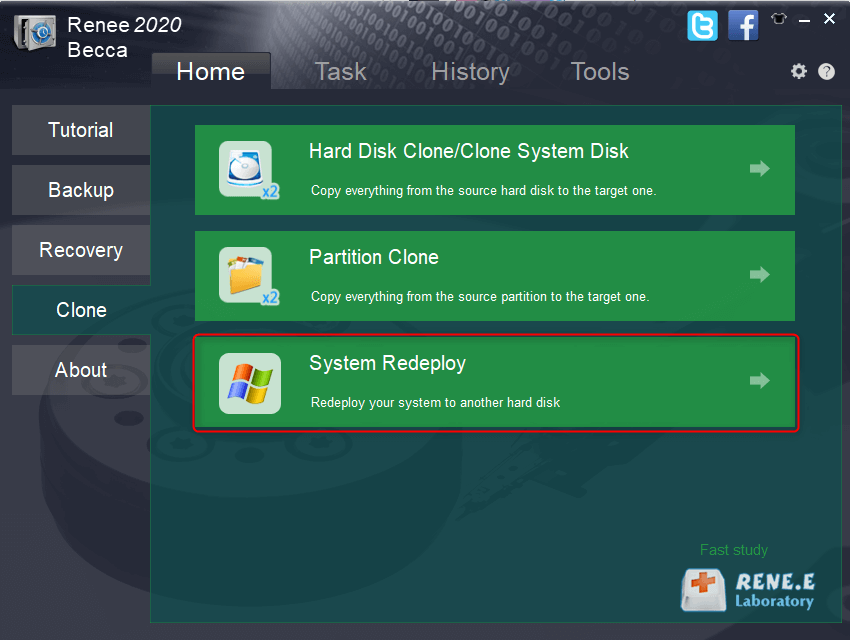
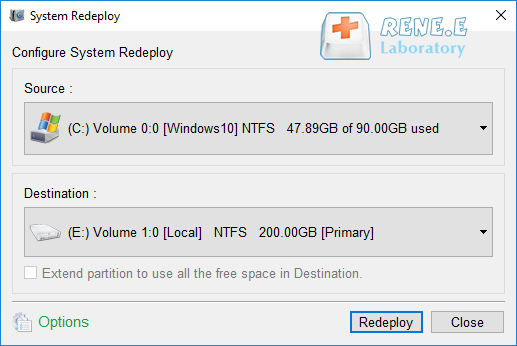
file backup.
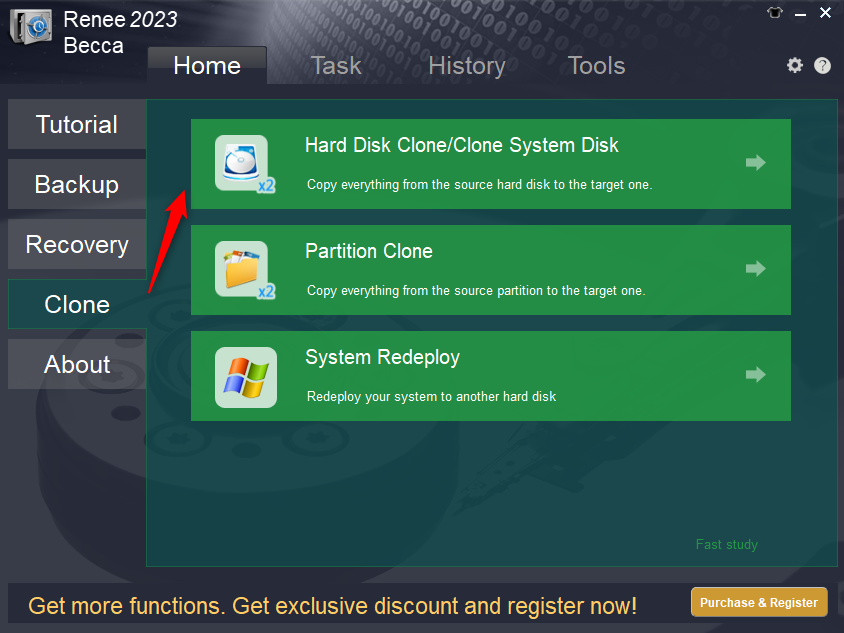
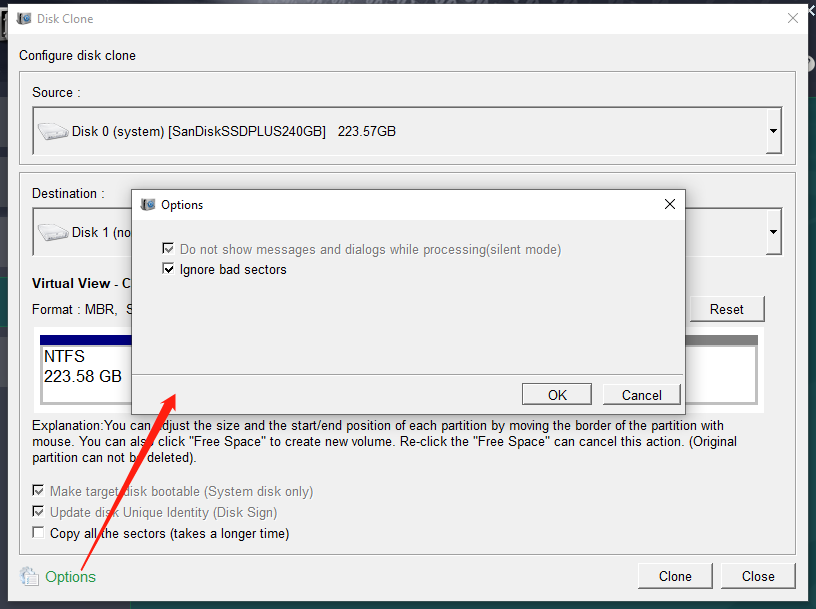
Relate Links :
Free Clone HDD to SSD in Windows 10
12-07-2019
John Weaver : How to clone whole HDD to smaller SSD with bootable system? Freeware - Renee Becca helps you make...
06-01-2022
Ashley S. Miller : Renee Becca automatically clones entire Windows system to new, better and faster SSD with 3 simple clicks. No...
Recommended Clone Software: HDD to SSD
26-07-2021
Amanda J. Brook : It is not easy to select useful clone software. In this essay, we will recommend the clone software...
How to Clone Large HDD to a Smaller SSD in Windows 10?
20-06-2019
Amanda J. Brook : Some users said that it was very time-consuming to install an new operating system after replacing HDD with...




