Summary
The laptop runs slowly and the storage capacity is out of use when it is used for a long time. To solve these problems, we can change a SSD. In this essay, we will talk about how to change SATA SSD and M.2 SSD for laptop.


| Tools | |
|---|---|
| SATA | Cross screwdriver/anti-static gloves/SATA USB cable/IDE to SATA cable (if no SATA power cable)/2.5 inch to 3.5 inch hard drive adapter |
| M.2 | Cross screwdriver/anti-static gloves |

Quick Backup files at up to 3,000MB/min.
Fullfill different backup needs Supports system backup, disk / partition backup, file backup and disk clone.
Intelligent Automatically analyze the differences between source and backup data.
Convenient Support VSS, allowing to freely view webpages when backing up system.
Highly compatible Supports various files and storage devices.
Quick Backup files at up to 3,000MB/min.
Fullfill different backup needs Backup for disk, partition and system. Save disk space by backing up incremental /differential data.
Highly compatible Supports various files and storage devices.
① How to Migrate System with Renee Becca?
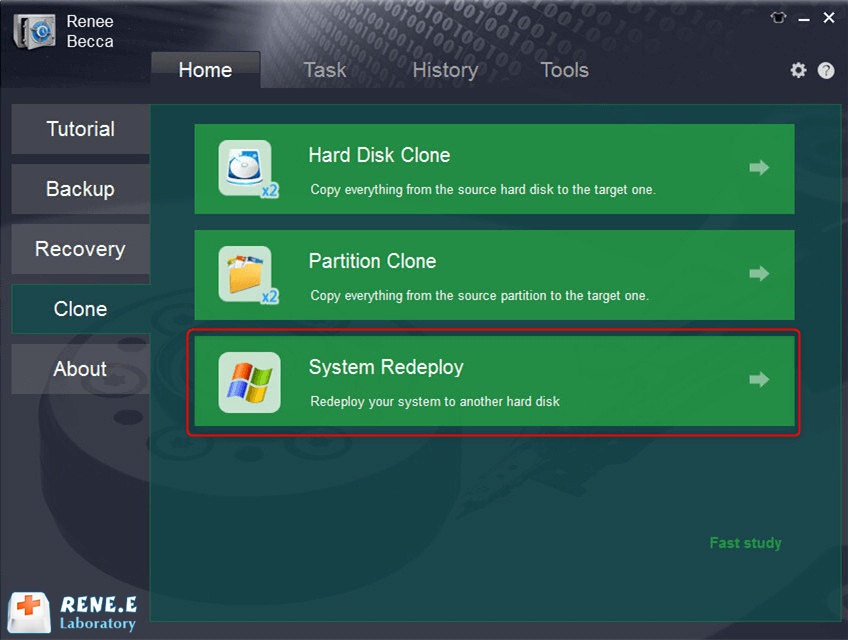
Note: You should replace the solid state disk with a larger one. When the data is transferred to the new SSD, all data will be emptied. Please back up data beforehand.
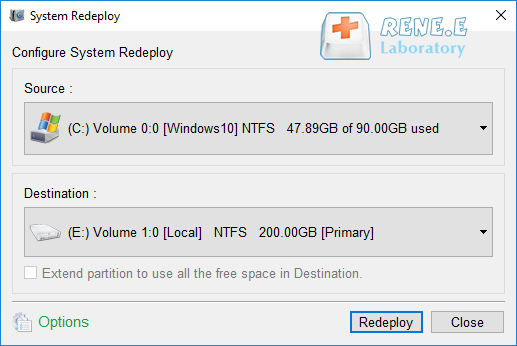
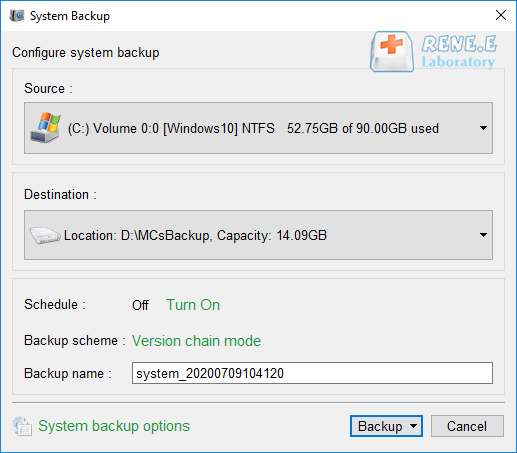
② How to Clone Data to SSD with Renee Becca?
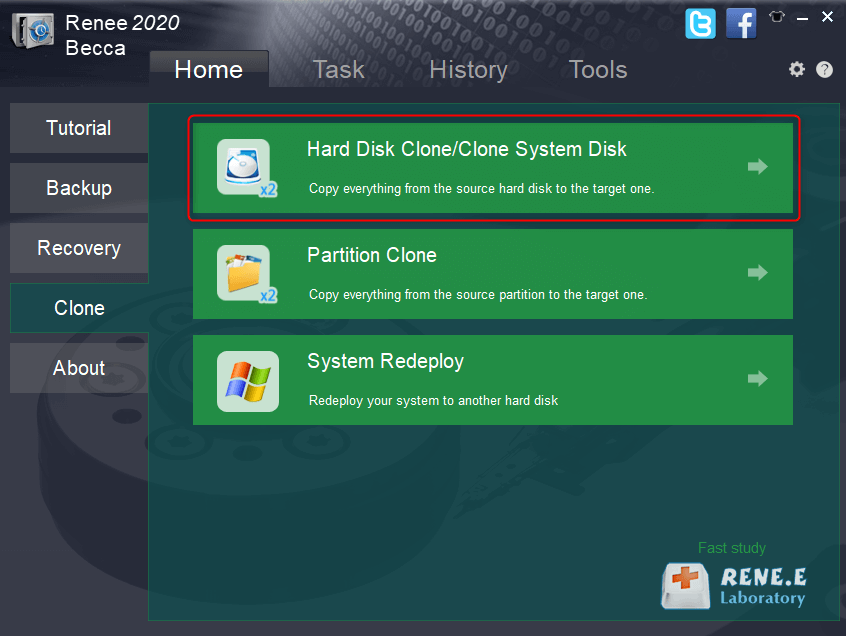
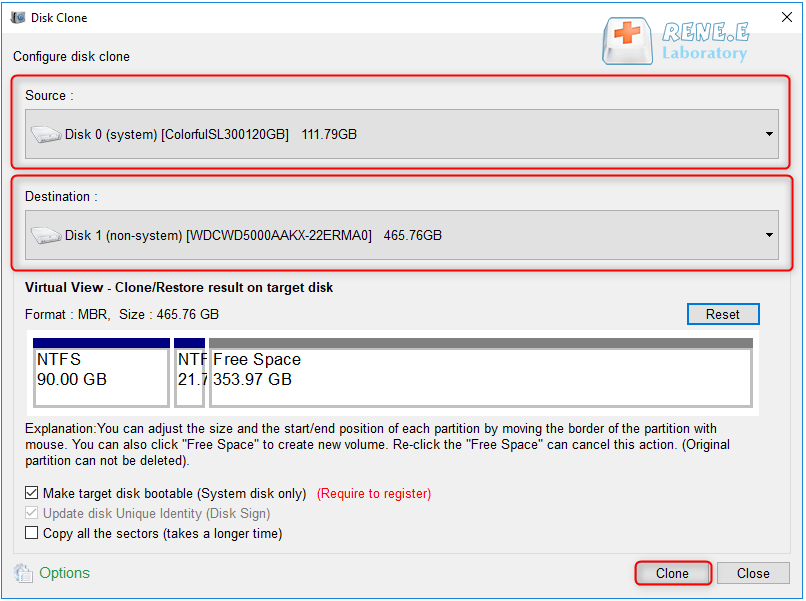
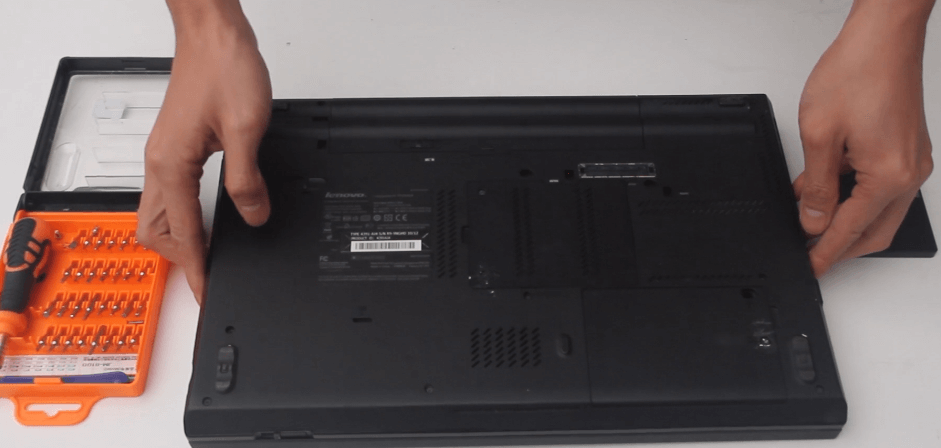

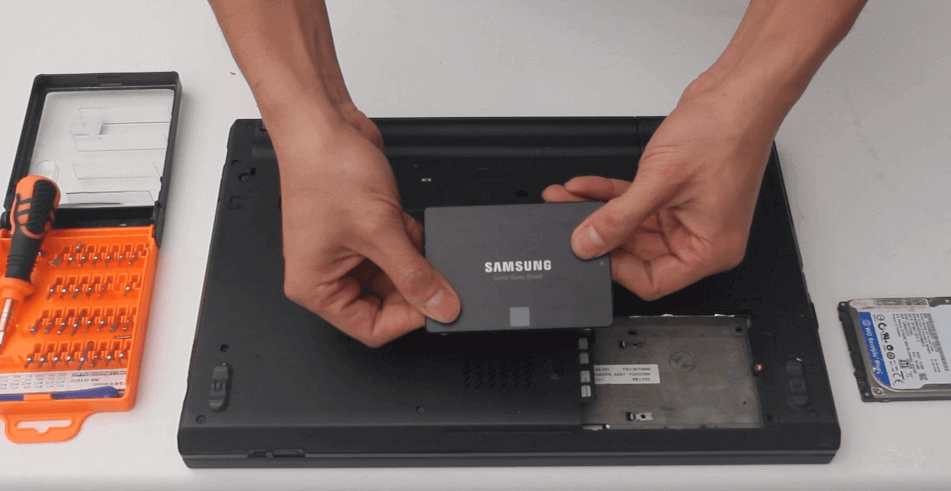




Relate Links :
08-04-2022
John Weaver : Many people prefer to SSD because it can read and write data quickly. Do you know how to...
How to Install Windows XP on SSD?
20-12-2021
Jennifer Thatcher : As we all known, SSD has well property performance. A system will run faster if it is installed...




