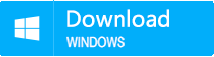How to Upgrade and Install SSD for Computer
- Home
- Support
- Tips Data Backup
- How to Upgrade and Install SSD for Computer
Summary
If you know something about computer, you should have heard SSD. Comparing with traditional HDD, SSD improves the performance, which can enhance the computer performance greatly. Although the price of SSD is higher than traditional HDD, more and more users are using SSD as the price of SSD is dropping. What changes SSD will bring to us? Follow us for more.
- Part 2: How to Choose a Suitable SSD
- ◆1. Introduction of Common SSD Specification
- ◆2. How to Choose SSD from SATA SSD and M.2 NVMe SSD?
- ◆3. Recommendation of SSD
- ◆4. Is SSHD a Good Choice?
- Part 3: How to Install SSD for Personal Computer
- ◆1. Install SSD for Desktop
- ◆2. Install SSD for Laptop
- ◆3. Install M.2 SSD
Part 1: Get More about SSD
1. What is SSD
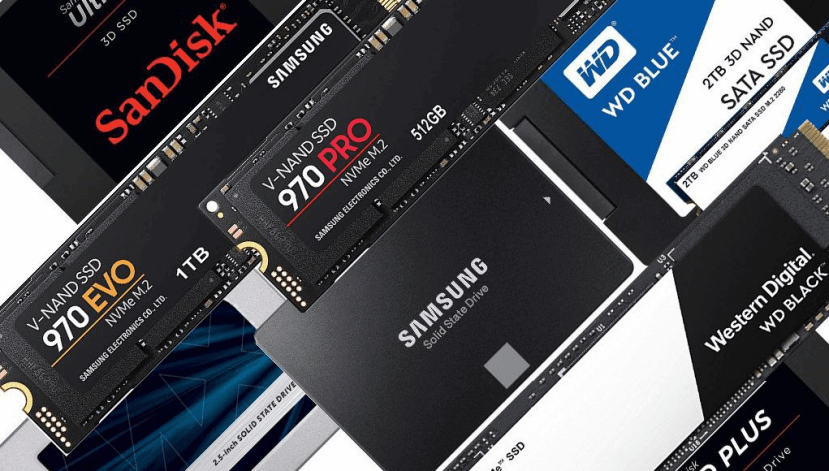
2. The Advantages of SSD
| M.2NVMe SSD | SATA3.0SSD | Traditional HDD | |
|---|---|---|---|
| Reading speed | Over 3200MB/s | 500MB/s or faster | About 100MB/s |
| Writing speed | 2500MB/s at least | Over 400MB/s | 50-70MB/s |
| Start up time of Windows 10 | About 4~6s | About 6~8s | Needs 30~50s |

Automatic 4K alignment Improves SSD performance during system migration.
Support GPT and MBR Automatically adapt to the suitable partition format.
Support NTFS and FAT32 Redeploy various files in different file systems.
Back up quickly Back up files at up to 3,000MB/min.
Overall backup schedule Support system redeployment/system backup/partition backup/disk backup/disk clone.
Automatic 4K alignment Improve SSD performance
Support GPT and MBR Intelligently adapt to a partition format
Support NTFS and FAT32 Redeploy files in different file systems
Free TrialFree TrialNow 2000 people have downloaded!Why shall we replace disk with SSD?
Besides, SSD is with a greater durability and data reliability. In HDD era, most hard disk errors were caused by the mechanical failure. HDD is poor in shock resistance. The running platter is easily to get damaged if we used in an unstable environment and lead to data lost. However, SSD does not have such movement parts, the storage media – NAND is fixed and does not need any electrical machinery. So, impact will not lead to SSD failure.

What is more important is that replacing SSD can save users’ time. After SSD replacement for the computer, the startup, software loading, operation on PC and even frequently operation will be faster, which can improve the users’ working efficiency and save time.
Part 2: How to Choose a Suitable SSD
1. Introduction of Common SSD Specification

SATA SSD
SSD with SATA interface is popular now. The greatest strength of SATA interface lies on the high compatibility and popularity. Now, most motherboards support SATA 3.0 interface and provide SATA 3.0 connector.
The theoretical transmission brand width of SATA 3.0 interface is 6Gbps, which is enough for general 2.5 inch SSD. However, M.2 NVME SSD with better transmission speed could be found in SSD market, SATA SSD, taking the advantages of better compatibility and lower price, is still the mainstream product.

M.2 SSD
Being one of the most popular hard disk interfaces, M.2 interface has the greatest strength, that is tiny size. What should be paid attention is the protocols differences. One is using ahci protocol and the data will be transmitted with SATA. And the other is supports NVMe protocol and using PCIe×4 as data channel.
| Portocol | NVMe | AHCI | |
|---|---|---|---|
| Data Channel | PCIe | PCIe | SATA 6Gb/s |
| Maximum reading performance | >3000MB/s | >2000MB/s | About 500MB/s |
| Maximum writing performance | >2000MB/s | >1500MB/s | 450-500MB/s |
NVMe
NVME is a new transport protocol which was specially designed for flash memory in SSD. Comparing with traditional AHCI, NVME is more compatible with SSD. This protocol can improve the transfer speed to over 32Gbps and lower the latency. So, if the motherboard supports M.2 connector, it is recommended to purchase SSD with NVMe protocol.

2. How to Choose SSD from SATA SSD and M.2 NVMe SSD?
So, if the motherboard of your computer only gets the SATA 3.0 connector, purchasing the SATA SSD is the only choice. However, if the motherboard supports M.2 NVMe, M.2 NVME SSD is a good choice if the price of it is within your budget. M.2 NVMe SSD could provide a better performance than SATA SSD.
Demonstration of SATA Connector
(Please choose a connector which is marked with SATA3 6GB when connecting the SSD to computer)

Demonstration of M.2 Connector
NVME is a new transport protocol which was specially designed for flash memory in SSD. Comparing with traditional AHCI, NVME is more compatible with SSD. This protocol can improve the transfer speed to over 32Gbps and lower the latency. So, if the motherboard supports M.2 connector, it is recommended to purchase SSD with NVMe protocol.


3. Recommendation of SSD
SATA SSD: Samsung 860 EVO

M.2 NVMe SSD: Samsung 970 EVO
Adopting the latest Phoenix Controller and Intelligent TurboWrite Technolog, Samsung 970 EVO has been optimized the data accessing speed for game and graphics acceleration. The consecutively reading speed of this SSD can reach 3300MB/S while consecutively writing speed can get to 2500MB/S, which is improved 32% when comparing to the last generation SSD. 970 EVO provides 250GB, 500GB, 1TB and 2TB. Users can choose the SSD capacity according to their needs.

4. Is SSHD a Good Choice?

The following is the comparison result of Desktop SSHD from Seagate and general HDD and SSD from professional storage review website www.storagereview.com.
| Seagate Desktop SSHD | SSD | HDD | |
|---|---|---|---|
| Reading Speed | Over 156MB/s | Over 500MB/s | About 100MB/s |
| Writing Speed | Over 154MB/s | Over 400MB/s | 50-70MB/s |
Part 3: How to Install SSD for Personal Computer
| Tools | |
|---|---|
| SATA Interface | Phillips screwdriver anti-Static gloves SATA cable IDE to SATA cable (it is necessary if the power supply of the computer does not have SATA cable) and 2.5″ to 3.5″ SSD hard drive converter |
| M.2 Interface | Phillips screwdriver anti-Static gloves |


Anti-static gloves

IDE to SATA cable

SATA cable

“2.5 to 3.5″ SSD Hard Drive Converter
1. Install SSD for Desktop

② If the SSD is 2.5″ , please place the SSD to 2.5″ to 3.5″ SSD hard drive converter. Then place the SSD hard drive converter to spare caddy then screw it.

③ Connect one end of the SATA cable to a spare SATA port on the motherboard (The SATA 6Gbps port is blue.). And connect the SATA power to SSD.

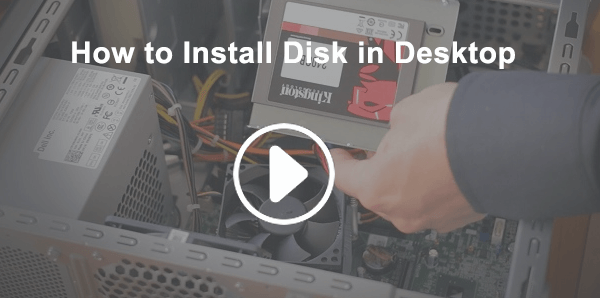
2. Install SSD for Laptop

② Remove the plastic panel and make sure you can access to the hard drive socket.

③ Remove the screws from the original hard drive and then remove the HDD. Then install the SSD. Please make sure the SSD is seated with SATA connector. Finally, put the panel back and screw it.

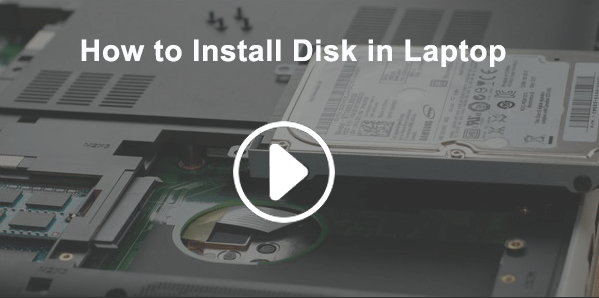
3. Install M.2 SSD
① Open the case of laptop/desktop. Find the connector of M.2. Unscrew it.

② Insert the M.2 SSD and seat it correctly.

③ Screw the M.2 SSD in place. And put the case back.

Part 4: How to Install System for Newly Replaced SSD
1. Choose MBR or GPT when partitioning the SSD
What is MBR and GPT?

Automatic 4K alignment Improves SSD performance during system migration.
Support GPT and MBR Automatically adapt to the suitable partition format.
Support NTFS and FAT32 Redeploy various files in different file systems.
Back up quickly Back up files at up to 3,000MB/min.
Overall backup schedule Support system redeployment/system backup/partition backup/disk backup/disk clone.
Automatic 4K alignment Improve SSD performance
Support GPT and MBR Intelligently adapt to a partition format
Support NTFS and FAT32 Redeploy files in different file systems
Free TrialFree TrialNow 2000 people have downloaded!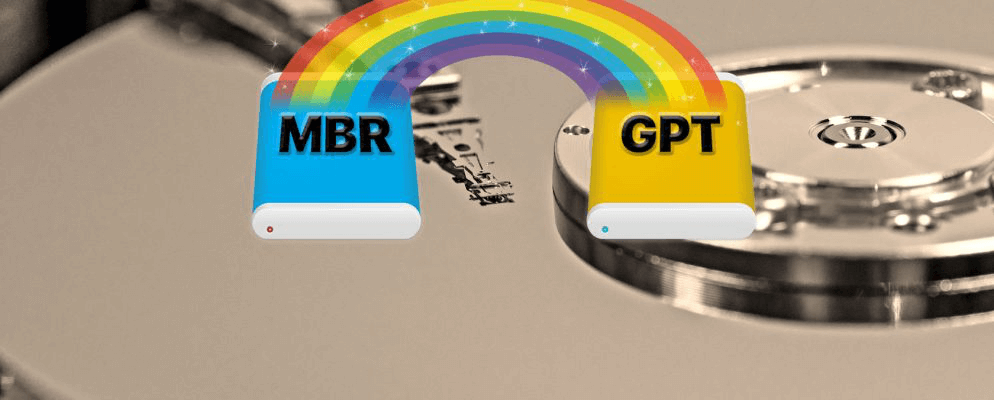
Introduction of MBR
MBR, shorts of Master Boot Record, is an old style partition table format. Disk with MBR will use some codes in the sector to boot the system. If such boot information gets damaged, Windows will fail to boot. Besides, since MBR has released for a long time, it cannot handle disk with space over 2TB. Besides, MBR only supports up to 4 primary partitions.
Introduction of GPT
GPT is a newer standard that’s gradually replacing MBR with modern technologies. The biggest advantage of GPT is that it breaks MBR’s limitation that it cannot handle disk space over 2TB. Users are allowed to create nearly unlimited partitions in GPT disk. Besides, GPT save boot data in different places, which makes it to be safer than MBR disk.
How to Choose from MBR or GPT
Being more advanced than MBR, GPT adopts GUID partition table of GUID which matches the trends of modern technology better. Besides, it breaks MBR’s limitation that it can not handle disk with space over 2TB and allows users to create nearly unlimited partitions in GPT disk. What’s more, GPT will save the boot information in different sectors in the disk to make it safer.
Users need to choose from MBR or GPT when installing system to the disk.
Here are some rules for how to choose from MBR and GPT. Please follow them when necessary.
- It is recommended to choose GPT partition table if you are using a disk over 2TB. This can help you make use of all storage of the hard disk.
- If the motherboard of your computer is modern model and supports UEFI firmware, choosing GPT is a good choice.
- If the motherboard of your computer is old and using BIOS, it would be better to choose MBR, because BIOS in your computer may not support GPT partition table.
2. Transfer Original System to Newly Installed SSD
How to Transfer System Perfectly
After initialized the newly installed SSD and set the partition table, users may want to transfer the system in the original disk to the new disk. If so, it is recommended to use professional system backup/migration software – Renee Becca.
Some system migration software cannot perfectly copy the system partition which includes boot information of the system when cloning system. Although it can transfer parts of data, it still cannot realize the real system migration. Users still need to reinstall whole system after transferring data to the new disk.
However, for Renee Becca, it can transfer the system boot information no matter the partition table that users use is MBR or GPT. After that, system in the newly installed hard disk can boot the computer as usual.
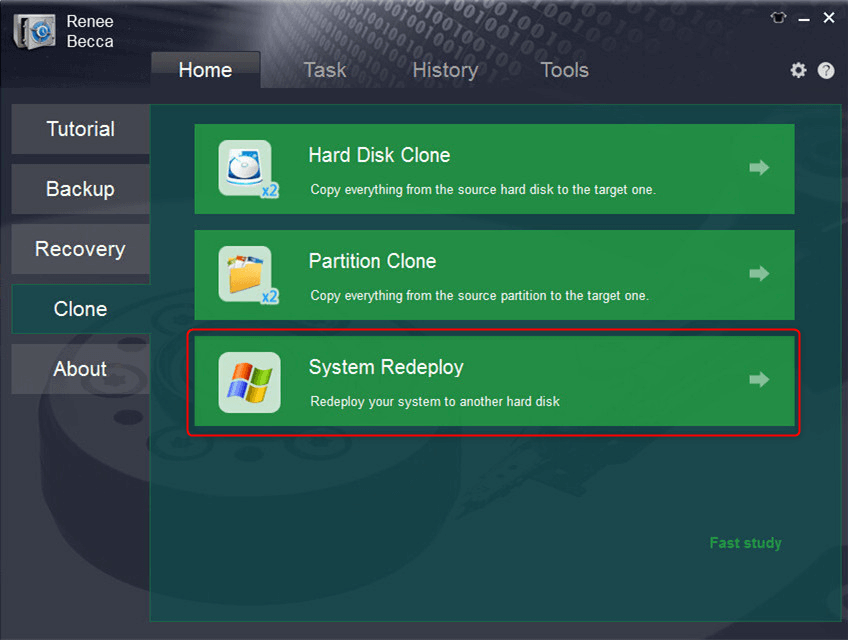
② Please select the original disk which saves Windows system and the target disk. Then click “Redeploy” to process the system migration.
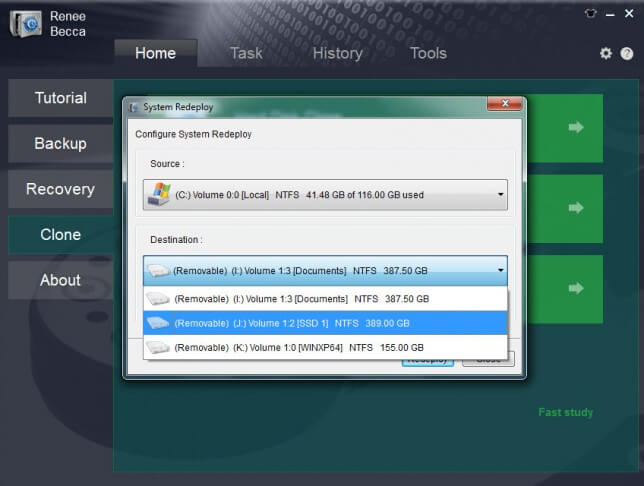
③ After clone finish, please selec the new disk in BIOS as the boot disk. Then you can start the computer from the newly installed hard disk with the original system.
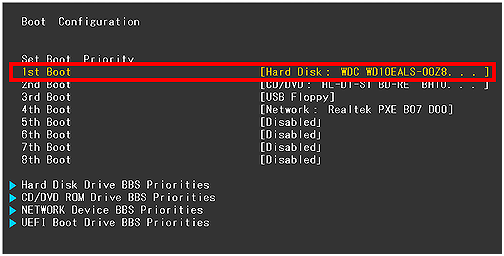
3. Microsoft Installation Media
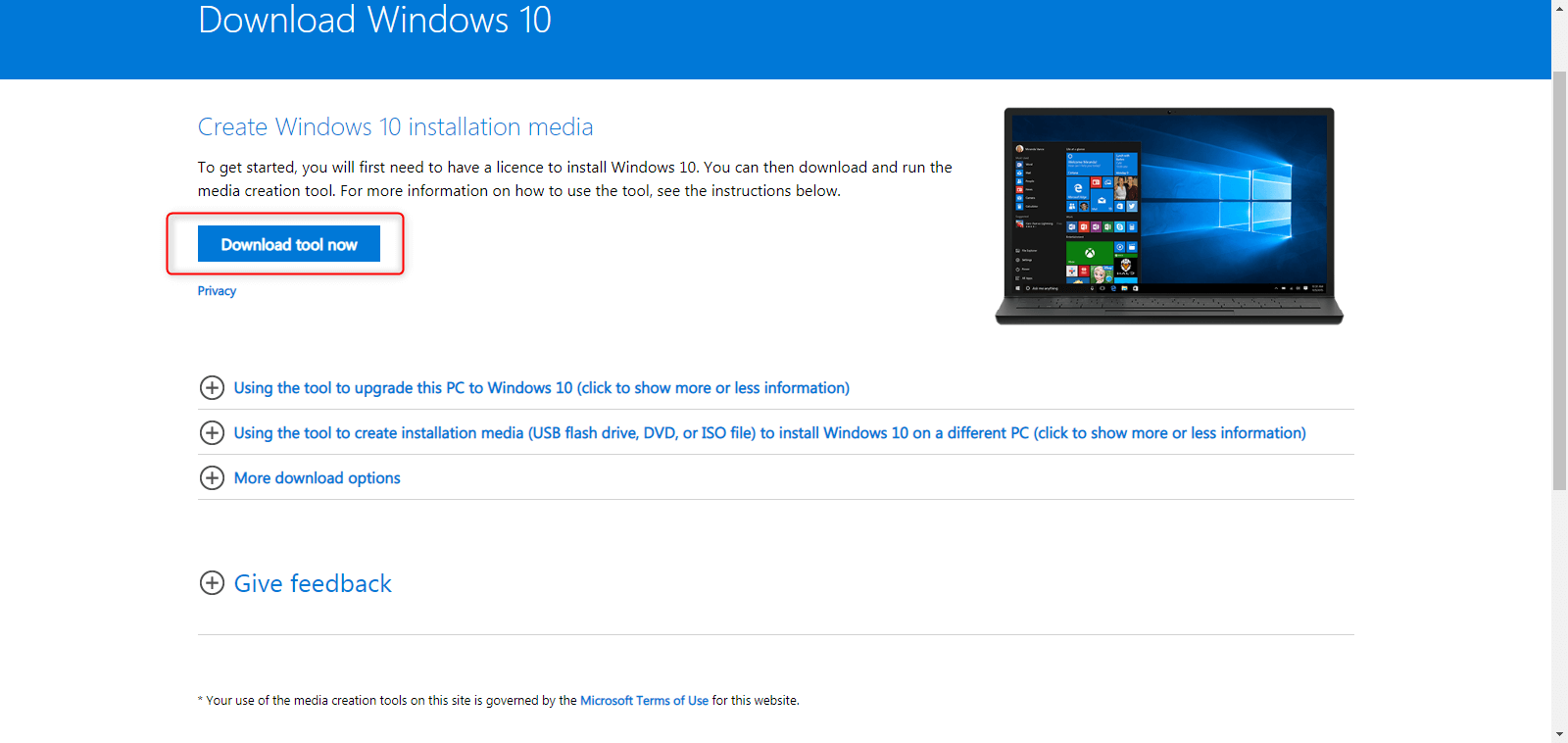
Part 5: Maintenance of SSD
1. Do not Process Disk Defragmentation
2. Turn off Search Service
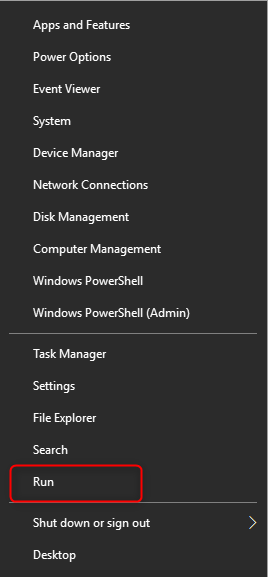
② Enter “service.msc” in the pop up window. Click “OK” to run the command.
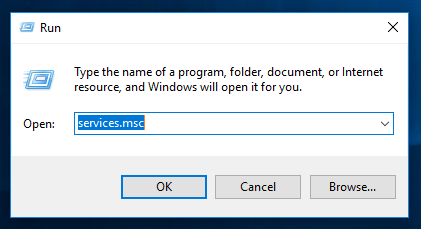
③ Find and click “Windows Search” item.
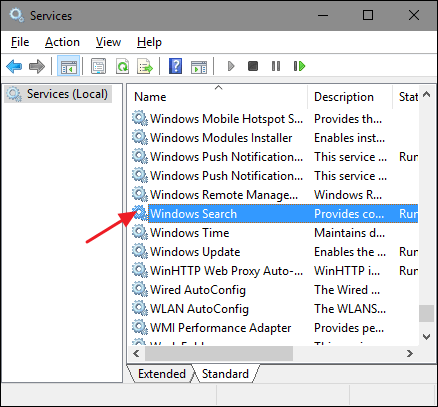
④ Click “Stop” button and select “Disable” in pull-down menu of startup type.
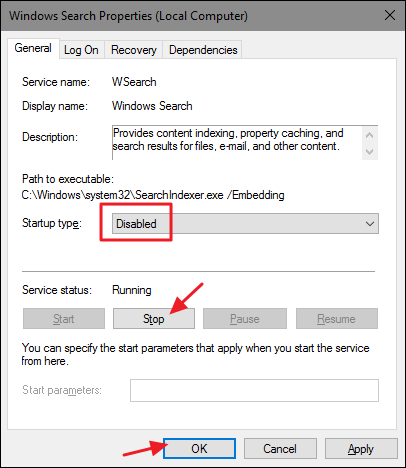
3. Leave Free Space
If you want to get more information about the lifespan and the status of the SSD, CrystalDiskInfo could do you a favor. Please click here for detailed steps about how to use CrystalDiskInfo.
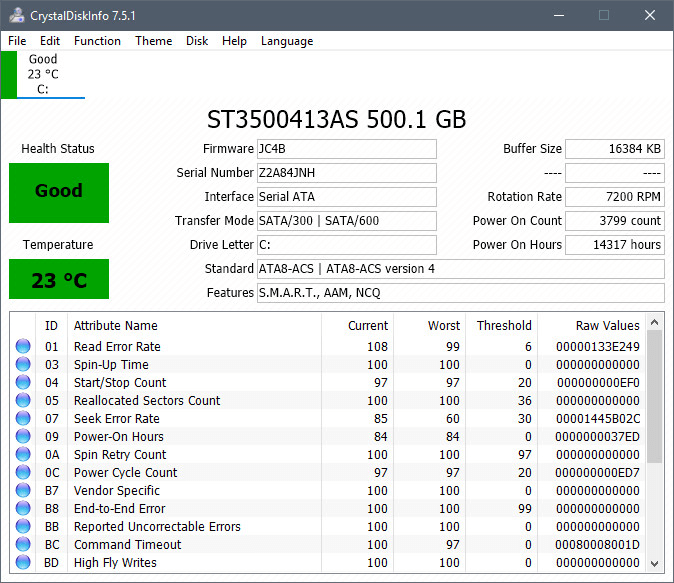
4. Save Large File to Mechanical Disk
The price of SSD is much higher than that of HDD. Although the price of SSD has dropped down, it is meaningless if users make the SSD to be the file storage disk which may shorten the lifespan of SSD at the same time. If you need to save a lot of data, it is recommended to install a SSD as system disk and make the HDD to be the data storage drive.
Relate Links :
What is 4KN Drives and Differences between 512e Drives
20-06-2019
Ashley S. Miller : When talking about drives, we notice “512” and “4Kn”. What are they? What is different between 4Kn drives...
How to Fix “This copy of Windows is not genuine” Issue in Windows 7?
25-04-2019
Ashley S. Miller : Many users have encountered the error “This copy of Windows is not genuine” displayed in Windows 7. How...