Locked Out of Lenovo Laptop in Windows 10? Here’s How to Regain Access!
- Home
- Support
- Tips System Rescue
- Locked Out of Lenovo Laptop in Windows 10? Here’s How to Regain Access!
Summary
Struggling with being locked out of your Lenovo laptop in Windows 10? Don't worry, we've got you covered with this comprehensive guide on how to regain access to your personal data. We'll walk you through various methods such as using login passwords, picture passwords, and PINs to unlock your laptop. Plus, we've included troubleshooting tips to help you in any locked out situation. Say goodbye to frustration and hello to easy access with these t
Start by downloading Renee PassNow from the official website and install it on a different computer that you can access. You can choose the appropriate version based on your computer’s operating system.

Remove Windows Login Password 3 steps for whole password remove process.
Recover the files Recover the deleted files without Windows system.
Transfer the data Transfer the important files of the computer with system.
Fix Windows startup error Fix various Windows startup failures or crashes.
Erase disk Completely erase disk files which will not be restored.
Remove Windows Login Password 3 steps for whole password remove process.
Recover the files Recover the deleted files without Windows system.
Transfer the data Transfer the important files of the computer with system.
Launch Renee PassNow and insert a USB flash drive or blank CD/DVD into the computer. Select the option to create a bootable media. Follow the on-screen instructions to complete the process.

Insert the bootable USB or CD/DVD into the locked Windows computer. Restart the computer and enter the BIOS settings by pressing the appropriate key (usually F2 or Delete). Configure the boot order to prioritize the bootable media.
| Server Type | Enter boot menu method |
|---|---|
| DELL | Press the F12 key repeatedly before the Dell logo appears on the screen. |
| HP | Press the F9 key multiple times when the HP logo is displayed. |
| BIOS Name | Enter boot menu method |
|---|---|
| ASRock | DEL or F2 |
| ASUS | DEL or F2 for PCs/ DEL or F2 for Motherboards |
| Acer | DEL or F2 |
| Dell | F12 or F2 |
| ECS | DEL |
| Gigabyte / Aorus | DEL or F2 |
| Lenovo (Consumer Laptops) | F2 or Fn + F2 |
| Lenovo (Desktops) | F1 |
| Lenovo (ThinkPads) | Enter then F1 |
| MSI | DEL |
| Microsoft Surface Tablets | Press and hold Power and Volume Up buttons |
| Origin PC | F2 |
| Samsung | F2 |
| Toshiba | F2 |
| Zotac | DEL |
| HP | Esc/ F9 for `Boot Menu`/ Esc/ F10/ Storage tab/ Boot Order/ Legacy Boot Sources |
| INTEL | F10 |

After successfully booting from the bootable media, Renee PassNow will load. Select “PassNow!” function after booting from the new created Windows password reset disk.

Choose the user account for which you want to reset the password. Then, click on the “Clear Password” button. Renee PassNow will remove or reset the password for the selected user account.


Once the password is reset, remove the bootable media from the PC and restart the computer. You will now be able to log in to Windows Account without a password.
To use Ophcrack, you will first need to download and install it on another computer with internet access. Once installed, create a bootable USB or CD/DVD using Ophcrack to run it on your locked Windows 10 desktop.
Ophcrack requires rainbow tables to crack passwords. These tables contain precomputed hashes for a wide range of possible passwords. Select the appropriate tables according to the Windows version you are using. In this case, select the tables for Windows XP.


Once you have selected the correct tables, click on the “Load” button to load them into Ophcrack. Then, click on the “Crack” button to start the password recovery process. Ophcrack will begin analyzing the hashes and attempting to crack the password

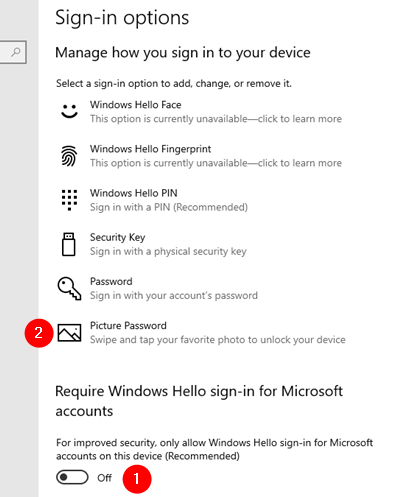
| Windows Version | Download Link | Requirement |
|---|---|---|
| Windows 7 | https://learn.microsoft.com/lifecycle/products/windows-7 | PC with a working Internet connection/ a blank USB flash drive or DVD with at least 8 GB of available storage space/ a product key |
| Windows 8/8.1 | https://www.microsoft.com/software-download/windows8 | Same to above |
| Windows 10 | https://www.microsoft.com/software-download/windows10 | Same to above |
| Windows 11 | https://www.microsoft.com/software-download/windows11 | Same to above |
cd C:\Windows\ServiceProfiles\LocalService\AppData\Local\Microsoft\NGC
rmdir /s NGC
If you have multiple accounts set up on your laptop, try logging in with a different account to see if you can access your device. Sometimes, the issue may be with your account and not the laptop itself.
It may seem obvious, but make sure there are no physical issues with your keyboard or mouse. If they are not working properly, you won’t be able to enter your password correctly or navigate through your login screen.
It’s a simple solution, but often restarting your laptop can resolve many issues. This will close any programs or processes that may be causing the lockout and give your laptop a fresh start.
If your laptop is still locked out, try accessing it in Safe Mode. This will start your computer with only the necessary programs and drivers, making it easier to troubleshoot any issues. To enter Safe Mode, restart your laptop and press the “F8” key repeatedly before the Windows logo appears. From there, you can choose the Safe Mode option.
If the above steps did not work, you can try restoring your laptop to a previous working state using System Restore. This will undo any recent changes to your system that may have caused the lockout. To access System Restore, follow these steps:
2. Select “Create a restore point” from the results.
3. Click on “System Restore” and follow the prompts to choose a restore point and complete the process.
If all else fails, you may need to reset your laptop back to its factory settings. Keep in mind that this will erase all of your personal files and settings, so make sure to back up any important data before proceeding. To reset your laptop, follow these steps:
2. Select “Reset this PC” from the results.
3. Follow the prompts to reset your laptop to its factory settings.
Relate Links :
Resetting a Lenovo Password with a USB Stick: Exploring Your Options
08-12-2023
Amanda J. Brook : Discover the best methods for resetting your Lenovo password with a USB stick. From built-in options to third-party...
Unlock the Hidden Default Administrator Account in Windows 7: Lenovo Edition
08-12-2023
Jennifer Thatcher : Unlock the hidden default administrator account in Windows 7 for Lenovo and regain control of your computer with...
Resetting Your Forgotten Lenovo Laptop Password on Windows 10
16-10-2023
Ashley S. Miller : Having trouble logging into your Lenovo laptop on Windows 10 because you forgot the password? Don't worry, there...
Resetting Lenovo Laptop Password Without Pre-created a Reset Disk: 4 Easy Methods
16-10-2023
Amanda J. Brook : Having trouble accessing your Lenovo laptop due to a forgotten password? Don't worry, there are multiple methods to...




