How to Move Windows 11 to Another Drive: A Step-by-Step Guide
- Home
- Support
- Tips Data Backup
- How to Move Windows 11 to Another Drive: A Step-by-Step Guide
Summary
Learn how to move Windows 11 to another drive with our detailed guide. This step-by-step tutorial covers everything from backing up data to setting your system to boot from the new drive, ensuring a seamless migration process.
Table of contents



Automatic 4K alignment Improves SSD performance during system migration.
Support GPT and MBR Automatically adapt to the suitable partition format.
Support NTFS and FAT32 Redeploy various files in different file systems.
Back up quickly Back up files at up to 3,000MB/min.
Overall backup schedule Support system redeployment/system backup/partition backup/disk backup/disk clone.
Automatic 4K alignment Improve SSD performance
Support GPT and MBR Intelligently adapt to a partition format
Support NTFS and FAT32 Redeploy files in different file systems
Free TrialFree TrialNow 2000 people have downloaded!C:\Users\[Username] directory. Backing up these folders ensures that you don’t lose crucial files in the event your primary storage fails.C:\Users\Username\Desktop is another crucial directory to back up, especially if you frequently save shortcuts, files, and documents directly to your desktop. Backing up this folder will preserve the arrangement and content of your desktop environment.C:\Users\Username\AppData. It contains three subfolders – Local, LocalLow, and Roaming – each of which holds different types of settings and data for your installed applications.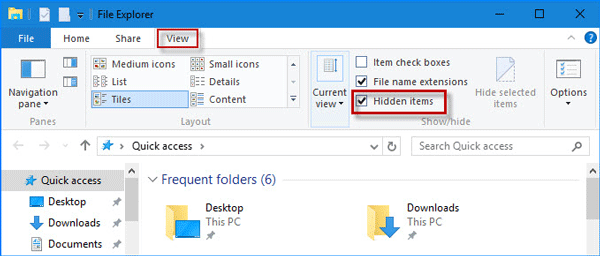
AppData\Local\Microsoft\Outlook directory, whereas Thunderbird stores email data in the Profiles folder found within AppData\Roaming\Thunderbird.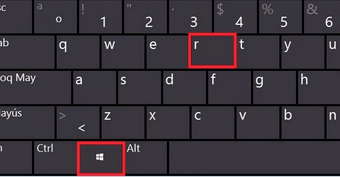
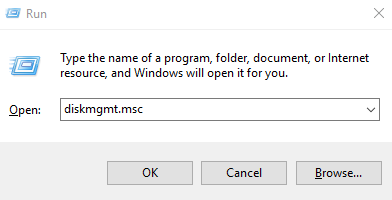
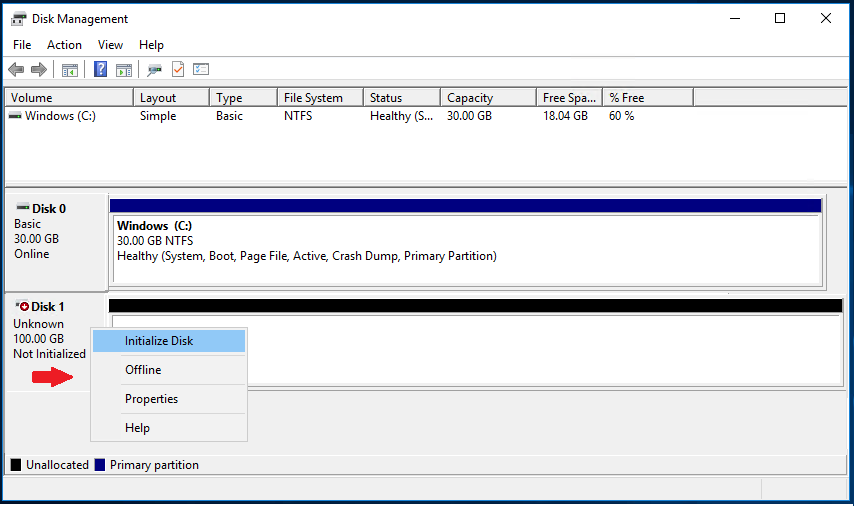

Automatic 4K alignment Improves SSD performance during system migration.
Support GPT and MBR Automatically adapt to the suitable partition format.
Support NTFS and FAT32 Redeploy various files in different file systems.
Back up quickly Back up files at up to 3,000MB/min.
Overall backup schedule Support system redeployment/system backup/partition backup/disk backup/disk clone.
Automatic 4K alignment Improve SSD performance
Support GPT and MBR Intelligently adapt to a partition format
Support NTFS and FAT32 Redeploy files in different file systems
Free TrialFree TrialNow 2000 people have downloaded!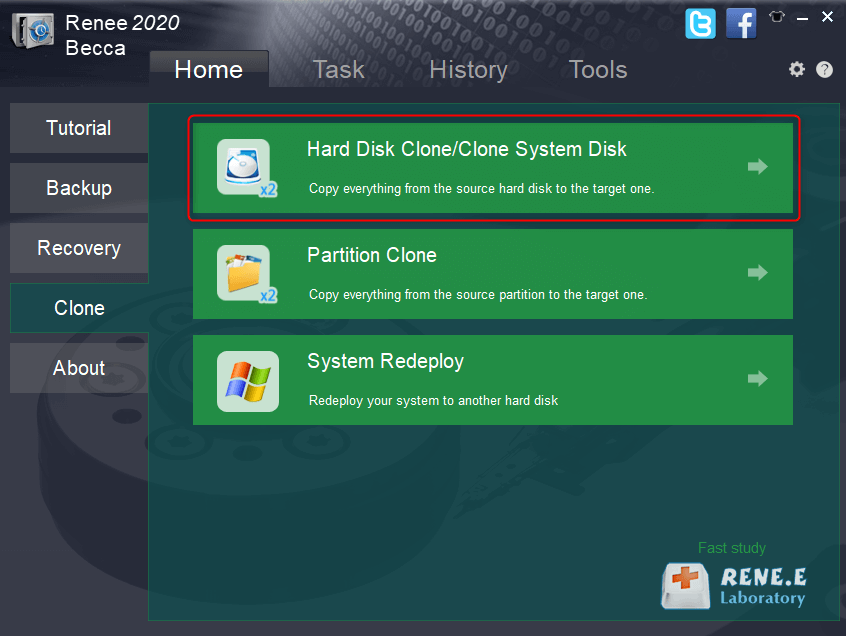
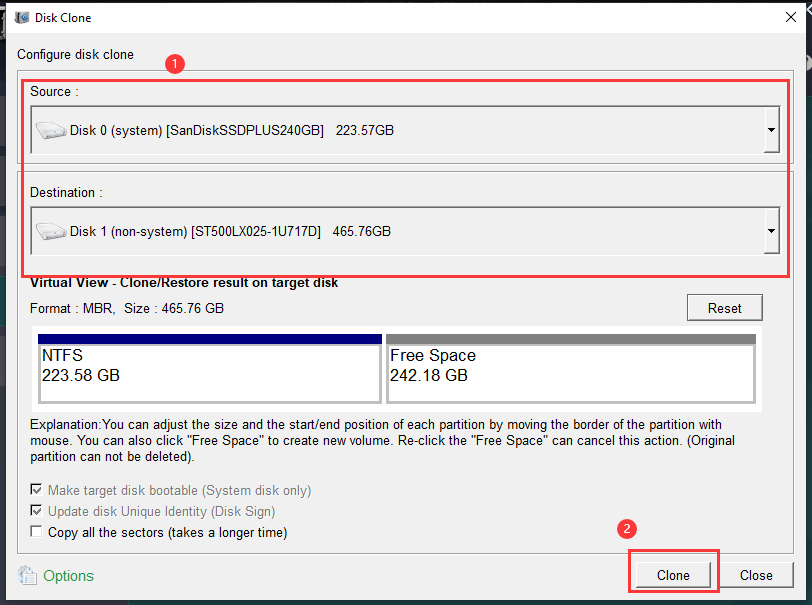
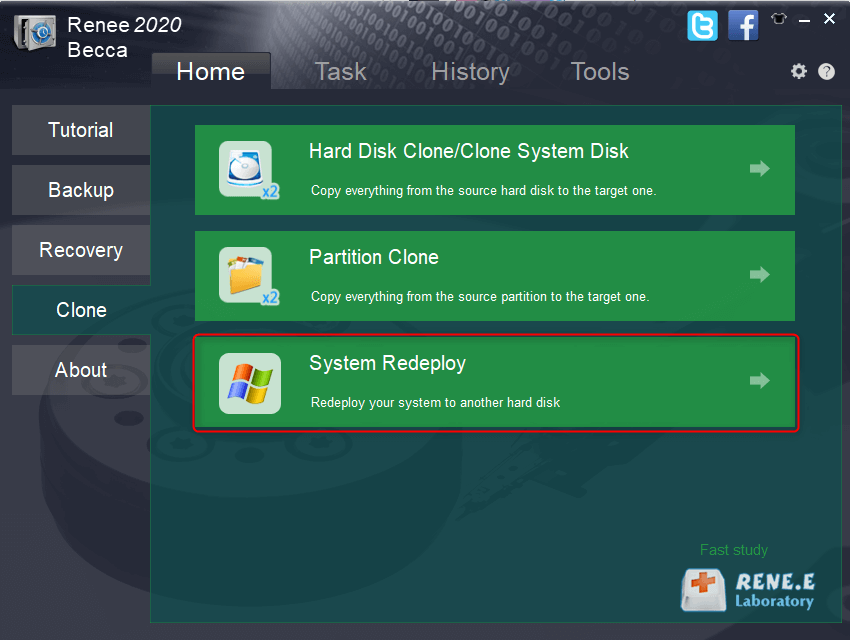
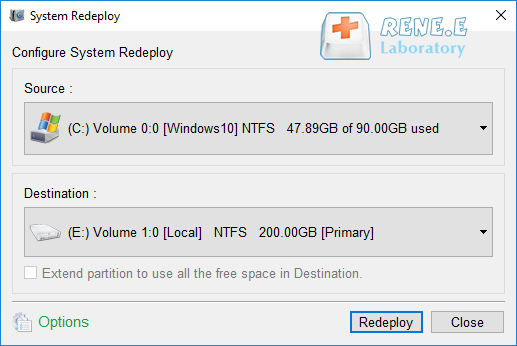
- DELL: Press F12 repeatedly before the Dell logo appears on the screen.
- HP: Press F9 multiple times when the HP logo is displayed.
- ASRock: Press DEL or F2.
- ASUS: Press DEL or F2 for PCs, DEL or F2 for Motherboards.
- Acer: Press DEL or F2.
- Lenovo (Consumer Laptops): Press F2 or Fn + F2.
- MSI: Press DEL.
- Microsoft Surface Tablets: Press and hold Power and Volume Up buttons.
Refer to your computer or laptop manual for specific instructions on how to enter the BIOS or UEFI setup utility.
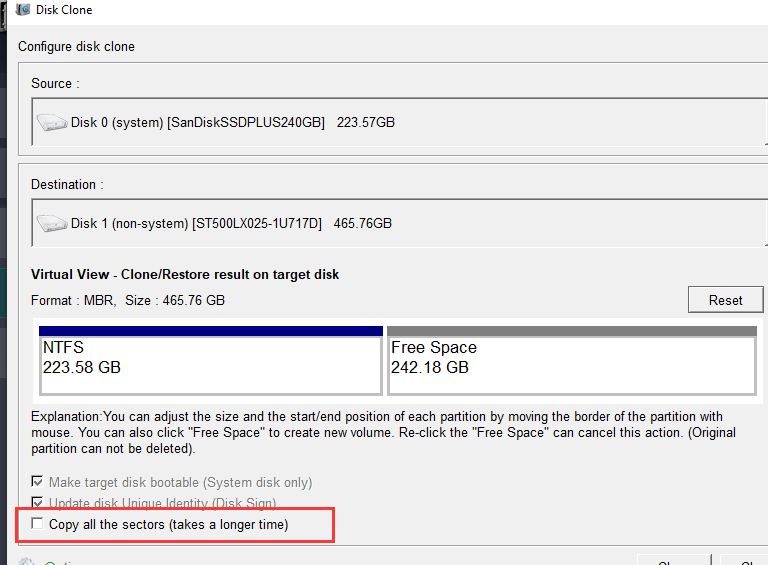
Relate Links :
Top Free Alternatives to Clonezilla for Cloning Windows 11
01-07-2024
Jennifer Thatcher : Discover the best free alternatives to Clonezilla for cloning Windows 11 systems. This guide compares features, pros, and...
The Essential Guide to Samsung Data Migration SSD to SSD
13-05-2024
Ashley S. Miller : Learn how to seamlessly migrate your data from one Samsung SSD to another with this comprehensive guide. We...
Everything You Need to Know About Moving OS to New Drive
01-05-2024
Jennifer Thatcher : Discover the benefits and challenges of moving your operating system to a new drive. From saving time and...
Upgrading to SSD: Migrating Windows 10 for Better Performance
30-11-2023
Ashley S. Miller : Experience better performance and faster boot times by migrating your Windows 10 to an SSD. Learn how to...




