The Essential Guide to Samsung Data Migration SSD to SSD
- Home
- Support
- Tips Data Backup
- The Essential Guide to Samsung Data Migration SSD to SSD
Summary
Learn how to seamlessly migrate your data from one Samsung SSD to another with this comprehensive guide. We compare Samsung Data Migration with other top cloning software and offer solutions for common issues. Maximize your efficiency and performance with these expert tips.
Using Windows Built-In Cleanup Tools
Cleanmgr.exe and click OK.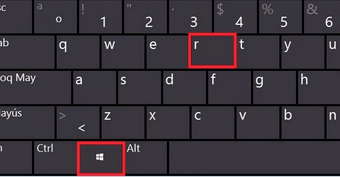
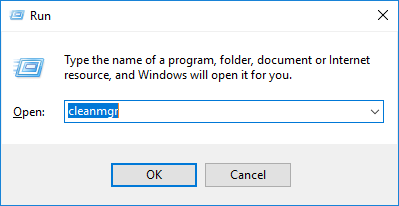
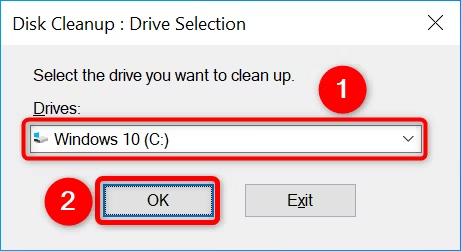
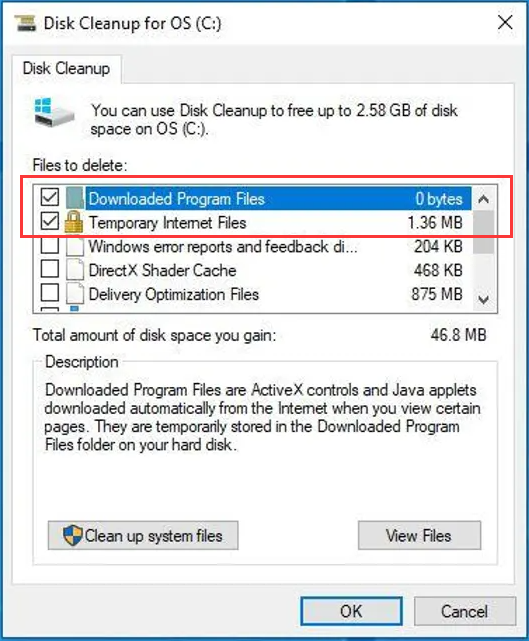
dism /Online /Cleanup-Image /SPSuperseded
dism /Online /Cleanup-Image /StartComponentCleanup
Change IDE mode to AHCI
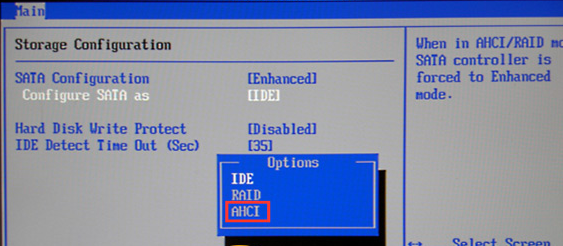
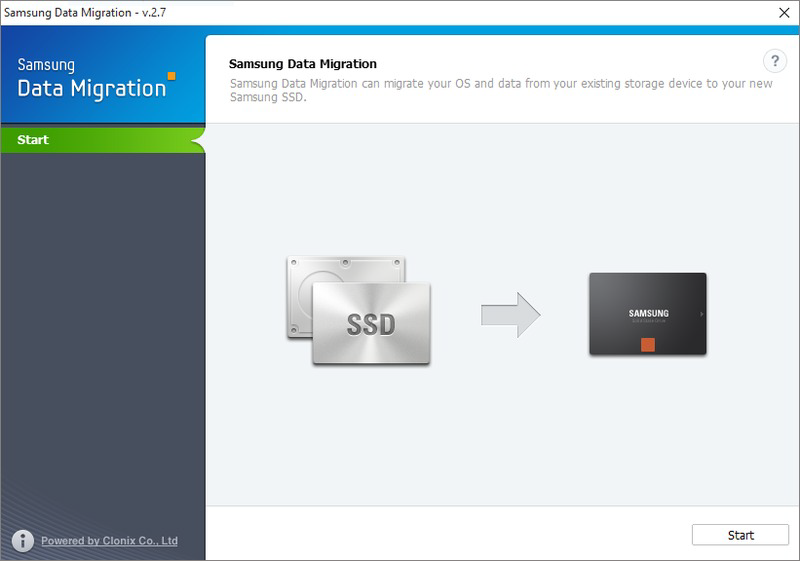
https://semiconductor.samsung.com/consumer-storage/support/tools/
Quick Backup files at up to 3,000MB/min.
Fullfill different backup needs Supports system backup, disk / partition backup, file backup and disk clone.
Intelligent Automatically analyze the differences between source and backup data.
Convenient Support VSS, allowing to freely view webpages when backing up system.
Highly compatible Supports various files and storage devices.
Quick Backup files at up to 3,000MB/min.
Fullfill different backup needs Backup for disk, partition and system. Save disk space by backing up incremental /differential data.
Highly compatible Supports various files and storage devices.
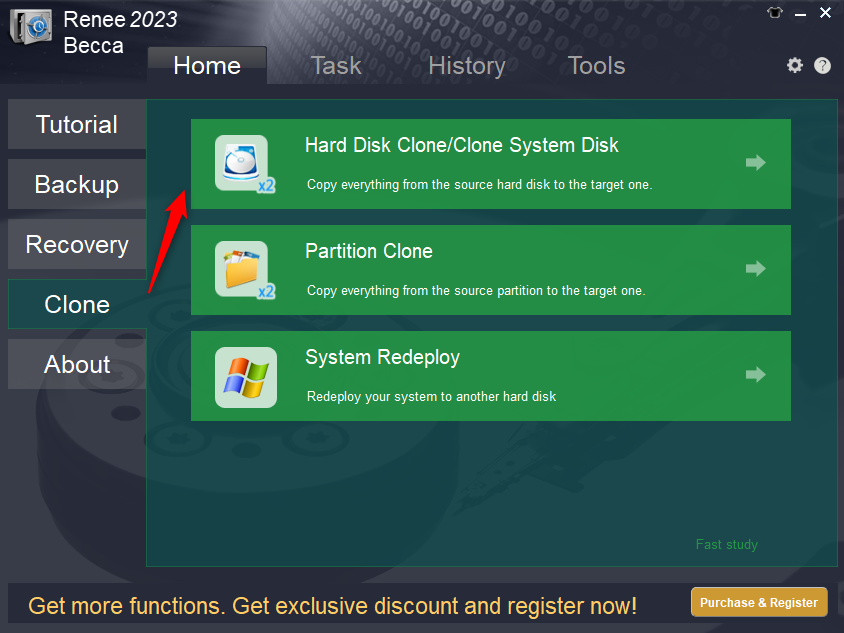
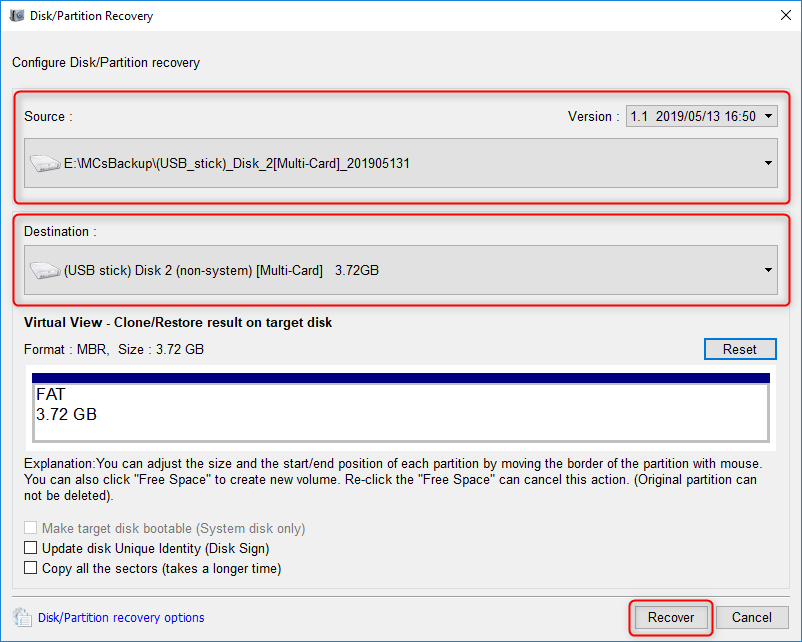
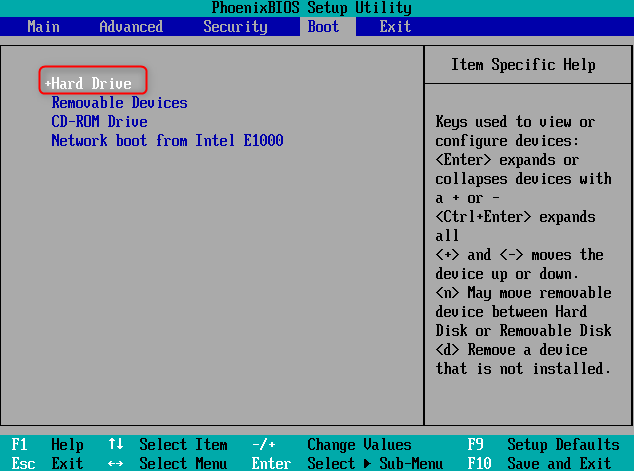
- Provides a reliable alternative to clone HDD to SSD
- Offers an intuitive interface and step-by-step instructions
- Simplifies the process of cloning a hard disk
Cons:
- Requires downloading and installing third-party software
- Need to purchase a license code.
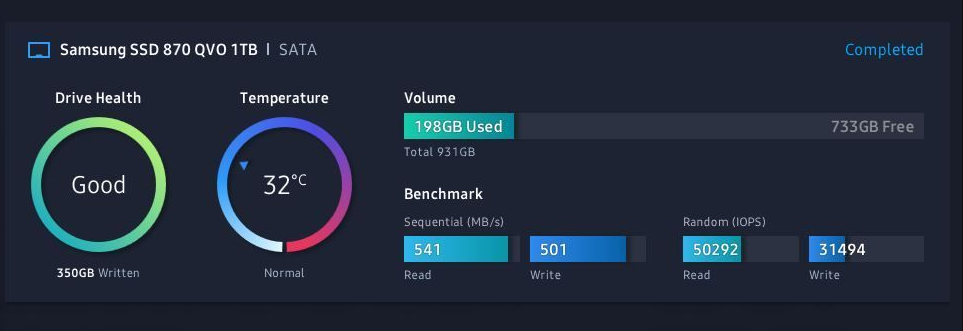
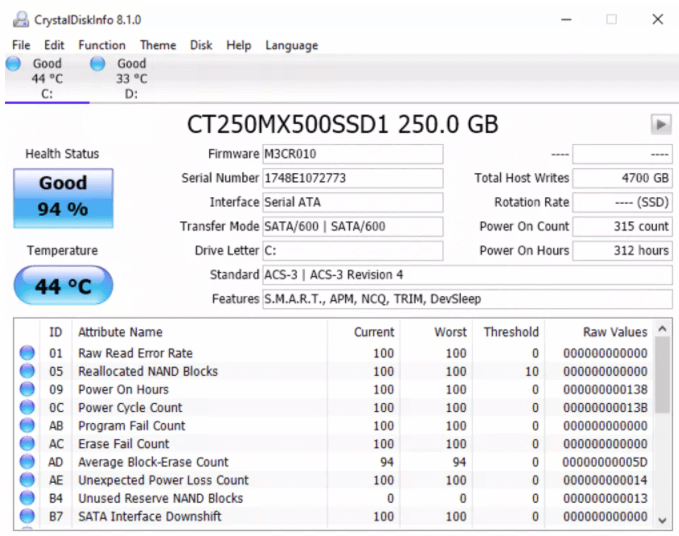
Relate Links :
Shrinking Your System: How to Migrate Windows 10 to a Smaller SSD for Free
27-11-2023
Jennifer Thatcher : Learn how to easily and cost-effectively move your Windows 10 installation from a larger hard drive to a...
Effortless OS Migration: Migrate Only Windows 10 OS to a Fresh SSD
23-11-2023
Ashley S. Miller : Looking to upgrade to a faster and more reliable system? Learn how to easily migrate only your OS...
Upgrade Your System: A Step-by-Step Guide on How to Migrate OS to Samsung SSD
15-11-2023
Ashley S. Miller : Upgrade your system with ease by following our step-by-step guide on Samsung OS migration to SSD. Say goodbye...
Migrate Your Operating System to a New SSD: A Comprehensive Guide
14-11-2023
Ashley S. Miller : Learn how to easily transfer your operating system to a new SSD in this comprehensive guide. Say goodbye...




