Summary
If we want to get the best performance of the SSD, we should install an entirely new system. However, many users still prefer to use Windows 7 or the hardware of the their computer can not afford the requirement of higher Windows editions. So, we are going to introduce how to clone Windows 7 to SSD and optimize the system settings to get the best performance of the SSD.


Provides multiple functions like backup, restore, clone, system migration.
Clone all data (including system) in HDD to smaller SSD or larger HDD. Disk could boot PC after clone finished.
Supports to migrate Windows to SSD with a few clicks.
4K alignment will be processed when clone disk, migrate system, restore disk or system.
Backup & restore system/disk/folder. Auto backup plans are available.
Provides functions like backup, restore, clone, system migration.
Clone all data (including system) in HDD to smaller SSD or larger HDD.
Backup & restore system/disk/folder. Auto backup plans are available.
Compatible with: Windows 10 / 8.1 / 8 / 7 / Vista / XP / 2008 / 2012(32bit/64bit) / Server 2008
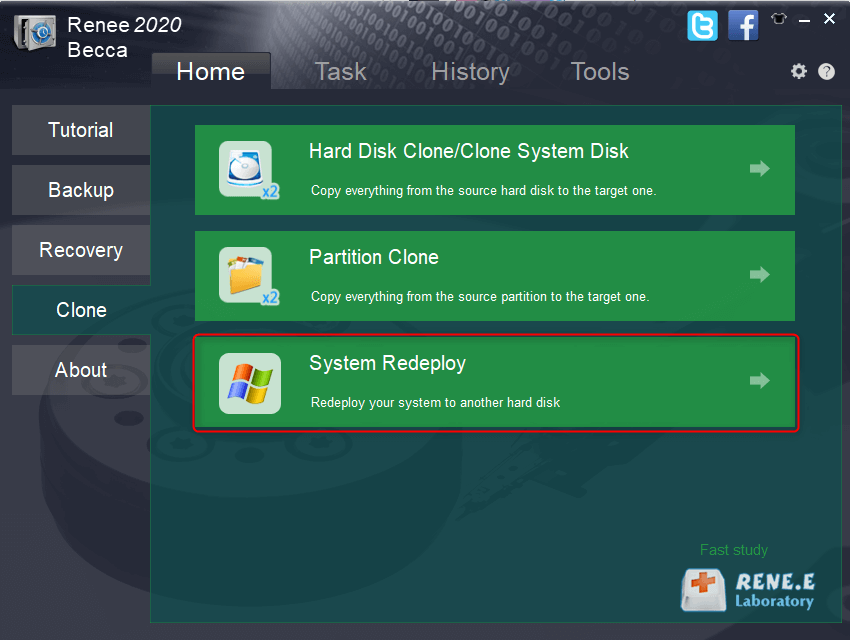
Note: You should replace the solid state disk with a larger one. When the clone finish, you will get a new disk with the same system. All configurations and software will be reserved as the same in the original disk. Also, data in the original disk will not be emptied.
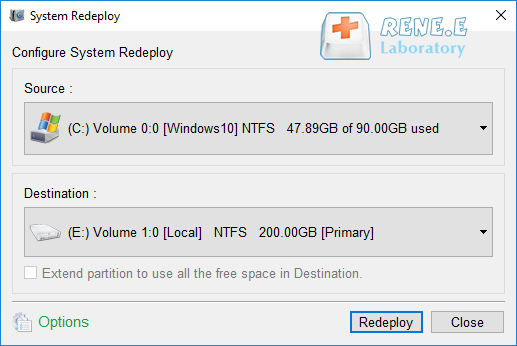
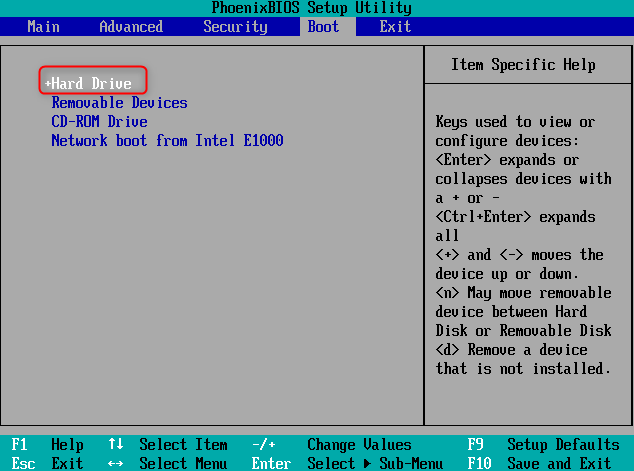
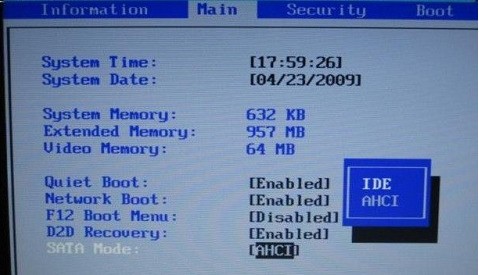
Relate Links :
07-07-2021
Jennifer Thatcher : Solid State Disk (SSD) is used to take the place of Hard Disk Drive (HDD) because SSD has...
09-07-2021
John Weaver : Hard drive is important to the computer for data storage. Solid state disk is the currently used hard...




