Summary
Hard drive is important to the computer for data storage. Solid state disk is the currently used hard drive. Compared with the traditional hard drive, it performs powerfully. What are the do’s and don’ts when we upgrade SSD? In this essay, we will answer carefully.
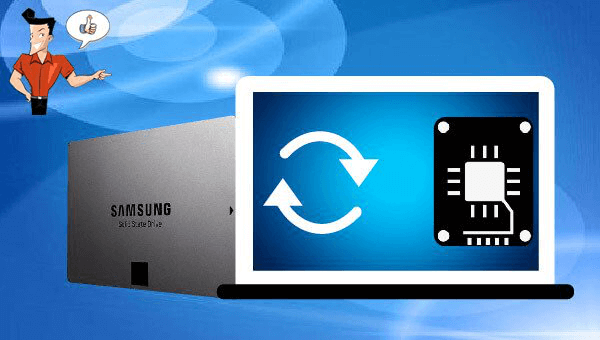

Also, you can click here to get the detailed steps to install SSD in this essay.


Provides multiple functions like backup, restore, clone, system migration.
Clone all data (including system) in HDD to smaller SSD or larger HDD. Disk could boot PC after clone finished.
Supports to migrate Windows to SSD with a few clicks.
4K alignment will be processed when clone disk, migrate system, restore disk or system.
Backup & restore system/disk/folder. Auto backup plans are available.
Provides functions like backup, restore, clone, system migration.
Clone all data (including system) in HDD to smaller SSD or larger HDD.
Backup & restore system/disk/folder. Auto backup plans are available.
Compatible with: Windows 10 / 8.1 / 8 / 7 / Vista / XP / 2008 / 2012(32bit/64bit) / Server 2008
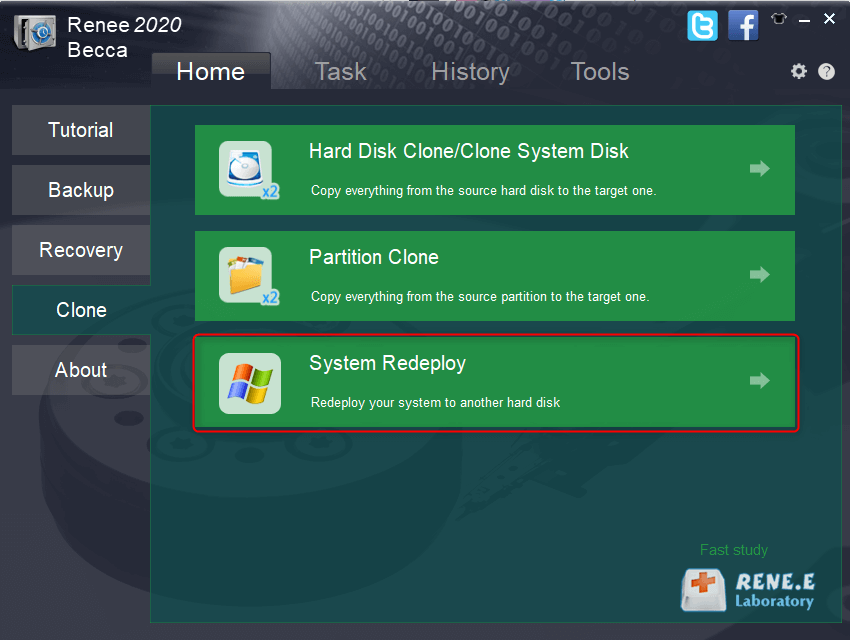
Note: You should replace the solid state disk with a larger one. When the data is transferred to the new SSD, all data will be emptied. Please back up data beforehand.
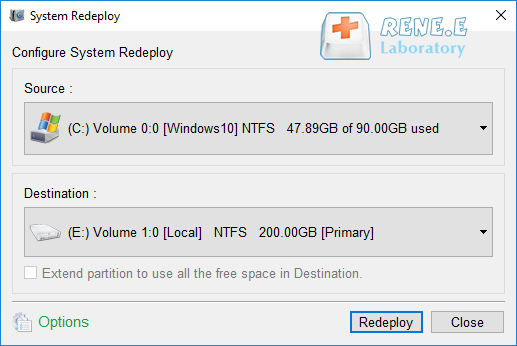
Relate Links :
How to Create Restore Point in Windows 7
22-06-2021
Ashley S. Miller : Creating restore point in Windows 7 can help users to prevent computer from system crash. Restore point could...
How to Clone Windows 10 to SSD?
16-06-2021
John Weaver : SSD, a powerful data storage device for computer, provides faster boot speed and data access speed than that...




