Effortless OS Migration: Migrate Only Windows 10 OS to a Fresh SSD
- Home
- Support
- Tips Data Backup
- Effortless OS Migration: Migrate Only Windows 10 OS to a Fresh SSD
Summary
Looking to upgrade to a faster and more reliable system? Learn how to easily migrate only your OS to a new SSD with our step-by-step guide, including tips on preserving data and choosing the right SSD.
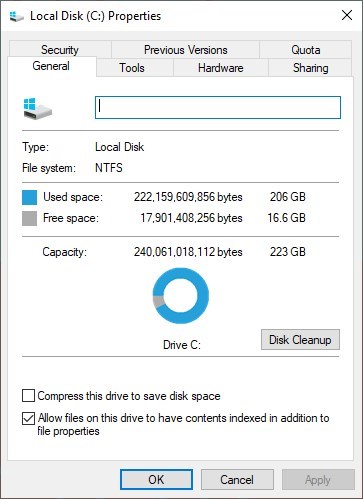

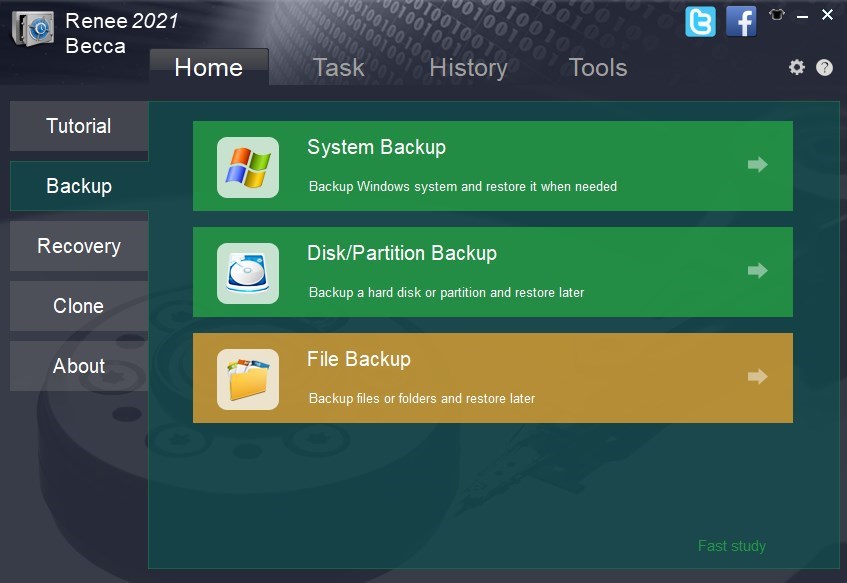
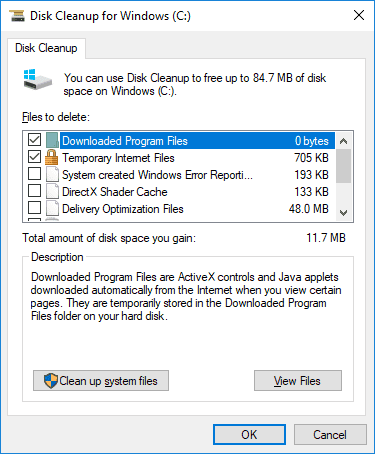

Automatic 4K alignment Improves SSD performance during system migration.
Support GPT and MBR Automatically adapt to the suitable partition format.
Support NTFS and FAT32 Redeploy various files in different file systems.
Back up quickly Back up files at up to 3,000MB/min.
Overall backup schedule Support system redeployment/system backup/partition backup/disk backup/disk clone.
Automatic 4K alignment Improve SSD performance
Support GPT and MBR Intelligently adapt to a partition format
Support NTFS and FAT32 Redeploy files in different file systems
Free TrialFree TrialNow 2000 people have downloaded!

- User-friendly interface
- Efficient cloning process
- Allows you to preview the source and destination drives
Cons:
- Paid subscription required for full access to all features
| BIOS Name | Method | The Key or Keys |
|---|---|---|
| DELL | Press the F12 key repeatedly before the Dell logo appears on the screen. | F12 |
| HP | Press the F9 key multiple times when the HP logo is displayed. | F9 |
| ASRock | Press DEL or F2 for PCs/ or DEL or F2 for motherboards. | DEL/ F2 |
| Acer | Press DEL or F2. | DEL/ F2 |
| Dell | Press F12 or F2. | F12/ F2 |
| ECS | Press DEL. | DEL |
| Gigabyte / Aorus | Press DEL or F2. | DEL/ F2 |
| Lenovo (Consumer Laptops) | Press F2 or Fn + F2. | F2/ Fn + F2 |
| Lenovo (Desktops) | Press F1. | F1 |
| Lenovo (ThinkPads) | Press Enter first/ then F1. | Enter/ F1 |
| MSI | Press DEL. | DEL |
| Microsoft Surface Tablets | Press and hold Power and Volume Up buttons. | Power/ Volume Up |
| Origin PC | Press F2. | F2 |
| Samsung | Press F2. | F2 |
| Toshiba | Press F2. | F2 |
| Zotac | Press DEL. | DEL |
| HP | Press Esc/ F9 for `Boot Menu`/ Esc/ F10/ Storage tab/ Boot Order/ Legacy Boot Sources. | Esc/ F9/ Esc/ F10 |
| INTEL | Press F10. | F10 |
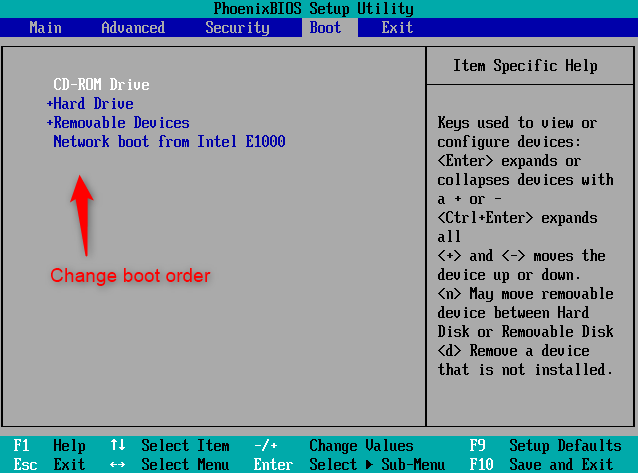
Relate Links :
Lost Partition on External Hard Drive: How to Recover Your Precious Data
16-11-2023
Ashley S. Miller : Learn how to recover your lost partition on an external hard drive using various methods and software such...
Upgrade Your System: A Step-by-Step Guide on How to Migrate OS to Samsung SSD
15-11-2023
Ashley S. Miller : Upgrade your system with ease by following our step-by-step guide on Samsung OS migration to SSD. Say goodbye...
Smoothly Upgrade Your OS: Transfer from One SSD to Another
14-11-2023
Ashley S. Miller : Upgrade to a larger SSD without losing any data by following our step-by-step guide for transferring your operating...




