Smoothly Upgrade Your OS: Transfer from One SSD to Another
- Home
- Support
- Tips Data Backup
- Smoothly Upgrade Your OS: Transfer from One SSD to Another
Summary
Upgrade to a larger SSD without losing any data by following our step-by-step guide for transferring your operating system. We cover different methods, including cloning and using imaging software, and provide tips for optimizing your new drive. Don't miss out on maximizing your storage space!
Table of contents

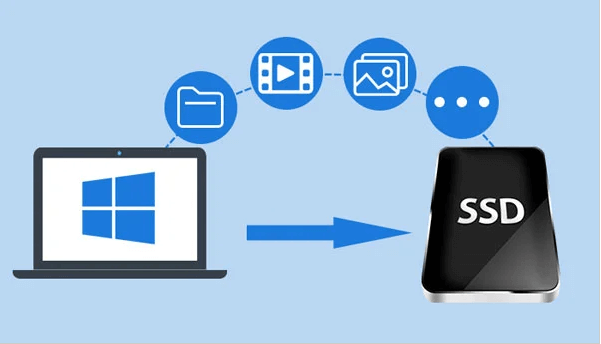

Automatic 4K alignment Improves SSD performance during system migration.
Support GPT and MBR Automatically adapt to the suitable partition format.
Support NTFS and FAT32 Redeploy various files in different file systems.
Back up quickly Back up files at up to 3,000MB/min.
Overall backup schedule Support system redeployment/system backup/partition backup/disk backup/disk clone.
Automatic 4K alignment Improve SSD performance
Support GPT and MBR Intelligently adapt to a partition format
Support NTFS and FAT32 Redeploy files in different file systems
Free TrialFree TrialNow 2000 people have downloaded!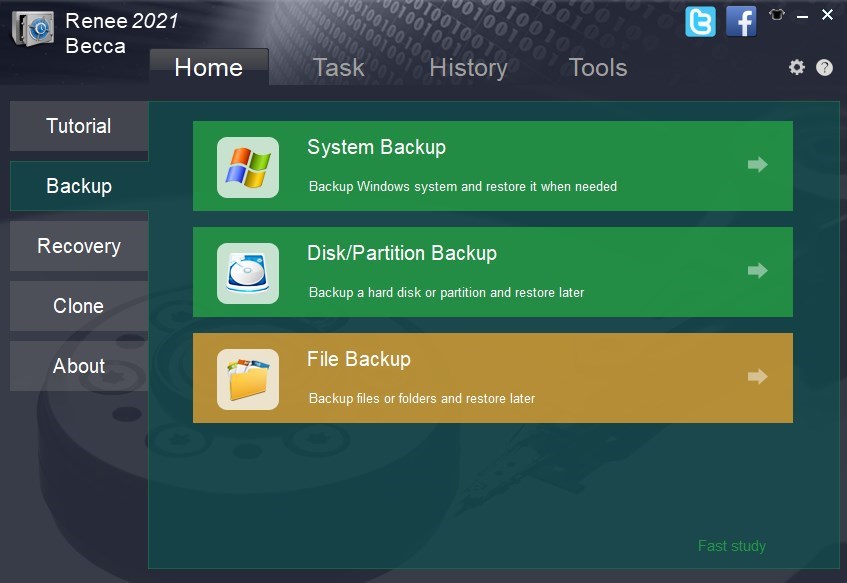
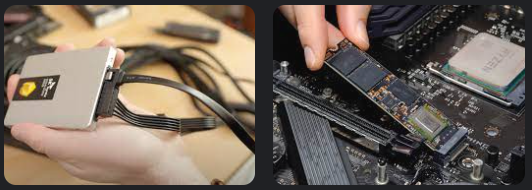


- User-friendly interface
- Efficient cloning process
- Allows you to preview the source and destination drives
Cons:
- Paid subscription required for full access to all features
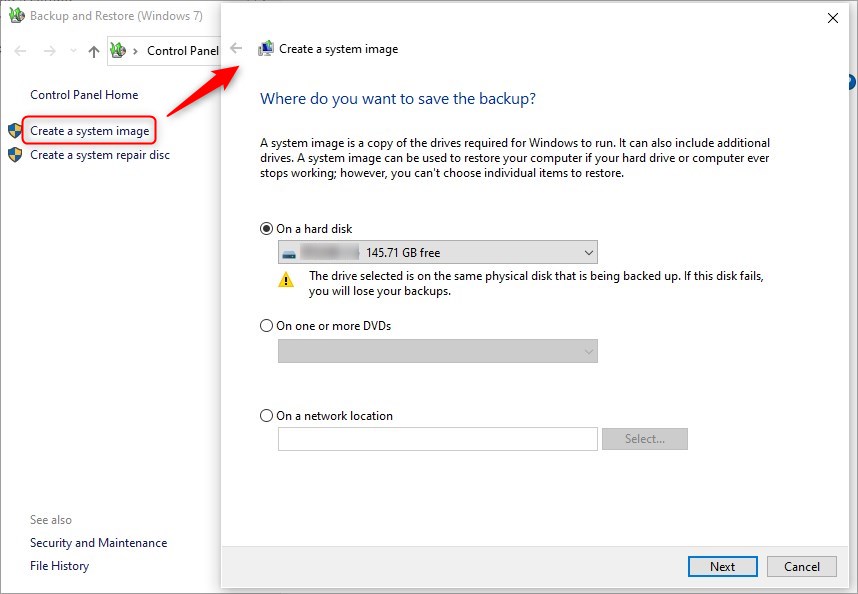
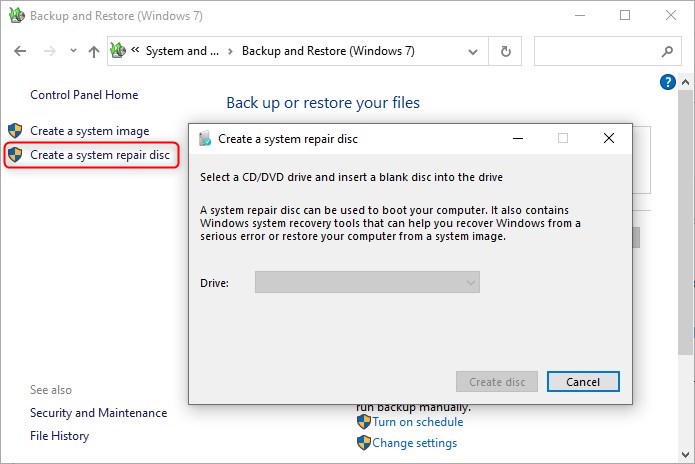
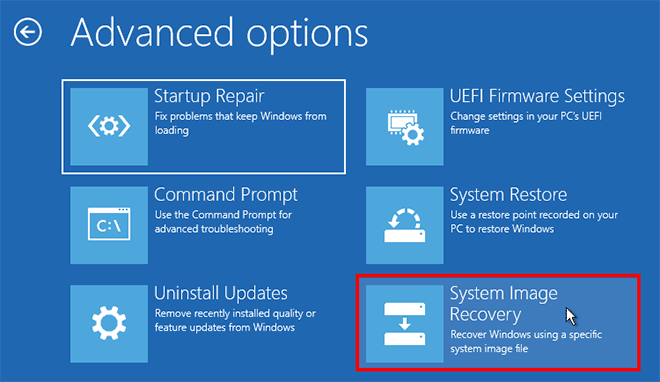
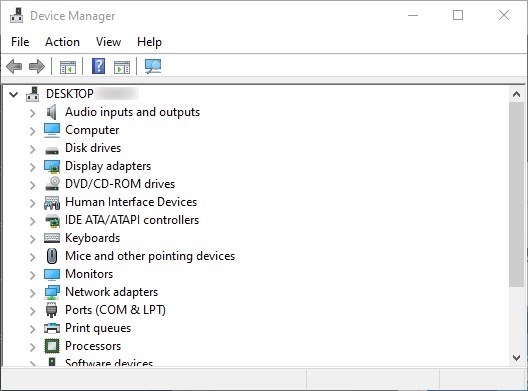
shutdown /s /t 0
- Comprehensive backup of the operating system, settings, and installed programs
- Potentially saving time compared to manual reinstallations
- Reducing the risk of data loss
Cons:
- Potential driver inconsistencies and licensing issues when shifting to significantly different hardware
- Verification of system image and recovery media's integrity is required
- New SSD's capacity needs to accommodate the image
| BIOS Name | Method | The Key or Keys |
|---|---|---|
| Acer | Press Del or F2 immediately after powering on | Del/ F2 |
| Compaq | Press F10 while the cursor in the top right corner of the screen is blinking | F10 |
| Dell | Press F2 when the Dell logo appears/ or press every few seconds until the message Entering Setup appears | F2 |
| eMachines | Press Tab or Del while the eMachine logo displays on the screen | Tab/ Del |
| Fujitsu | Press F2 once the Fujitsu logo appears | F2 |
| Gateway | Press the F1 key repeatedly after restarting the computer | F1 |
| HP | Press the F1/ F10/ or F11 key after restarting the computer | F1/ F10/ F11 |
| IBM | Press F1 immediately after powering on the computer | F1 |
| Lenovo | Press F1 or F2 after powering on the computer | F1/ F2 |
| Nec | Press F2 to enter the BIOS Setup | F2 |
| Packard Bell | Press F1/ F2/ or Del to enter BIOS | F1/ F2/ Del |
| Samsung | Press F2 to start the BIOS setup utility | F2 |
| Sharp | Press F2 after the computer starts | F2 |
| Sony | Press F1/ F2/ or F3 after turning on the computer | F1/ F2/ F3 |
| Toshiba | Press F1 or Esc after powering on to access BIOS | F1/ Esc |
| ARLT | Press Del or F11 when the respective message is shown | Del/ F11 |
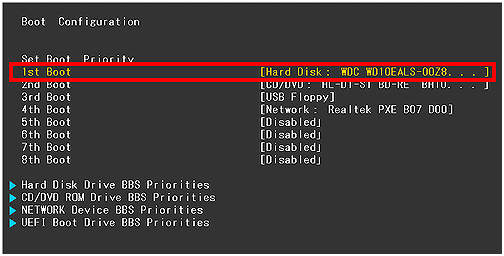
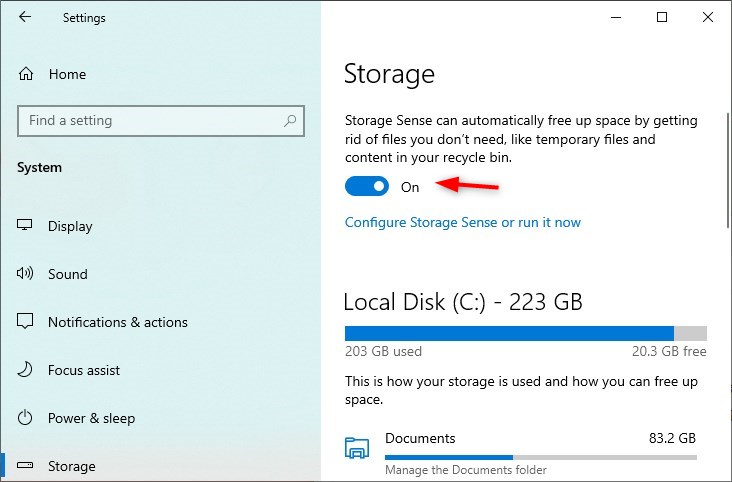
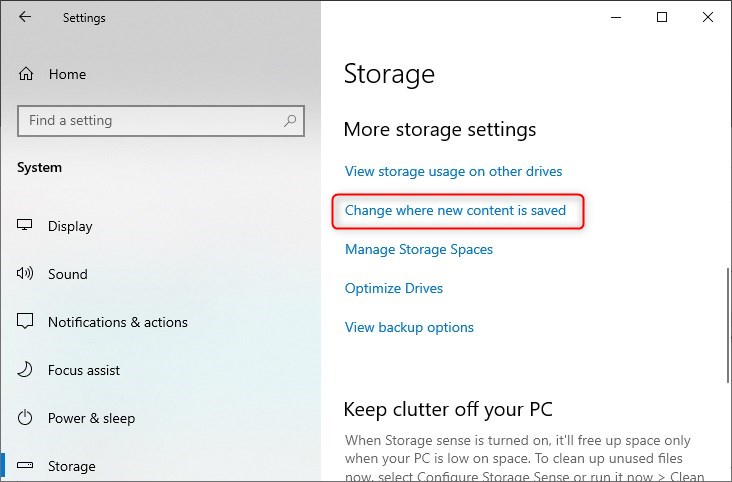
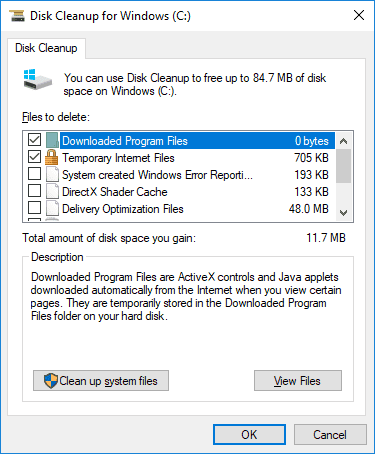
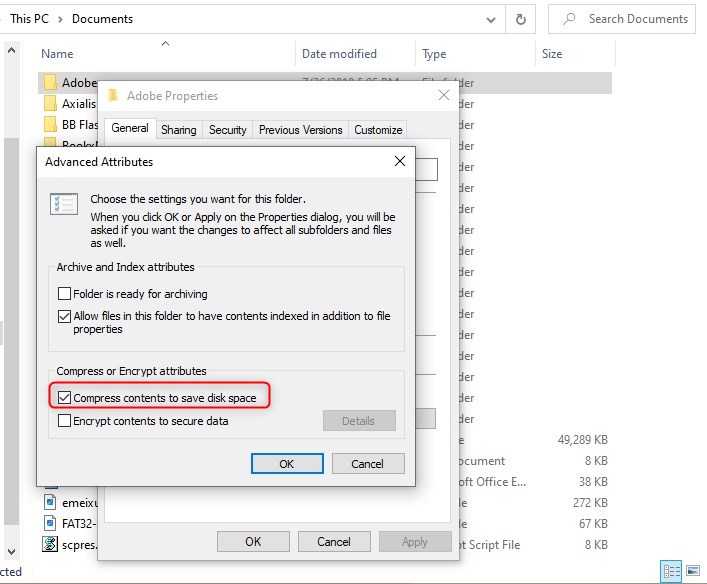
Relate Links :
Advanced Users Guide: Migrating Your OS to an SSD with Free Solitions
14-11-2023
John Weaver : Learn how to migrate your operating system to an SSD for free with these simple and efficient methods....
The Hassle-Free Way to Migrate Your Windows 10 to SSD Without Reinstalling
09-11-2023
Amanda J. Brook : Learn how to easily transfer your Windows 10 OS to an SSD without the need for a clean...
Clone OS to SSD: Ensuring a Seamless Transition
12-10-2023
Ashley S. Miller : Learn how to clone your OS to an SSD with this comprehensive guide, including the importance of 4K...
Easy and Efficient: Migrate OS to SSD in Windows 10
25-09-2023
Ashley S. Miller : Migrate OS to SSD Windows 10 for improved speed, performance, and reliability. Use professional clone tools or Windows...




