How to Move and Save Data to SD Card on Kindle Fire
- Home
- Support
- Tips Data Recovery
- Tips-SD-card-recovery
- How to Move and Save Data to SD Card on Kindle Fire
Summary
Kindle Fire is the tablet computer developed by Amazon. However, the capacity is not enough for daily study and entertainment. Luckily, Kindle Fire supports SD cards. In this essay, we will talk about how to move/save data to the SD card in Kindle Fire and how to back up the SD card data.
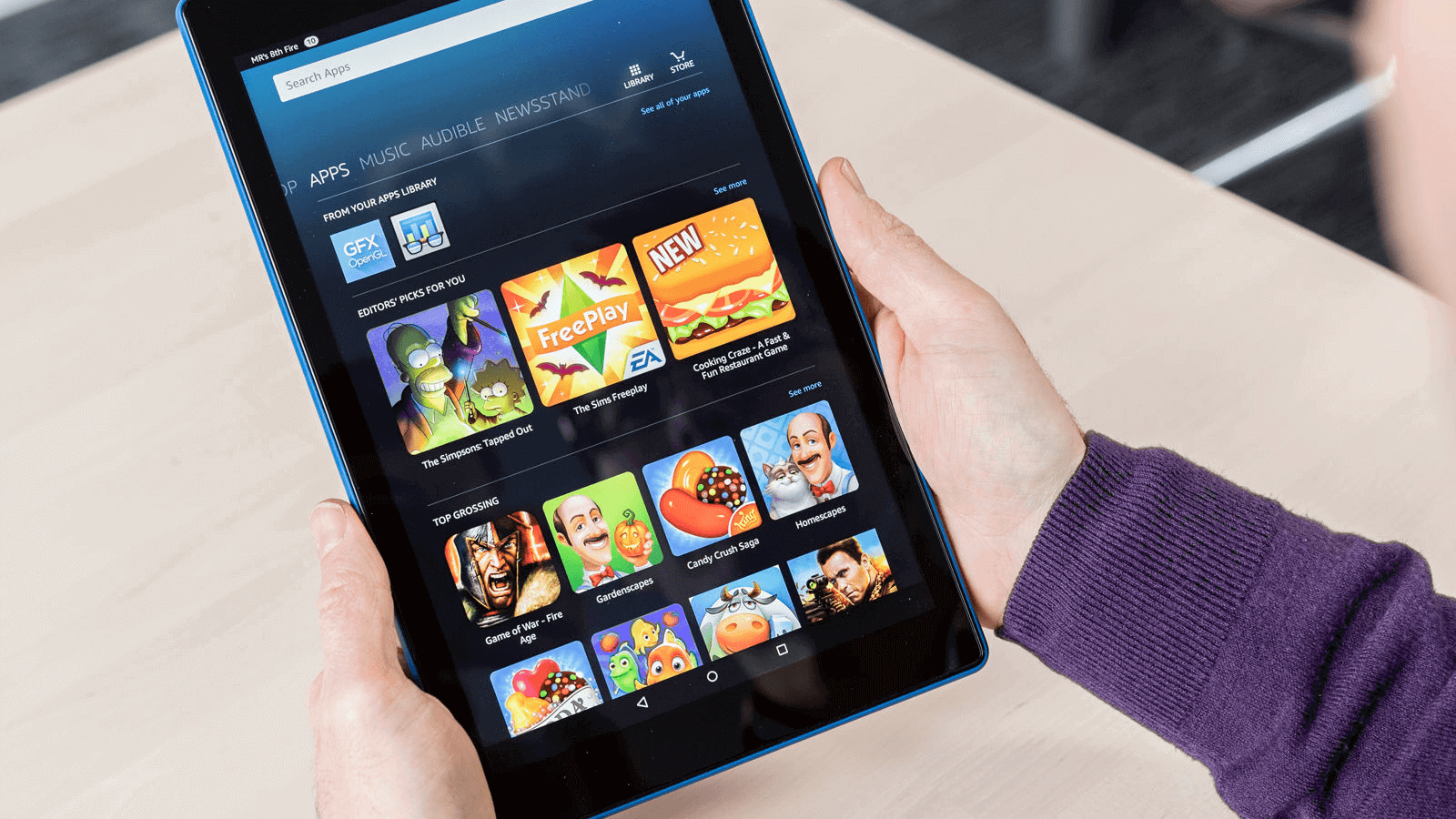
Part 1: What is Kindle Fire?
Kindle readers do not support SD cards because the capacity is enough for reading e-books, e-magazines and audiobooks.
Kindle Fire, similar with iPad, is the table computer released in 2011. It still directs to reading and studying but also adds more entertainment functions. If the capacity of Kindle Fire is not enough, you can expand it through a SD card.
- Only recognize Micro SD card in FAT32 and exFAT;
- Support micro SD cards up to 128GB;
- Suggest all UHS micro SD cards and Class 10 micro SD cards for optimal performance. Class 2 micro SD cards cannot support playing videos and shooting photos in burst mode.
Part 2: How to Save/Move Kindle Fire Data to SD Card?
1. Modify storage preferences
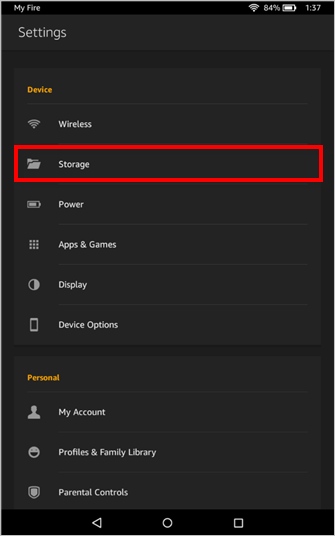
- Install Supported Apps on Your SD Card
- Download Movies and TV Shows to Your SD Card
- Download Music to Your SD Card
- Store Photos and Personal Videos on Your SD Card
- Download Audiobooks to Your SD Card
- Download Books and Periodicals to Your SD Card
Once you enable these options, they will be saved in the micro SD card. Yet, some Apps can only be installed in the internal storage.
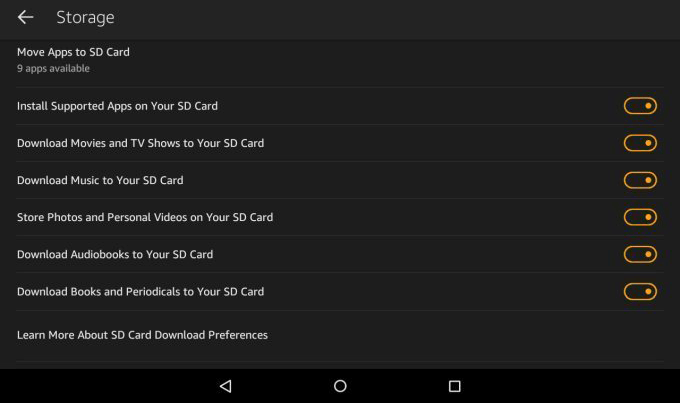
2. Move Apps to the SD card
② If you see the option [Move Apps to SD Card], the pre-installed Apps are allowed to move to the SD card. This process is time-consuming, depending on how large the Apps are.
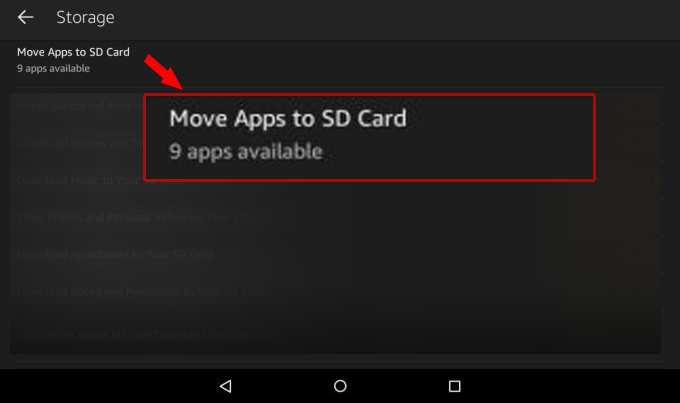
3. Move/save music to the SD card
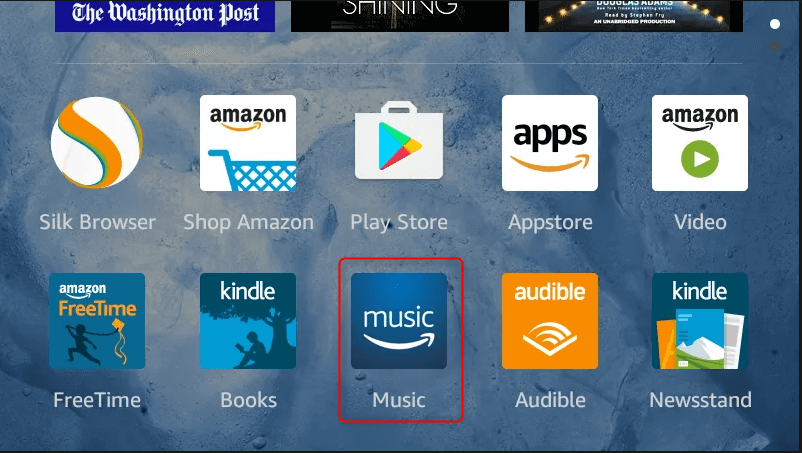
In Music Settings, tap [Download Location] > [SD Card]. After that, the music will be automatically downloaded into the SD card. If you’ve already downloaded music on the device, tap [Transfer All Offline Music] > [Transfer All to SD Card]. Your music will be moved from the internal storage to the SD card.
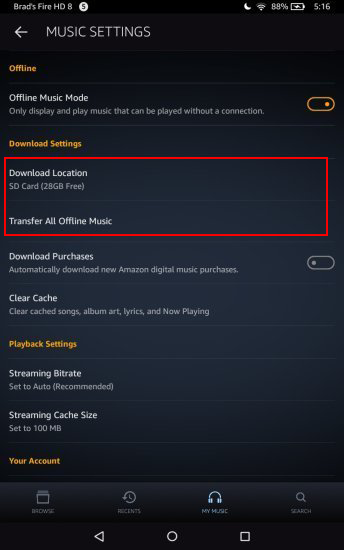
Part 3: How to Protect Kindle Fire from Data Loss?
1. Back up and save on Kindle Fire
② Enable [Backup and Restore] to save your Fire data to the Cloud.
Of course, the way is affected by the network. If the network runs slowly but the data is large, it will take a longer time to upload the data. Yet, Renee Becca can solve this problem. It can quickly backup data and realize incremental/differential backup.
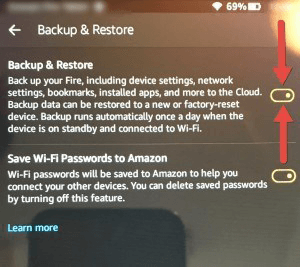
2. Backup SD card with Renee Becca

Provides multiple functions like backup, restore, clone, system migration.
Clone all data (including system) in HDD to smaller SSD or larger HDD. Disk could boot PC after clone finished.
Supports to migrate Windows to SSD with a few clicks.
4K alignment will be processed when clone disk, migrate system, restore disk or system.
Backup & restore system/disk/folder. Auto backup plans are available.
Provides functions like backup, restore, clone, system migration.
Clone all data (including system) in HDD to smaller SSD or larger HDD.
Backup & restore system/disk/folder. Auto backup plans are available.
Compatible with: Windows 10 / 8.1 / 8 / 7 / Vista / XP / 2008 / 2012(32bit/64bit) / Server 2008
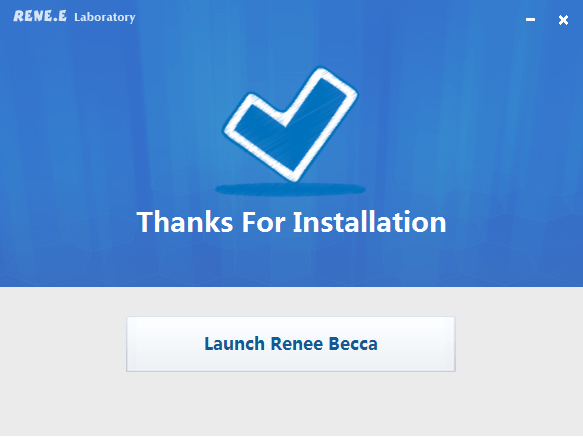
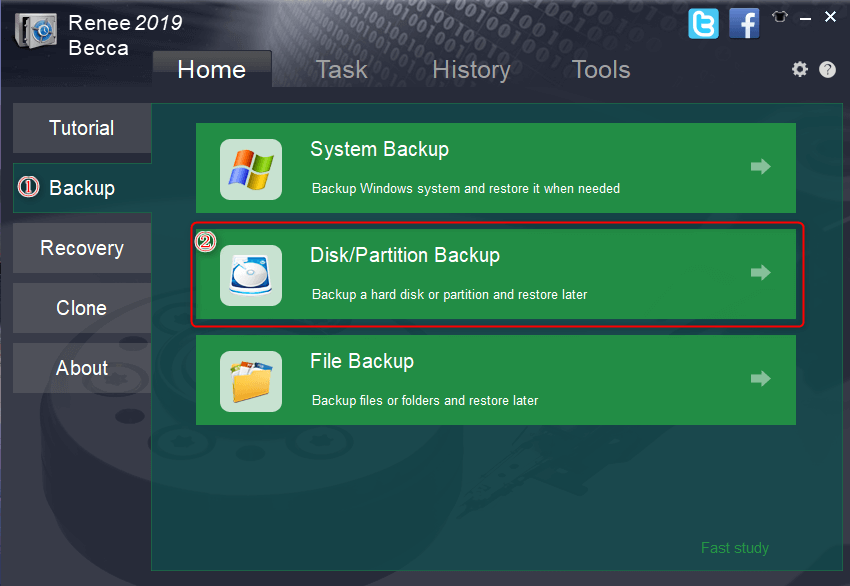
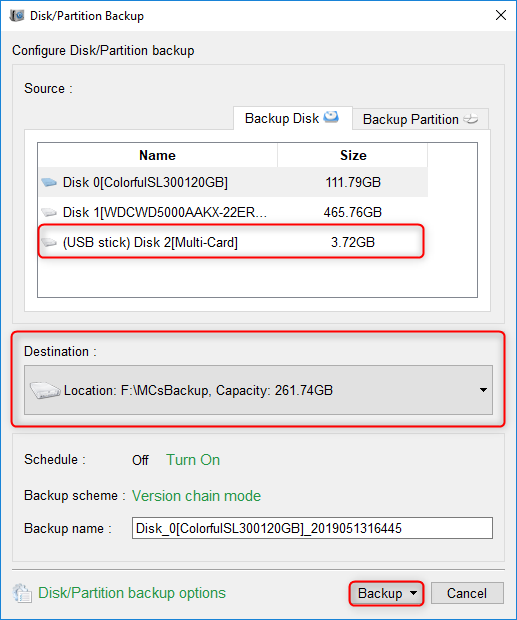
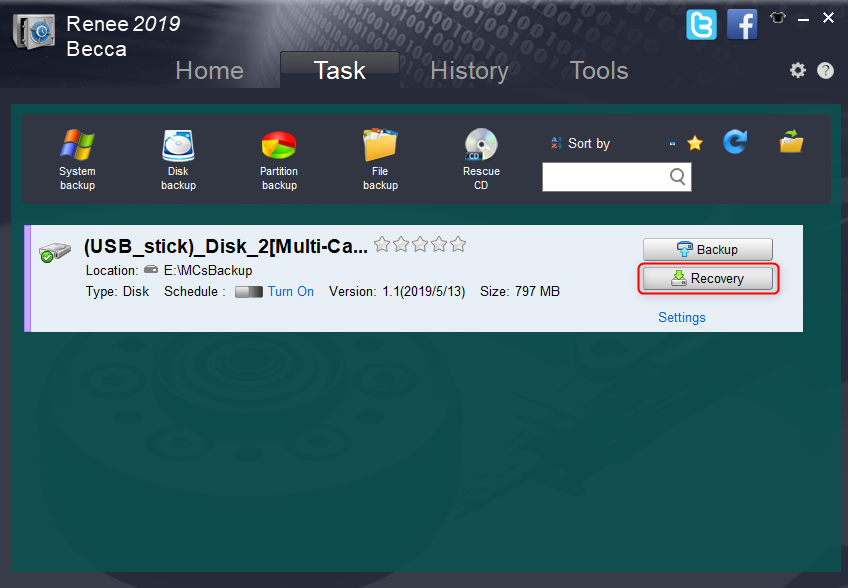
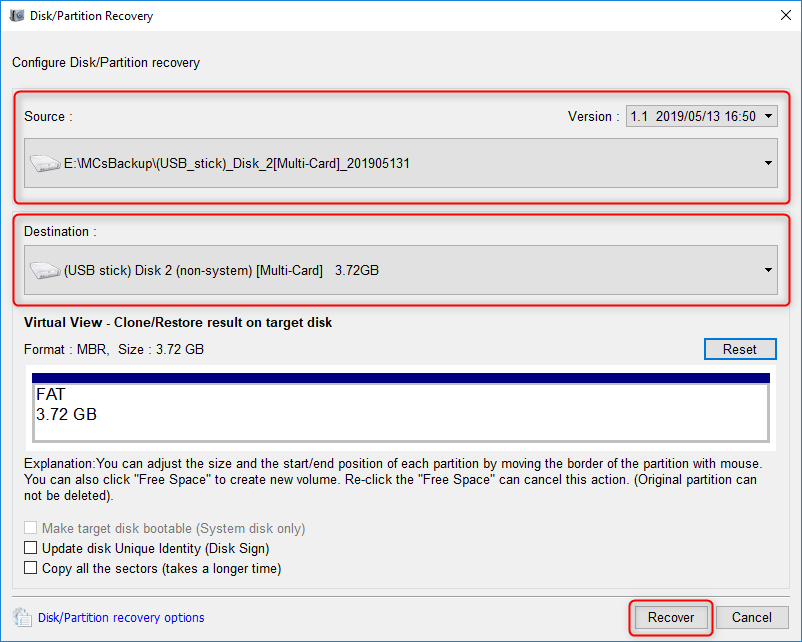
Relate Links :
Recover Data from a Burned Out SD Card
10-06-2019
Jennifer Thatcher : SD card is a portable storage device. Compared with CD, it is smaller and more durable. A branded...
How to Move Apps to SD card in Android
06-06-2019
John Weaver : As we get a new smart phone, we usually use it to shoot photos, download music and videos...




