How to Reset Windows Vista Password with or without Reset Disk
- Home
- Support
- Tips System Rescue
- [Solved] How to Reset Windows Vista Password with or without Reset Disk
Summary
Want to get important data back from previous Vista computer but can not login without the password which has been forgotten? Now, you can get access to Windows Vista with or without disk! No data lost or system reinstall!
"Since Windows 10 released and to improve my working efficiency, I purchased a new computer which is installed Windows 10. And my Vista computer just been idle in my house. However, I want to get some important data from the Vista computer but I forgot the password of the Vista computer after a long time of no use! Is it possible to get back my data without damage?"
Passwords are the keys to our digital kingdom, but they can also be a source of frustration. From forgotten passwords to complex password policies, managing our passwords can be overwhelming. However, forgetting your password is not the only reason to reset it. Sometimes, it’s important to reset your password to ensure that your account is secure. For example, if your computer is lost or stolen, resetting your password can prevent unauthorized access to your personal information. Similarly, if you suspect that your account has been compromised, resetting your password is an essential step to secure your account.
Resetting passwords is crucial not only for our personal online security but also for the protection of businesses and enterprises. In the wake of major data breaches that have affected millions of users worldwide, enterprises must prioritize the security of their customers’ data. And one of the simplest but most effective ways to do this is by implementing strong password policies and resetting passwords regularly.
Passwords are the first line of defense against cyberattacks, and resetting them regularly is an essential security practice. However, resetting passwords can also be a frustrating experience for users, especially if it’s not done right. As such, enterprises must ensure that their password reset process is quick, easy, and painless for their customers. By doing so, they can not only protect their customers’ data but also improve their overall customer experience.
Method 1: Reset Windows Vista Password with Reset Disk
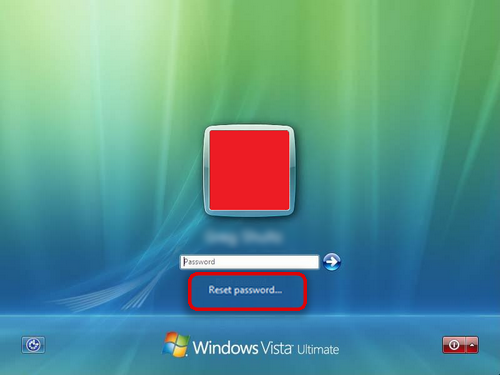
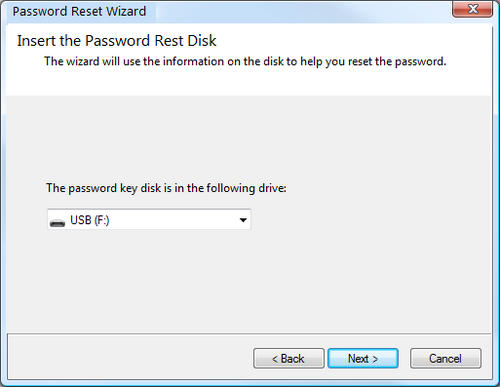
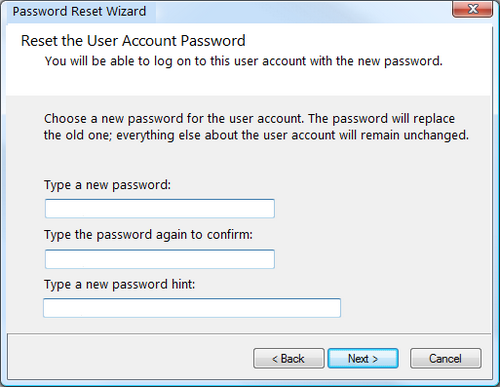
Method 2: Reset Windows Vista Password with Renee Passnow

Remove Windows Login Password 3 steps for whole password remove process.
Enable/Create Administrator One click for creating new administrator and enable the disabled account.
Widely Use New version supports UEFI boot model, which can be used on more computers, laptops and even surfaces.
Multifuctional Data transfer, data recovery, bootable problem recovery can be run without system.
Highly compatible Windows 10/8.1/8/7/XP/Vista.
Remove Login Password 3 steps for whole password remove process.
Enable/Create Administrator One click for creating new administrator and enable the disabled account.
Easy to use No need of any professional knowledge or password reset disk.
How to Reset Windows Vista Password without Reset Disk
Preparation – Create New Windows Vista Password Reset Disk with Renee Passnow
- Renee Passnow (Download now!)
- Windows PC which can login and work normally (The Windows version of the computer you are using to create the Windows password reset USB does not matter.)
- USB stick (Please backup data inside beforehand. All data will be erased when creating the reset disk) or CD/DVD (Need 200MB at least).
New Password Reset Disk create process: (No need to provide any possible password)
1. Choose creation method: USB or CD/DVD.
2. Connect the USB/CD/DVD to your computer. Select one option from [Crate a Live USB] and [Create a Live CD]. Then, select [x64] or [x86] according to your computer. Next, click on [Download Now] to download the licensed ISO. Remember to activate the software beforehand. After that, click on [Create USB] to create the boot media.
Whole password reset process with Renee Passnow does not need to provide any possible password combinations or account information.


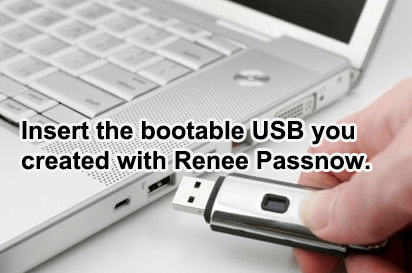
(Can not find your brand? Please refer to your PC manual to find out the method.)
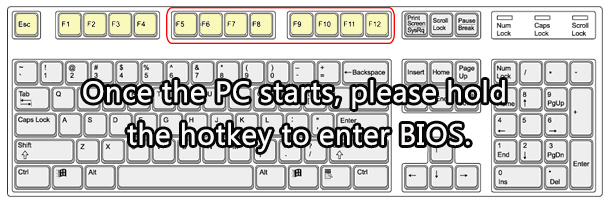
If the bootable drive is not the first in boot order, your PC will start “normally” (i.e. boot from your hard drive) and will not check other drive.
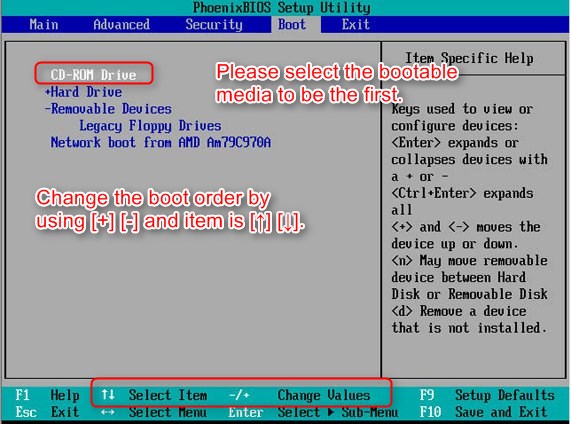
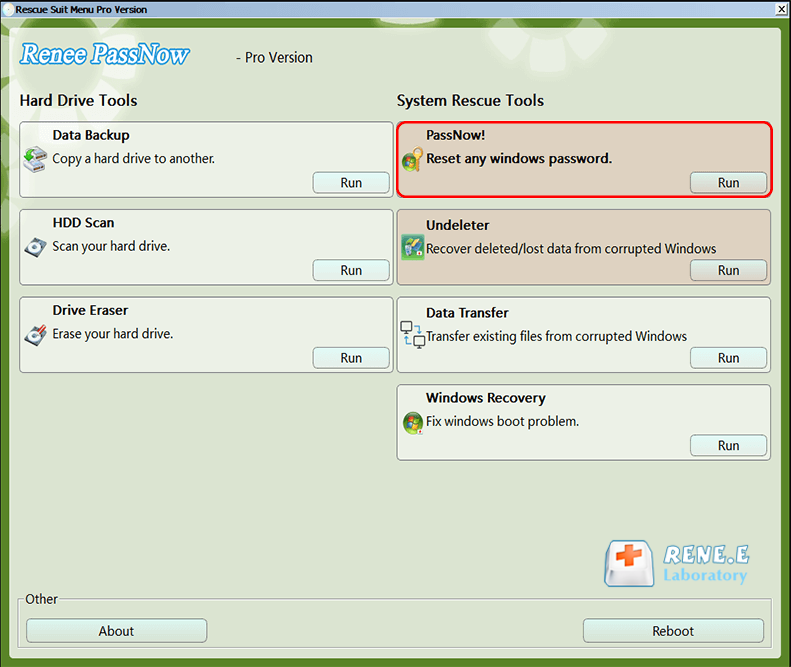
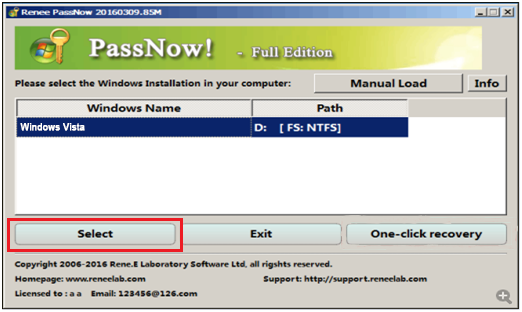
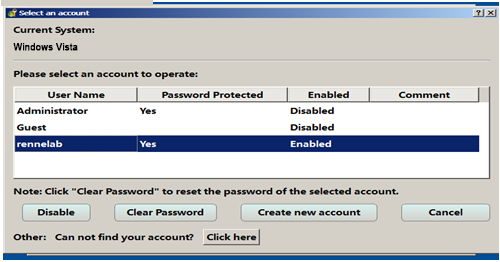
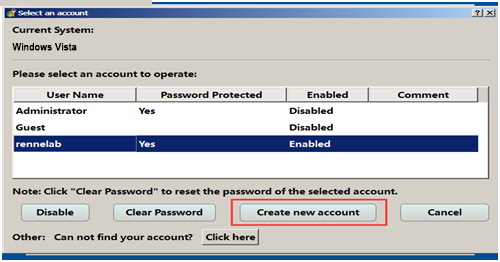
How Renee Passnow Work on Resetting the Password
SAM, shorts of Security Accounts Manager, is a database file which saves user password in Windows system. It can be used to authenticate local and remote users. This file can be found in windows/system32/config in system disk. However, it is not allowed to change the information inside by computer users who do not have related professional knowledge. Once it has been replaced or modified without professional knowledge, your computer could be corrupted.
Possible Reasons lead to Password Incorrect
Caps Lock is activated
Please pay attention to the Caps Lock when you entering the password. Usually, the notification of “Caps Locks is on” will be shown once you activate the Caps Lock when entering password.
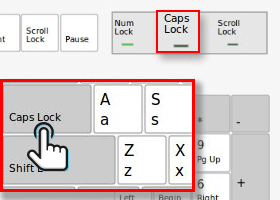
Num Lock is not activated
Activate the “Num Lock” manually and re-enter the password.
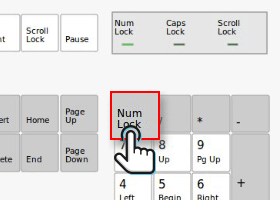
Common Situation
You can reset the password with Renee Passnow in 4 simple steps (Please refer to Method 2). Of course, it is much economical when comparing with system reinstall and send the computer to professional.
Method 3: Use Command Prompt
Explanation of Command Prompt
When it comes to resetting your Windows Vista password, one effective tip is to use Command Prompt. Command Prompt is a tool found within Windows that allows you to interact with your computer’s operating system through a series of command lines. While it may seem intimidating to some, Command Prompt can be a powerful tool when properly utilized.
To use Command Prompt to reset your Windows Vista password, you will need to boot your computer into Safe Mode. Once in Safe Mode, you can open Command Prompt by pressing the Windows key + R on your keyboard to open the Run dialog box. From there, type in “cmd” and click OK. This will open Command Prompt, where you can enter the necessary commands to reset your password.
One of the key benefits of using Command Prompt is its flexibility. There are numerous commands available that can be used to perform various tasks, from managing files and directories to configuring network settings and more. As mentioned earlier, there are a variety of commonly used Command Prompt commands, including chkdsk, copy, ftp, del, format, ping, attrib, net, dir, help, and shutdown.
It’s important to note, however, that executing a Command Prompt command incorrectly can have serious consequences. A misspelled command or incorrect syntax could cause the command to fail or even execute the wrong command entirely. Therefore, it’s recommended that you have a solid understanding of the syntax and structure of Command Prompt commands before attempting to use them.
In addition, it’s also important to exercise caution when using Command Prompt for sensitive tasks like resetting passwords. Always make sure you have a backup of any important data before performing any actions that could potentially cause data loss.
Steps for resetting password with Command Prompt
When it comes to resetting a forgotten Windows Vista password, one effective method is to use Command Prompt. This approach is especially useful when you don’t have administrative privileges, and it involves using a Windows Vista installation disk or a bootable USB drive. In this article, we will delve into the details of Tip 2: Use Command Prompt – Steps for resetting password with Command Prompt.
Step 1: Insert the Windows Vista installation disk or USB drive and boot up your computer. You will need to access the Boot Options menu by pressing a specific key; for instance, on most computers, pressing F12 will bring up a list of boot options.
Step 2: Once the installation screen has loaded, select your language and click “Next.”
Step 3: Click “Repair your computer” on the next screen.
Step 4: In the System Recovery Options window, select “Command Prompt.” This will open up a Command Prompt window on your screen.
Step 5: In the Command Prompt window, type “net user” and press Enter. This will display a list of user accounts that are available on the system.
Step 6: To reset the password for a specific user account, type “net user [username] * ” and press Enter. For example, if you want to reset the password for the user account “John,” you would type “net user John *.”
Step 7: The system will prompt you to enter a new password. Type the new password you want to use and then confirm it by entering it again in the next line.
Step 8: Once you have successfully reset the password, type “exit” and hit Enter to close the command prompt window.
Step 9: Restart your computer, remove the installation disk or USB drive, and log in using the new password you just set.
It’s important to note that the steps outlined above assume that you have physical access to the computer and that you are using the original installation disk or a bootable USB drive. This method should only be used for legitimate purposes and with the appropriate permissions and consent. Remember to write down your new password and keep it in a secure location to avoid forgetting it in the future.
Relate Links :
Download Windows Password Reset Disk
28-04-2023
Jennifer Thatcher : Lost Windows password and lock yourself out? No password reset disk? Now you can create one with Renee...
How to Bypass Windows 7 Password without Reset Disk
19-01-2022
Jennifer Thatcher : Do not have password reset disk? Find Renee Passnow! Methods here can help you remove the Windows 7...




