Solutions to Windows 10 Slow Startup
- Home
- Support
- Tips Data Backup
- Solutions to Windows 10 Slow Startup
Summary
The new computer always runs fast while it gets slower and slower when you use for a time. In this essay, we will show you the solutions to Windows 10 slow startup.
- Part 2: Solutions to Windows 10 Slow Startup
- Solution 1: Ensure No Virus on Windows 10
- Solution 2: Disable Fast Startup
- Solution 3: Disable to Launch Unnecessary Programs
- Solution 4: Adjust Virtual Memory
- Solution 5: Update/Reinstall Driver
- Solution 6: Check & Fix Hard Drive Bad Track
- Solution 7: Reset System
- Solution 8: Upgrade SSD
Part 1: Reasons of Windows 10 Slow Startup
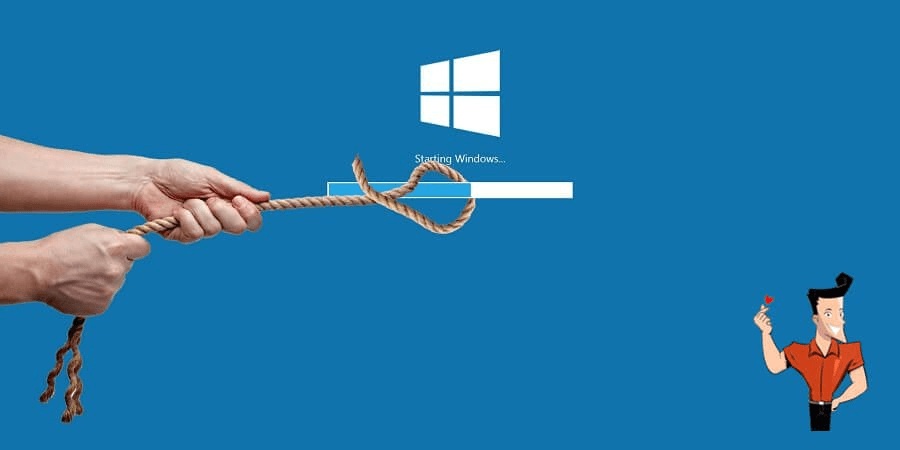
● The system is attacked by malware and virus.
● There are too many quick launch programs on Windows.
● Too many file fragments are stored in the drive.
● The system is corrupted.
● The current driver is not compatible with Windows 10.
● BIOS is wrongly configured.
● There are many bad tracks in the disk.

Automatic 4K alignment Improves SSD performance during system migration.
Support GPT and MBR Automatically adapt to the suitable partition format.
Support NTFS and FAT32 Redeploy various files in different file systems.
Back up quickly Back up files at up to 3,000MB/min.
Overall backup schedule Support system redeployment/system backup/partition backup/disk backup/disk clone.
Automatic 4K alignment Improve SSD performance
Support GPT and MBR Intelligently adapt to a partition format
Support NTFS and FAT32 Redeploy files in different file systems
Free TrialFree TrialNow 2000 people have downloaded!Part 2: Solutions to Windows 10 Slow Startup
Solution 1: Ensure No Virus on Windows 10
Fortunately, Windows Defender, the anti-virus software, is built in Windows 10. It can inspect and clear virus and malware. Of course, you can use the third-party software to scan the system and clear virus.
Solution 2: Disable Fast Startup
① Search [cmd] in the search box and then right click at [Command Prompt]. Next, select [Run as administrator].
② In Command Prompt, type [powercfg.exe /hibernate on] and press the Enter key to go on.
③ Finally, type [exit] and press the Enter key to close the program.
Now, you can see the fast startup option.
Solution 3: Disable to Launch Unnecessary Programs
Solution 4: Adjust Virtual Memory
Solution 5: Update/Reinstall Driver
③ Right click at the target driver of the graphics card and then click on [Update Driver]. Next, follow the prompts to do. If you cannot update the driver in this way, you should visit the official website of the supplier and download the new version.
If the assembled graphics card is used in your computer, you shall get help from the supplier website.
② Right click at the target driver and select [Uninstall Device].
If the above methods are not useful, you should try the following method.
Solution 6: Check & Fix Hard Drive Bad Track
② Learn about the bad tracks in the tab [Map] and fix the tracks as soon a s possible.
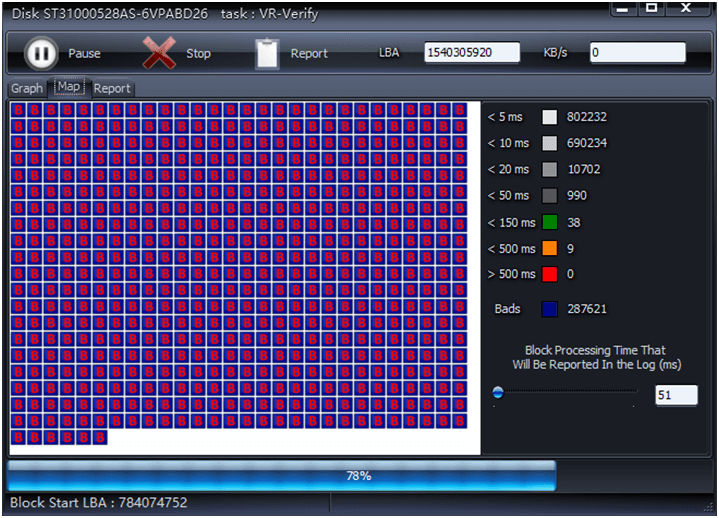
Solution 7: Reset System
Solution 8: Upgrade SSD
● It runs and writes data fast.
● SSD has anti-shock and anti-vibration properties.
● It is not affected by magnetic materials.
● It consumes less power.
● It can speed up Windows starup.
● It works quietly.
● Compared with the mechanical disk, SSD has wider range of operation temperature.
Many system migration applications cannot clone the system boot information, and you have to reinstall the system to improve the migrated data. Renee Becca can clone the system with the boot guide information, including MBR and GPT partition formats. The system gets started normally after migration.

Automatic 4K alignment Improves SSD performance during system migration.
Support GPT and MBR Automatically adapt to the suitable partition format.
Support NTFS and FAT32 Redeploy various files in different file systems.
Back up quickly Back up files at up to 3,000MB/min.
Overall backup schedule Support system redeployment/system backup/partition backup/disk backup/disk clone.
Automatic 4K alignment Improve SSD performance
Partition formats GPT and MBR
File systems NTFS and FAT32
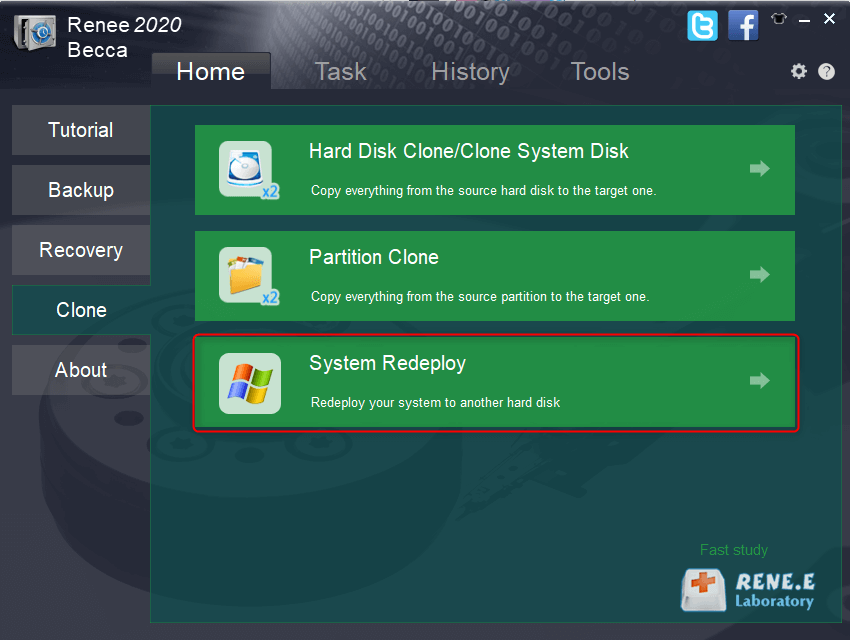
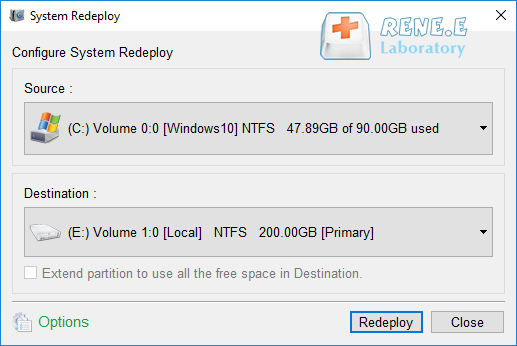
Relate Links :
How If There is Not Enough Space on SSD
11-10-2019
Amanda J. Brook : SSD (solid state drive) is composed of control units and storage units. The performance will gradually slow down...
How to Remove Data Transfer Error 0xc0000719
07-04-2021
John Weaver : Many users complain that their USB flash drives and the other devices cannot be recognized and the status...




