How to Create Windows 10 Recovery Drive
- Home
- Support
- Tips System Rescue
- How to Create Windows 10 Recovery Drive
Summary
You may encounter different system errors when using Windows 10. Under such situation, you may need to repair the computer even reinstall whole system. Here, Window 10 recovery drive could do you a favor. You may confuse about the recovery drive like “What it is?” or “How to create such disk?”. Find solution here.
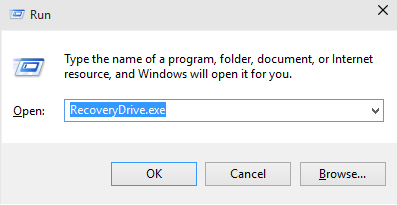
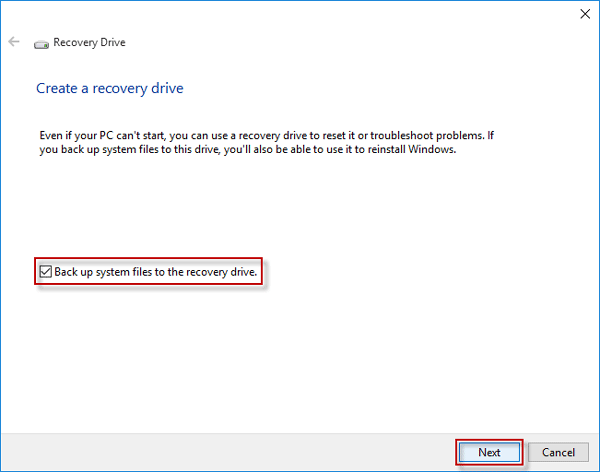
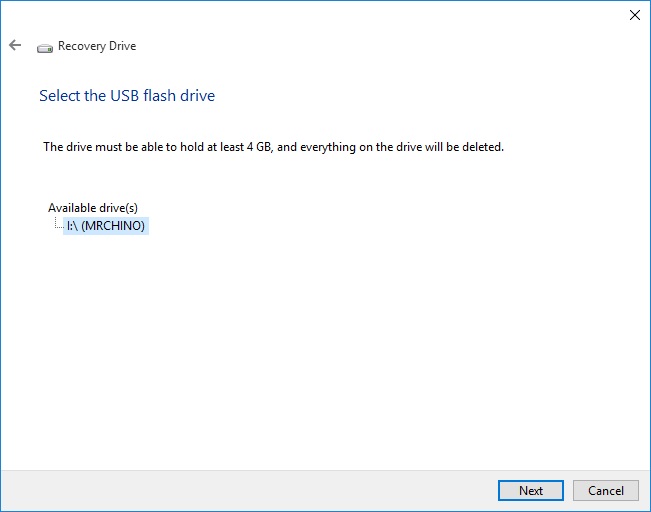
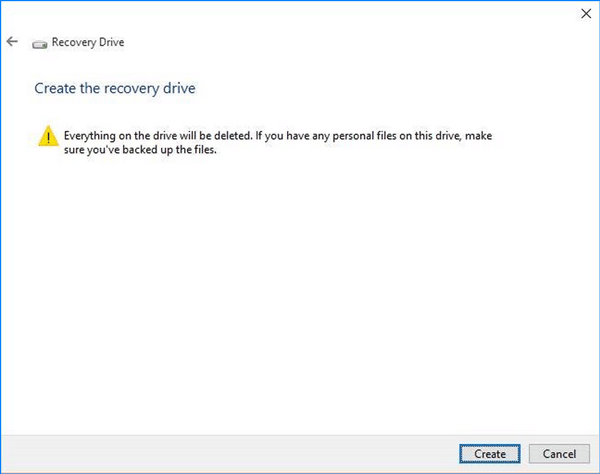
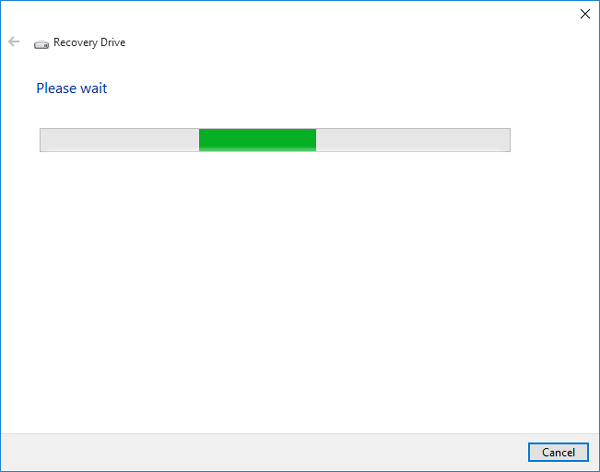

Remove Windows Login Password 3 steps for whole password remove process.
Enable/Create Administrator One click for creating new administrator and enable the disabled account.
Widely Use New version supports UEFI boot model, which can be used on more computers, laptops and even surfaces.
Multifuctional Data transfer, data recovery, bootable problem recovery can be run without system.
Highly compatible Windows 10/8.1/8/7/XP/Vista.
Remove Login Password 3 steps for whole password remove process.
Enable/Create Administrator One click for creating new administrator and enable the disabled account.
Easy to use No need of any professional knowledge or password reset disk.

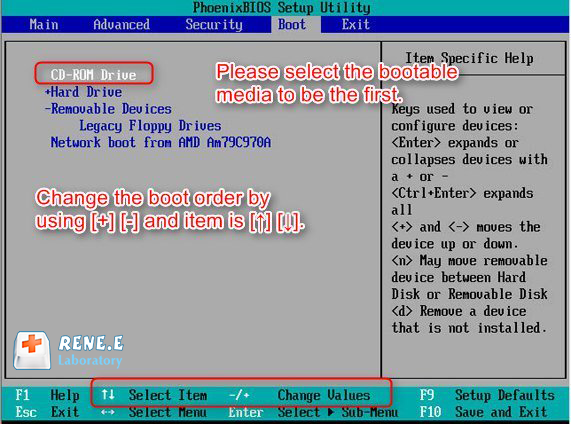


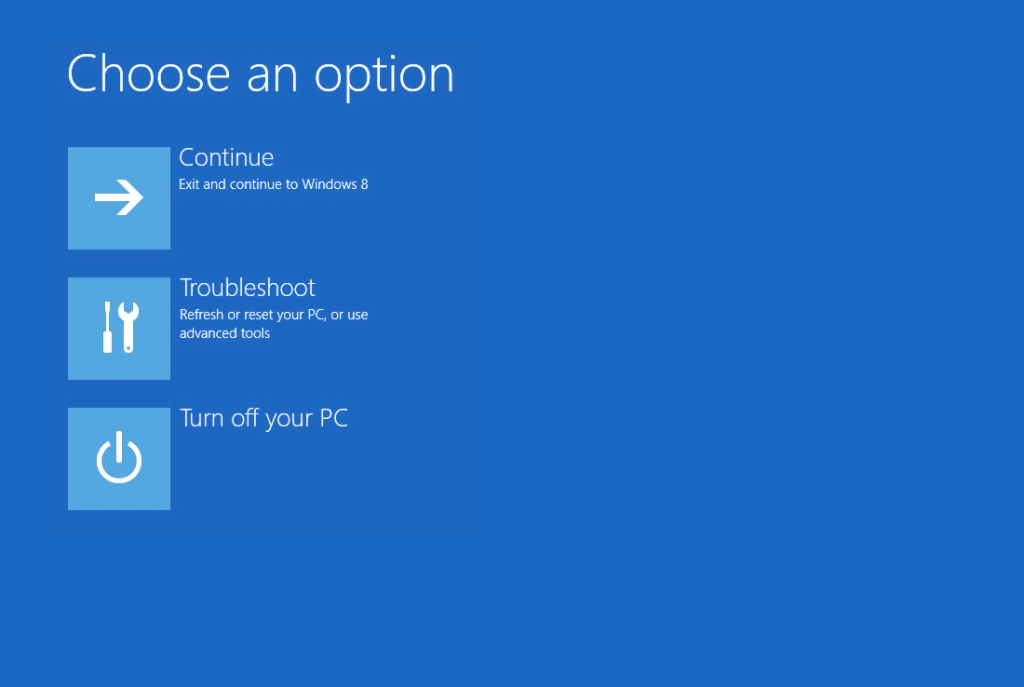
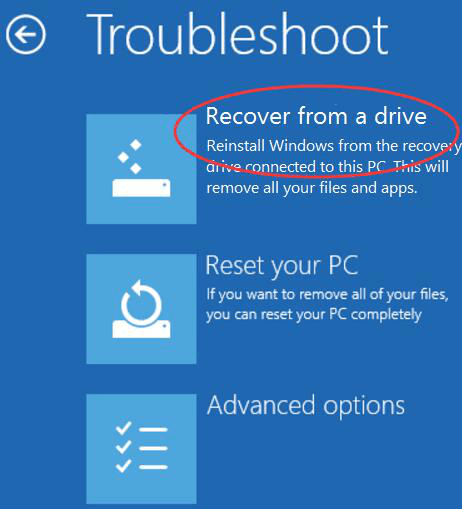
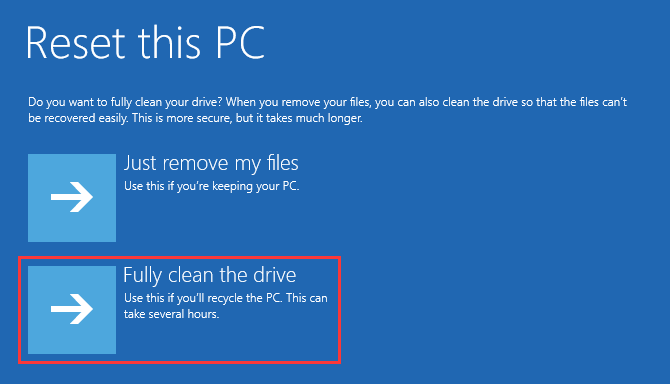
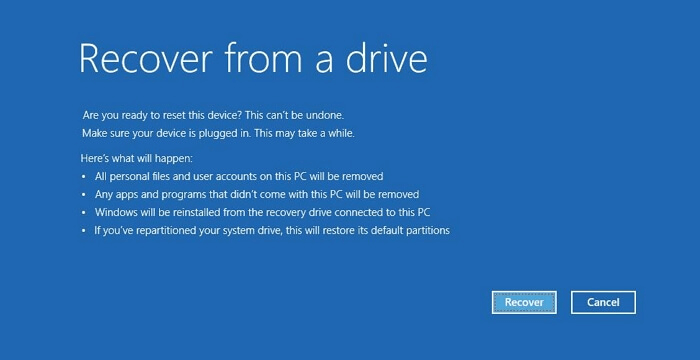
Relate Links :
Solutions to Solve Windows 10 Won’t Boot from USB?
04-01-2021
Ashley S. Miller : Sometimes, we have to boot Windows 10 computer from USB to fix computer from system damage, or optimize...
How to Fix the Error "Svchost.exe Service Host: Local System (Network Restricted)"?
21-11-2019
John Weaver : Most of users complain that the error “svchost.exe service host: local system (network restricted)” accounts for too much...




