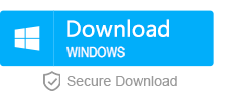Windows 8 Backup, Windows 8.1Backup and System Restore
- Home
- Support
- Tips Data Backup
- Windows 8 Backup, Windows 8.1Backup and System Restore
Summary
In the daily use of Windows 8 or Windows 8.1, malfunction, poor performance or fail to start of the system will be resulted from abnormal settings or some malwares. In order to fix the glitch sooner, this essay will introduce three options to quick backup and restore the system: use system restore point, system image backup and Renee Becca.
1. Use Renee Becca to Back Up System

Quick Backup files at up to 3,000MB/min.
Fullfill different backup needs Supports system backup, disk / partition backup, file backup and disk clone.
Intelligent Automatically analyze the differences between source and backup data.
Convenient Support VSS, allowing to freely view webpages when backing up system.
Highly compatible Supports various files and storage devices.
Quick Backup files at up to 3,000MB/min.
Fullfill different backup needs Backup for disk, partition and system. Save disk space by backing up incremental /differential data.
Highly compatible Supports various files and storage devices.
- Comparing to system store point and image backup, it takes a shorter time to back up and has a faster backup speed up to 3,000MB per minute.
- It support multiple backup options, including system backup and file backup, etc.
- It also support incremental file backup.
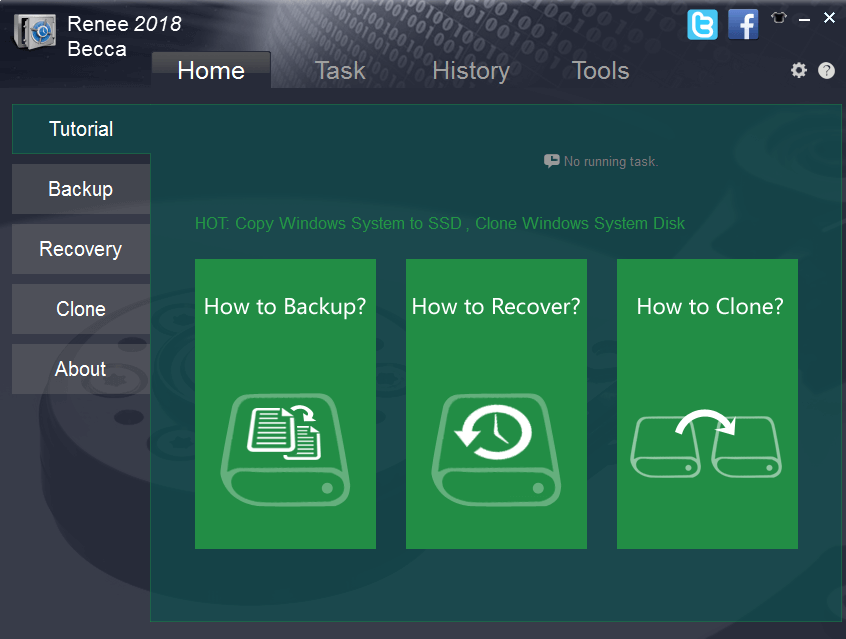
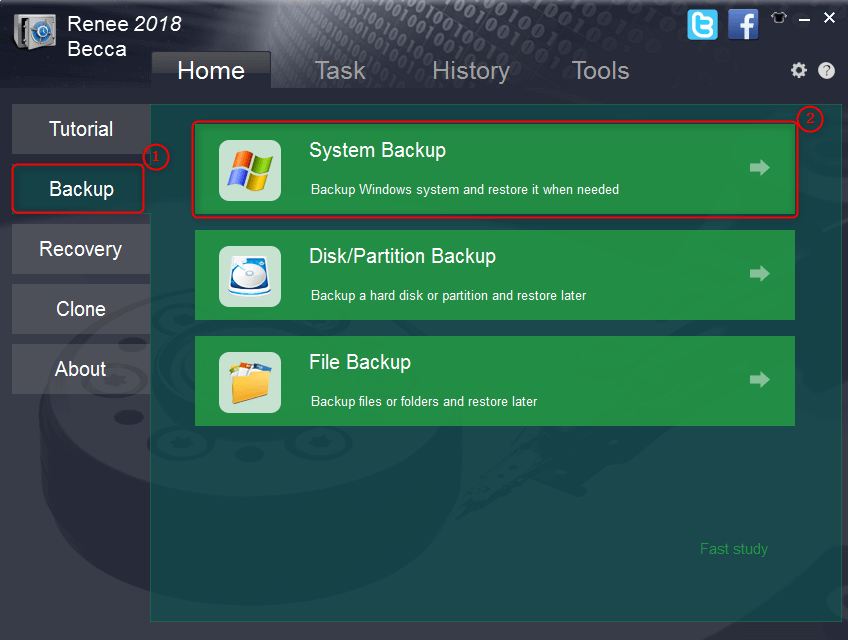
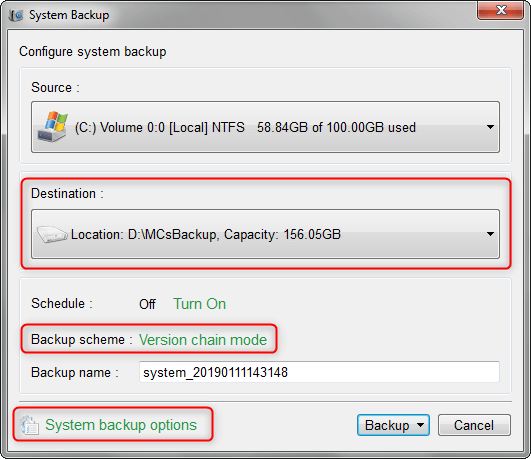
Version chain mode: Only save the 5 latest versions, delete the useless old version automatically when the backup is done.
Single version mode: only save the latest version, delete the last old version automatically when the backup is done.
Full mode: create full backup.
Incremental mode: Only create incremental backup after the initial full backup.
Differential mode: Only create differential backup after the initial full backup.
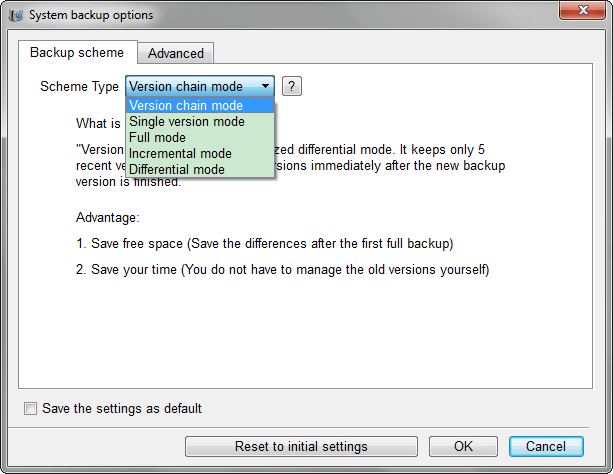
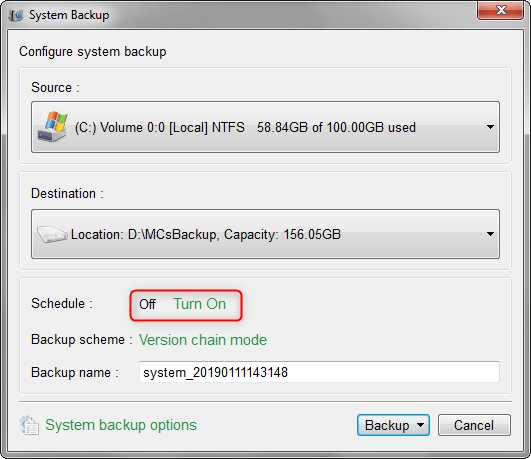
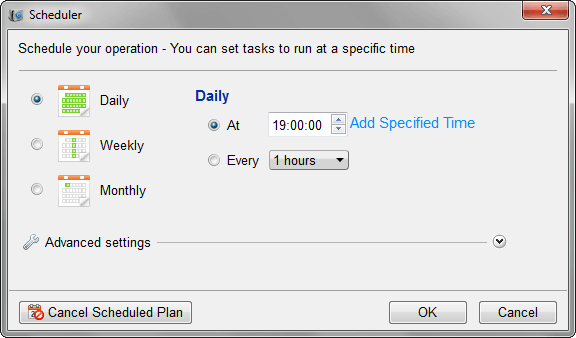
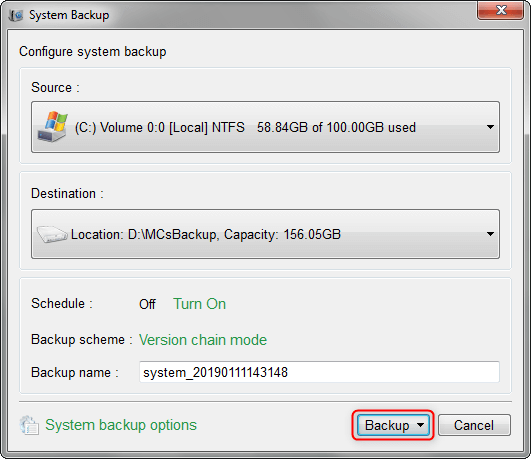
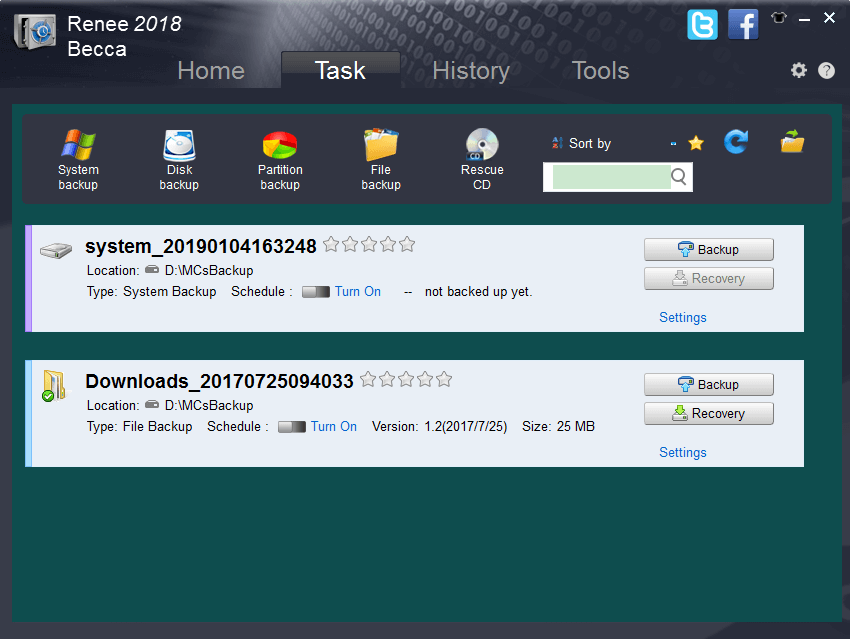
2. Create System Restore Point
Advantages:
- Using the system restore point can help the system restore from a running state without reinstall the system and corrupt files.
Disadvantages:
- Restore could fail by using the restore point, it has higher failure rate.
- When the system cannot start, restore point doesn’t work.
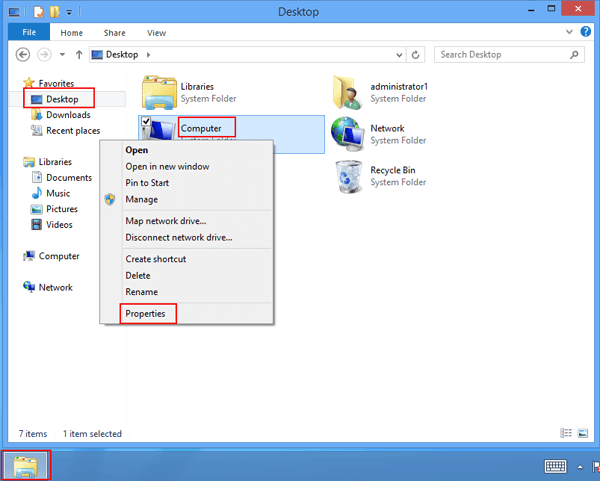
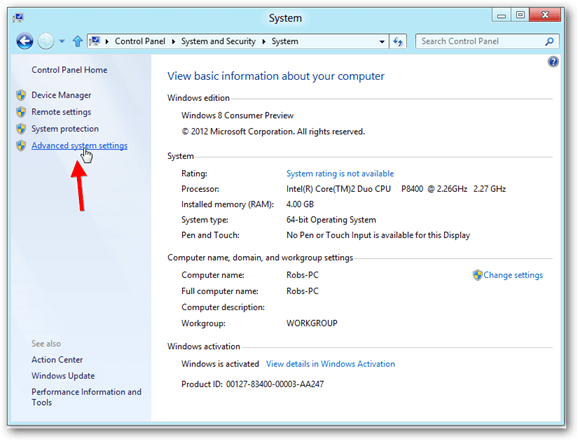
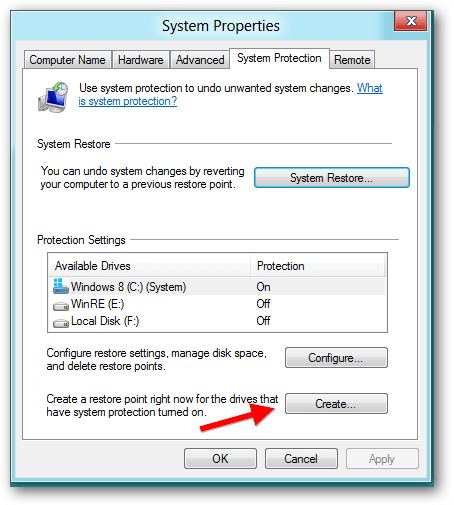
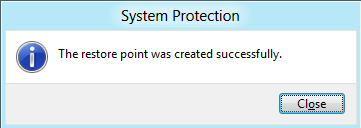
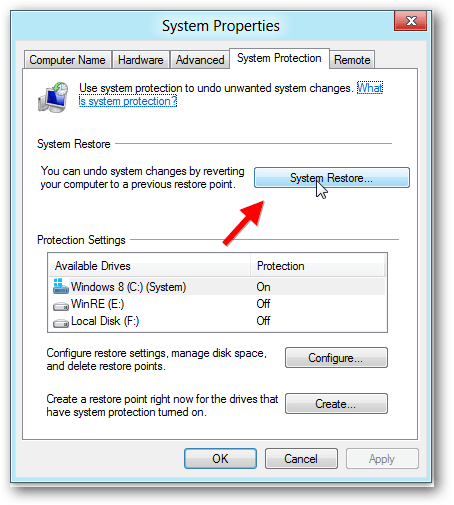
3. Image Backup in Windows 8 and Windows 8.1
Advantages:
- It is a very convenient backup method for restoring system because it copies the whole system to a single container file.
- Not only can save all system files, but also back up individual files – a full backup.
Disadvantages:
- It takes more time to back up and needs larger storage space.
- It doesn’t support incremental backup and can only do a full backup.
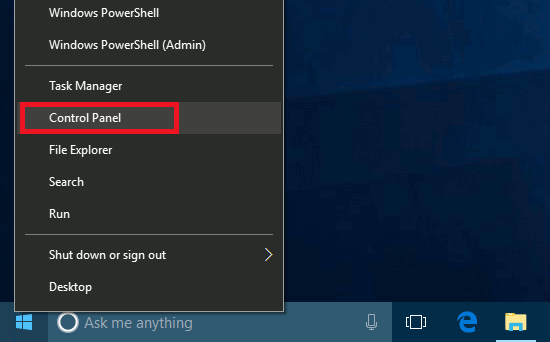
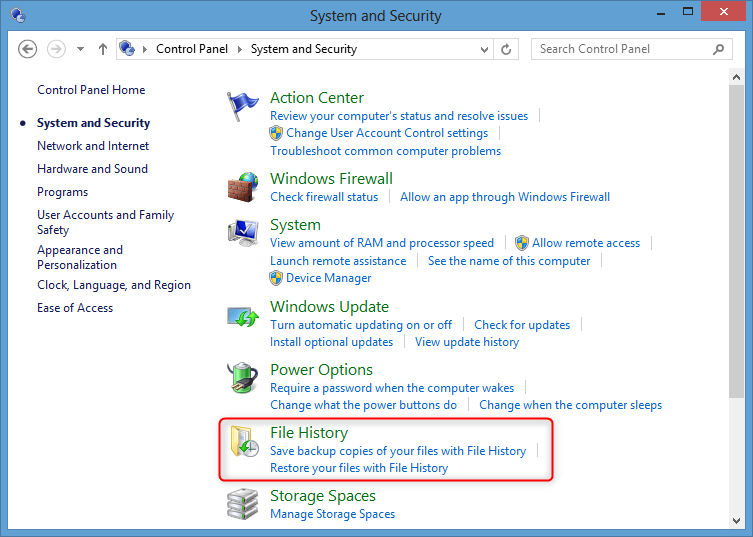
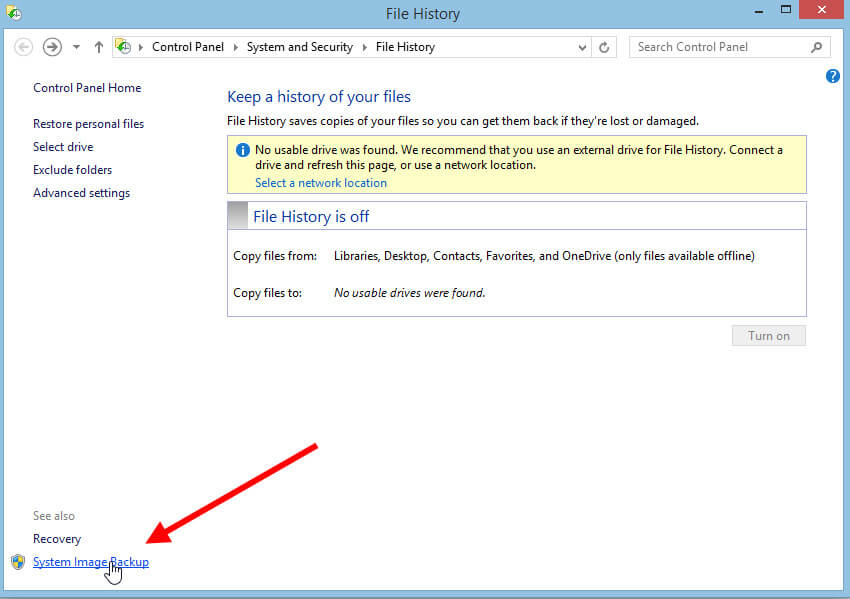
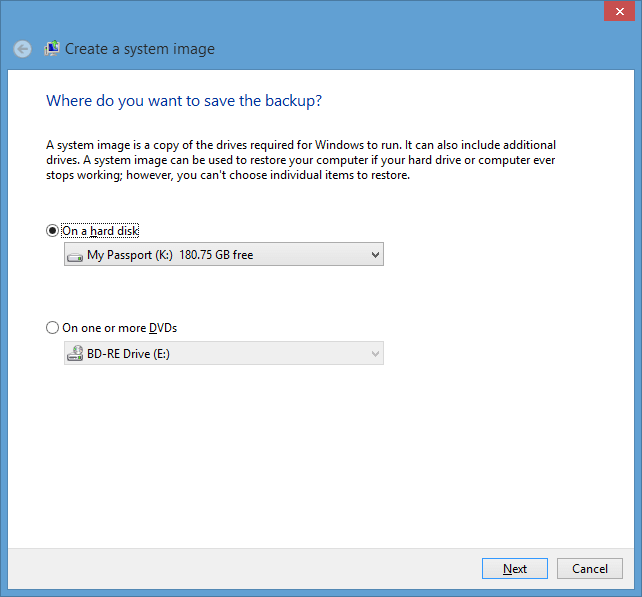
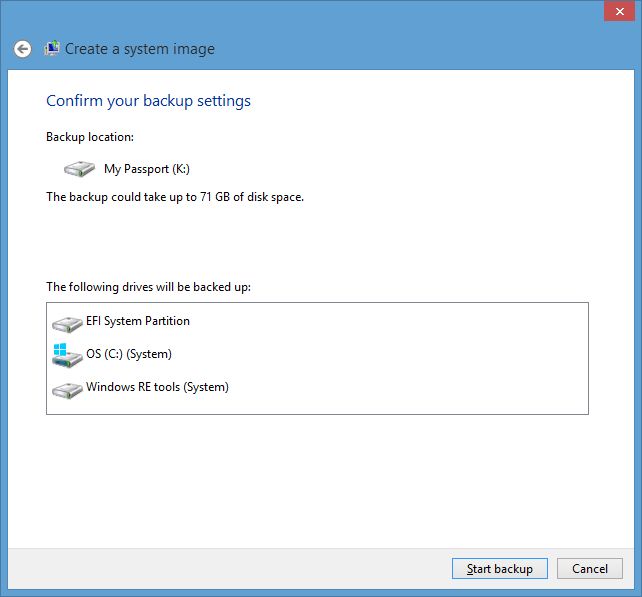
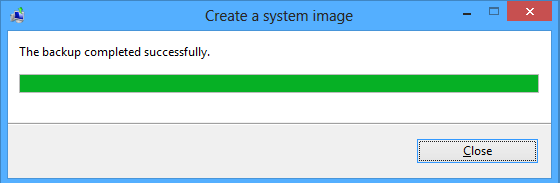
System image backup needs larger space and restore is slower. And it also cannot back up incremental files. Therefore, it is recommended you to use a third-party backup software – Renee Becca.
Relate Links :
How to Solve Windows 7 Slow Startup Problem?
20-06-2019
Ashley S. Miller : If you find the Windows 7 slow startup, you may need to make some optimization for your computer....
How to Transfer Data from One Internal Hard Drive to Another
05-01-2019
Ashley S. Miller : HDD has been widely adopted to be the hard disk in traditional computer. Now, HDD with a capacity...