Change Your Windows 10 PIN in Any Condition
- Home
- Support
- Tips System Rescue
- Change Your Windows 10 PIN in Any Condition
Summary
Discover how to change your PIN in Windows 10 with this comprehensive step-by-step guide. Ensure the security of your device by regularly updating your PIN with these easy instructions.
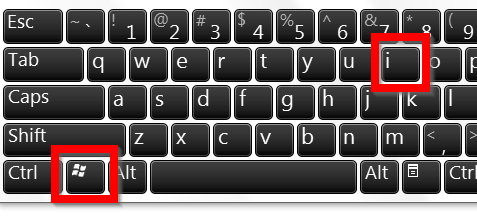
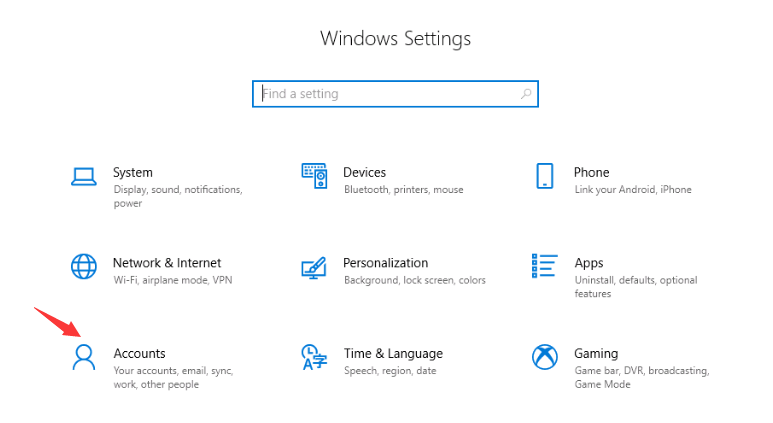
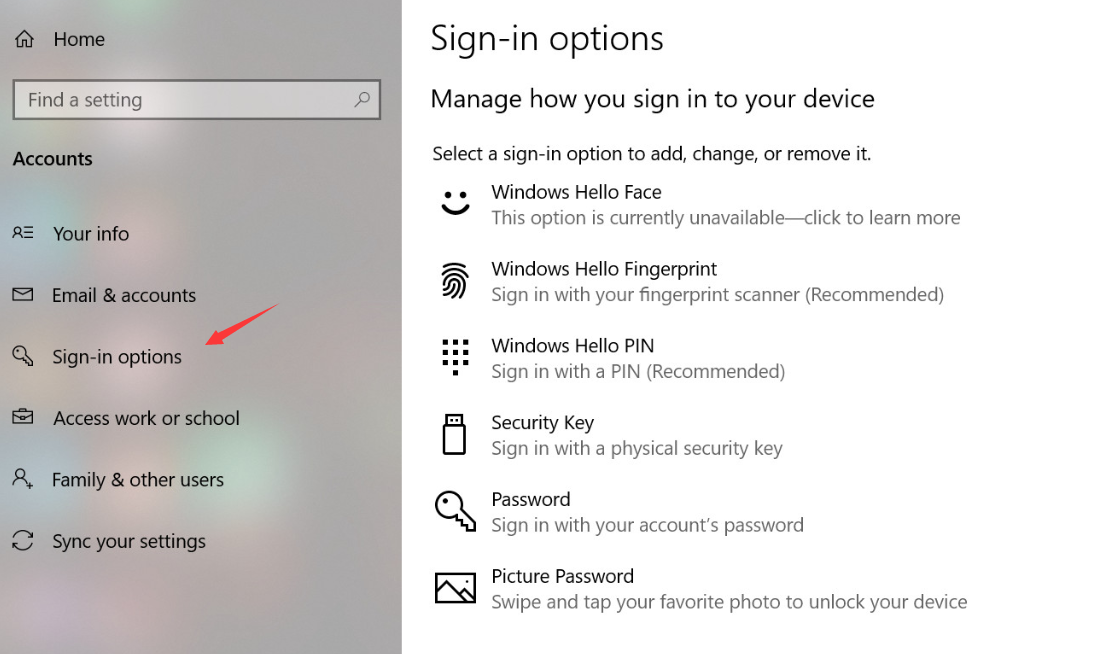
Start by downloading Renee PassNow from the official website and install it on a different computer that you can access. You can choose the appropriate version based on your computer’s operating system.

Remove Windows Login Password 3 steps for whole password remove process.
Recover the files Recover the deleted files without Windows system.
Transfer the data Transfer the important files of the computer with system.
Fix Windows startup error Fix various Windows startup failures or crashes.
Erase disk Completely erase disk files which will not be restored.
Remove Windows Login Password 3 steps for whole password remove process.
Recover the files Recover the deleted files without Windows system.
Transfer the data Transfer the important files of the computer with system.
Launch Renee PassNow and insert a USB flash drive or blank CD/DVD into the computer. Select the option to create a bootable media. Follow the on-screen instructions to complete the process.

Insert the bootable USB or CD/DVD into the locked Windows computer. Restart the computer and enter the BIOS settings by pressing the appropriate key (usually F2 or Delete). Configure the boot order to prioritize the bootable media.
| Server Type | Enter boot menu method |
|---|---|
| DELL | Press the F12 key repeatedly before the Dell logo appears on the screen. |
| HP | Press the F9 key multiple times when the HP logo is displayed. |
| BIOS Name | Enter boot menu method |
|---|---|
| ASRock | DEL or F2 |
| ASUS | DEL or F2 for PCs/ DEL or F2 for Motherboards |
| Acer | DEL or F2 |
| Dell | F12 or F2 |
| ECS | DEL |
| Gigabyte / Aorus | DEL or F2 |
| Lenovo (Consumer Laptops) | F2 or Fn + F2 |
| Lenovo (Desktops) | F1 |
| Lenovo (ThinkPads) | Enter then F1 |
| MSI | DEL |
| Microsoft Surface Tablets | Press and hold Power and Volume Up buttons |
| Origin PC | F2 |
| Samsung | F2 |
| Toshiba | F2 |
| Zotac | DEL |
| HP | Esc/ F9 for `Boot Menu`/ Esc/ F10/ Storage tab/ Boot Order/ Legacy Boot Sources |
| INTEL | F10 |

After successfully booting from the bootable media, Renee PassNow will load. Select “PassNow!” function after booting from the new created Windows password reset disk.

Choose the user account for which you want to reset the password. Then, click on the “Clear Password” button. Renee PassNow will remove or reset the password for the selected user account.


Once the password is reset, remove the bootable media from the PC and restart the computer. You will now be able to log in to Windows Account without a password.
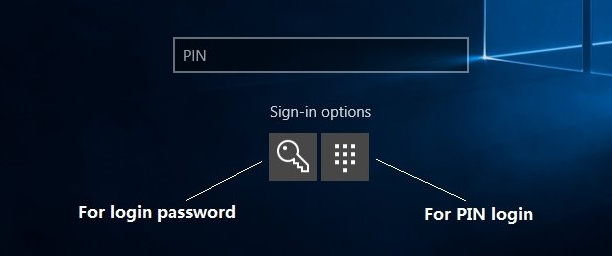

Relate Links :
Change Your PIN: A Guide for Windows 10 Users
13-10-2023
Jennifer Thatcher : Upgrade your security with these tips for changing your PIN on Windows 10. Learn the best practices for...
Forgot Windows Password but only know the PIN?
27-09-2023
Jennifer Thatcher : Can't remember your Windows password, just know your PIN, but Windows keeps asking for password? Don't panic. Check...
Reset Your Windows 10 PIN in Just a Few Easy Steps
15-01-2024
Ashley S. Miller : Learn how to reset your Windows 10 Hello PIN with this comprehensive guide. From different methods to troubleshooting...
Reset Your Windows 10 PIN in Just a Few Easy Steps
27-09-2023
Jennifer Thatcher : Learn how to reset your Windows 10 Hello PIN with this comprehensive guide. From different methods to troubleshooting...




