How to factory reset Windows 10 without password?
- Home
- Support
- Tips System Rescue
- How to factory reset Windows 10 without password?
Summary
Learn how to factory reset Windows 10/11 without a password. Explore built-in recovery options, third-party password reset tools, and other reliable methods.
Have you ever found yourself locked out of your own Windows device because you forgot your password? It’s a frustrating situation that can happen to anyone. But fear not, there is a solution! With the Windows reset feature, you can regain access to your computer without the need for a password. This powerful tool allows you to restore your device to its original factory settings, effectively wiping out any existing password barriers. In this article, we will guide you step-by-step on how to reset your Windows without the need for a password. So, let’s get started and get you back in control of your device!
Step 1: Start by pressing the power button to turn on your computer. As soon as you see the manufacturer’s logo, press and hold the power button for about 5 seconds to force the computer to shut down.
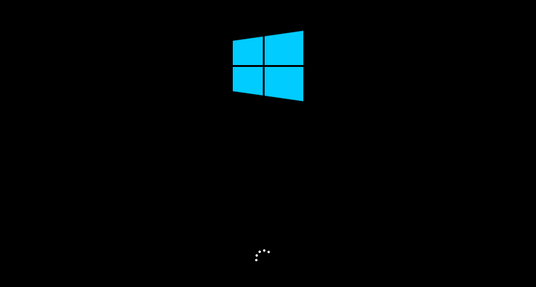
Step 2: Repeat step 1 for a total of three times. On the fourth boot, your computer should enter into Automatic Repair mode.
Step 3: In the Automatic Repair screen, select the “Advanced options” button.
Step 4: Now, choose the “Troubleshoot” option.
Step 5: From the Troubleshoot menu, select the “Reset this PC” option.
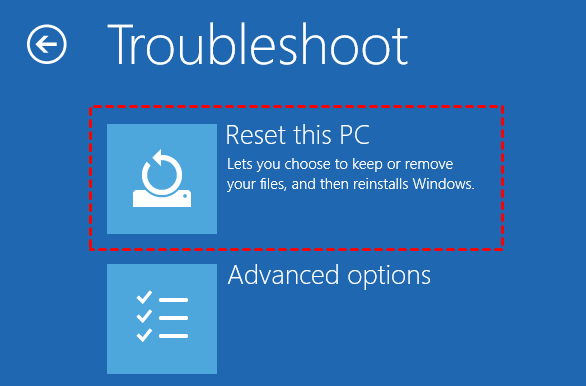
Step 6: In the next screen, you’ll be presented with two options: “Keep my files” and “Remove everything.” Choose the option that aligns with your preference. If you want to completely wipe out all your files and settings, select “Remove everything.”
Step 7: You’ll be prompted to confirm your choice. Make sure to read the warning carefully and understand the consequences of this action. Once you’re ready, click on “Reset” to initiate the process.
Step 8: Your computer will now start the reset process. This may take some time, so be patient and avoid interrupting the process.
Step 9: Once the reset is complete, your computer will restart, and you’ll be greeted with the initial setup screen, just like when you first got the computer.
By following these steps, you can effectively utilize the built-in recovery options to reset Windows 10/11 without the need for a password. It’s important to remember that this method will remove all personal files and settings, so make sure to back up any important data before proceeding.
- Can reset Windows 10/11 without a password
- Does not require any additional software
- Easy to follow steps
- Can be done with physical access to the computer
Cons:
- Removes all personal files and settings
- Requires backing up important data before proceeding
Resetting your Windows password can be a simple and straightforward process with the help of a tool like Renee Passnow. This versatile software allows you to bypass any forgotten passwords and gain access to your Windows system again. Here, we will provide you with step-by-step instructions on how to use Renee Passnow effectively.
Step 1: Download and Install Renee Passnow
Start by downloading Renee Passnow from the official website and install it on a different computer that you can access. You can choose the appropriate version based on your computer’s operating system.

Remove Windows Login Password 3 steps for whole password remove process.
Recover the files Recover the deleted files without Windows system.
Transfer the data Transfer the important files of the computer with system.
Fix Windows startup error Fix various Windows startup failures or crashes.
Erase disk Completely erase disk files which will not be restored.
Remove Windows Login Password 3 steps for whole password remove process.
Recover the files Recover the deleted files without Windows system.
Transfer the data Transfer the important files of the computer with system.
Step 2: Create a Bootable USB or CD/DVD
Launch Renee Passnow and insert a USB flash drive or blank CD/DVD into the computer. Select the option to create a bootable media. Follow the on-screen instructions to complete the process.
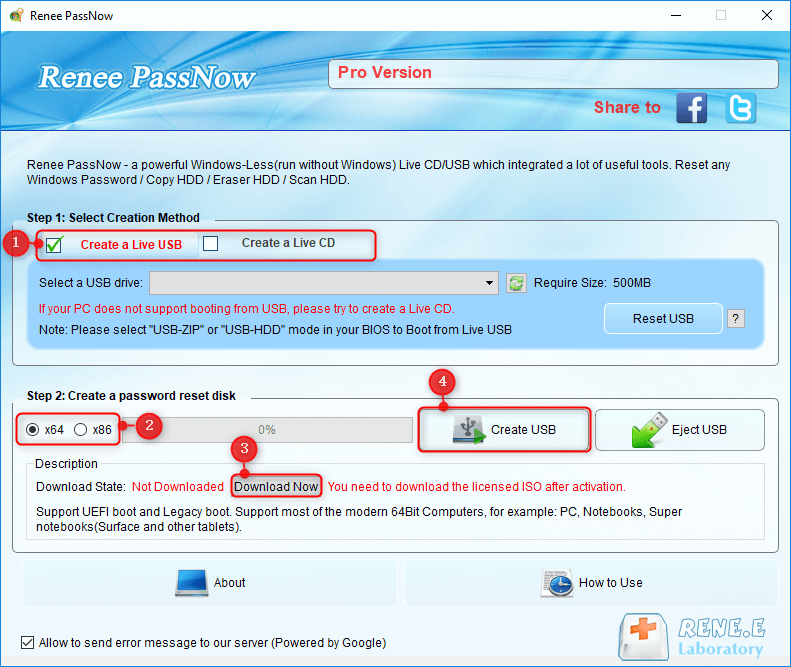
Step 3: Boot the Locked Server from the Bootable Media
Insert the bootable USB or CD/DVD into the locked Windows 10/11 computer. Restart the computer and enter the BIOS settings by pressing the appropriate key (usually F2 or Delete). Configure the boot order to prioritize the bootable media.
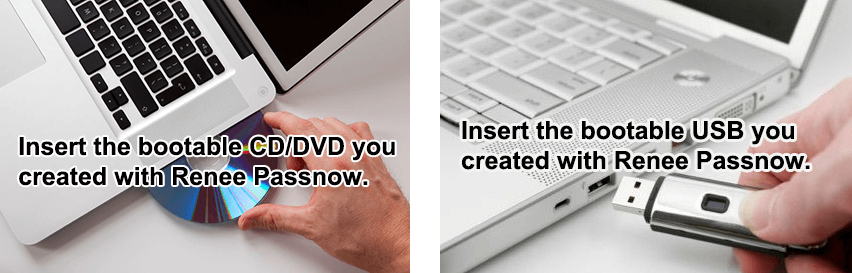
Step 4: Reset the Password
After successfully booting from the bootable media, Renee Passnow will load. Select “PassNow!” function after booting from the new created Windows password reset disk.
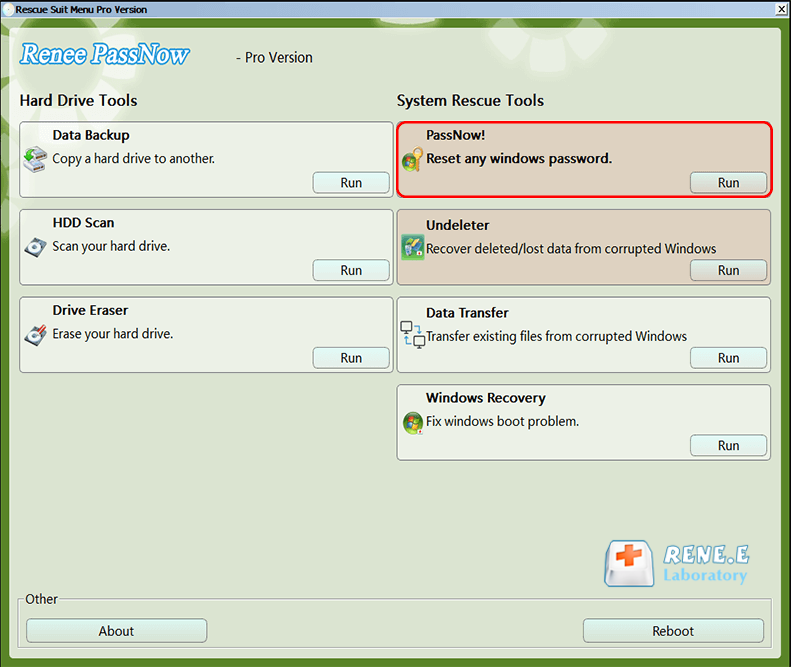
Step 5: Resetting the Password
Choose the user account for which you want to reset the password. Then, click on the “Reset” button. Renee Passnow will remove or reset the password for the selected user account.
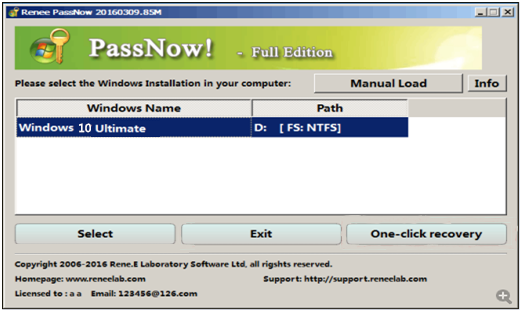
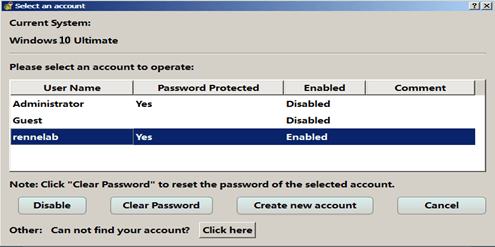
Step 6: Reboot the Server
Once the password is reset, remove the bootable media from the server and restart the computer. You will now be able to log in to Windows 10/11 without a password.
Using Renee Passnow provides a convenient and reliable way to reset your Windows password when you are locked out of your system. Just make sure to use this tool responsibly and legally, ensuring you have the necessary rights to access the computer in question.
A local account is the most basic and traditional type of user account in Windows. It is tied to a specific device and does not require an internet connection or an email address to be created. When setting up a local account, the user needs to choose a username and password that will grant them access to that particular device only. While it lacks the convenience of syncing data across multiple devices, a local account ensures greater privacy and security as it does not rely on cloud-based services.
A domain account is typically used in business or enterprise environments where multiple devices are connected to a central server. These accounts are managed by the organization’s administrator and provide access to network resources and services. When a user logs in with a domain account, their credentials are authenticated by the Active Directory domain controller, and they gain access to resources based on their assigned permissions. Domain accounts offer centralized user management, enhanced security features, and the ability to share files and collaborate across different devices within the network.
A Microsoft account is an online account provided by Microsoft and offers integration with various Microsoft services such as OneDrive, Xbox Live, and Microsoft 365 subscriptions. It requires an email address to sign up or can be created using an existing Outlook.com or Hotmail.com account. By signing in with a Microsoft account, users can easily access their personalized settings, passwords, and other data across multiple devices. Additionally, Microsoft accounts provide features like automatic system encryption and the ability to quickly restore activation and settings.
Microsoft Entra ID is a newer option in the lineup of Windows account types. It is part of Azure Active Directory and is managed by an organization’s administrator. Microsoft Entra ID offers advanced security features, syncing settings across devices, and seamless integration with Microsoft 365 and Office 365 services. Organizations that use these services already have a Microsoft Entra ID/Azure AD account.
Understanding the different types of user accounts in Windows is crucial for users to make informed choices when setting up their devices. Whether it’s a local account for personal use, a domain account for enterprise networks, a Microsoft account for seamless integration with Microsoft services, or a Microsoft Entra ID for organizational management, Windows provides flexibility to cater to diverse user needs.
It’s important to note that the additional context provided does not directly relate to the topic of user accounts in Windows. Therefore, no specific changes or additions are required to the existing answer.
| Account Type | Features | Password storage location | Advantage |
|---|---|---|---|
| Local Account | Does not require an internet connection or an email address to be created | Stored locally on the device | Ensures greater privacy and security as it does not rely on cloud-based services |
| Domain Account | Managed by the organization’s administrator/ provides access to network resources and services | Authenticated by the Active Directory domain controller | Offers centralized user management/ enhanced security features/ and the ability to share files and collaborate within the network |
| Microsoft Account | Integration with various Microsoft services/ requires an email address to sign up | Stored securely by Microsoft | Allows easy access to personalized settings/ passwords/ and data across multiple devices/ provides features like automatic system encryption and quick restoration of activation and settings |
| Microsoft Entra ID (formerly Azure Active Directory) | Managed by an organization’s administrator/ offers advanced security features and syncing settings across devices | Managed by Azure Active Directory | Seamless integration with Microsoft 365 and Office 365 services |
To begin, you will need a USB flash drive or DVD that contains the Windows installation files or a recovery drive. If you do not have one, you can create it on another computer by following the instructions provided by Microsoft on their official website.
Once you have the installation media or recovery drive ready, follow these steps:
1. Insert the USB flash drive or DVD into the computer that you want to reset the password for.
2. Restart the computer and enter the boot menu. The key to access the boot menu may vary depending on your computer’s manufacturer, but commonly used keys are F12, Esc, or Del. Consult your computer’s manual or the manufacturer’s website for the specific key.
3. Select the USB flash drive or DVD from the boot menu and press Enter to boot from it.
4. The Windows installation or recovery process will begin. Follow the on-screen instructions until you reach the “Install now” or “Repair your computer” screen.
5. On the “Install now” or “Repair your computer” screen, look for a link or button that says “Troubleshoot” or “Advanced options.” Click on it to access additional recovery options.
6. In the “Advanced options” menu, select “Command Prompt” to open the command line interface.
7. In the command prompt, type the following command and press Enter:
copy d:windowssystem32utilman.exe d:windowssystem32utilman.exe.bak
copy d:windowssystem32cmd.exe d:windowssystem32utilman.exe
Note: Replace “d:” with the drive letter assigned to your Windows installation.
8. Close the command prompt and restart the computer without the installation media or recovery drive.
9. At the Windows login screen, click on the “Ease of access” icon located at the bottom left corner. This will open the command prompt.
10. In the command prompt, type the following command and press Enter:
net user username newpassword
Note: Replace “username” with the actual username of the account you want to reset the password for, and replace “newpassword” with the desired new password.
11. Close the command prompt and try logging in with the new password.
By following these steps, you can reset the Windows password using installation media or a recovery drive without relying on third-party software. It’s important to note that this method should only be used on your own computer or with appropriate authorization, as it involves modifying system files and can potentially cause issues if not done correctly.
| Product Name | Features | Application Scenario |
|---|---|---|
| Renee Passnow | Comprehensive solution for resetting Admin passwords on Windows systems/ including Windows 10. Allows users to create a bootable USB or CD/DVD with WinPE to reset the password. User-friendly interface and step-by-step instructions. | Resetting Admin passwords on Windows systems/ Recover data from corruptted Windows/ Clone hard disk |
| Lazesoft Recover My Password | Simple and efficient way to reset Admin passwords on Windows systems/ including Windows 10. Supports advanced features such as password recovery from SAM files/ account unlocking/ and account management. User-friendly interface and clear instructions. | Resetting Admin passwords on Windows systems |
| Offline NT Password & Registry Editor | Open-source WinPE product that can effectively reset Admin passwords on Windows systems/ including Windows 10. Can be run from a bootable USB or CD/DVD created with WinPE. Powerful command-line capabilities for password reset. | Resetting Admin passwords on Windows systems |
| PCUnlocker | Comprehensive solution for resetting Admin passwords on Windows systems/ including Windows 10. Provides a bootable USB or CD/DVD with WinPE for password reset. User-friendly interface and step-by-step instructions. | Resetting Admin passwords on Windows systems |
| Windows PE | Windows Preinstallation Environment (WinPE) is a lightweight version of Windows that allows users to boot into a command prompt or graphical interface. It can be used to reset Windows Admin passwords by creating a bootable USB or CD/DVD. Requires Windows installation media or recovery media. | Resetting Admin passwords on Windows systems |
| Ventoy | Open-source software that allows users to create a bootable USB drive with multiple ISO files. Can be used to create a bootable USB with WinPE for resetting Windows Admin passwords. Supports various operating systems and subscription services. Additional features include persistence support/ boot WIM file/ Windows VHD Boot/ Linux vDisk Boot/ DUD Plugin/ Password Plugin/ Conf Replace Plugin/ Menu Class/ Menu Alias/ Menu Extension/ Memdisk Mode/ TreeView Mode/ Disk Layout MBR/ Disk Layout GPT/ and Search Configuration. | Creating a bootable USB with WinPE for password reset |
In conclusion, being locked out of your Windows device due to a forgotten password can be incredibly frustrating. Fortunately, with the right steps and tools, you can reset your Windows system without the need for a password. It is important to remember to follow the instructions carefully and proceed with caution to avoid any potential data loss or system damage. By utilizing the available options and resources, you can regain access to your Windows device and continue using it seamlessly.
Relate Links :
How to Reset Windows XP Password without Password Reset Disk
27-01-2022
Ashley S. Miller : Want to get some important data from the old Windows XP computer but can not login without the...
[Solved] How to Reset Windows Vista Password with or without Reset Disk
05-05-2023
Amanda J. Brook : Want to get important data back from previous Vista computer but can not login without the password which...
Reset Windows 10 Administrator Password without Data Lost
05-01-2021
John Weaver : Forgot Windows 10 admin password? Try every possible password combinations and methods from Microsoft but none of them...
How to Reset Windows 10 Password without Reset Disk?
28-04-2023
Amanda J. Brook : Forgot Windows 10 login password? No matter you are using administrator, local account or the Microsoft account, you...




