Don’t Panic: Four methods helps you to bypass Windows Vista Password
- Home
- Support
- Tips System Rescue
- Don’t Panic: Four methods helps you to bypass Windows Vista Password
Summary
Learn how to bypass Windows Vista password by using methods like password reset disk, third-party software, Sticky Keys trick, or Safe Mode. Ensure password security and avoid consequences of forgetting your Windows Vista password.
To use the Windows Vista Password Reset Disk, follow these step-by-step instructions:
Step 1: Turn on your computer and enter an incorrect password on the login screen.
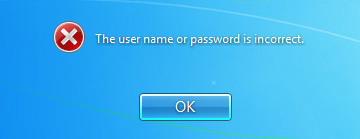
Step 2: After a few failed attempts, a “Reset password” option will appear. Click on it.
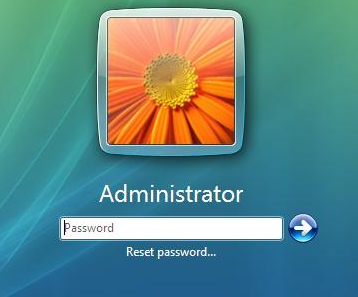
Step 3: Follow the instructions on the screen, and when prompted, insert the password reset disk you created earlier.
Note: To reset the password of the current account, you must use a password reset disk created specifically for that account. Using a password reset disk created for another account will not work.
Step 4: Select the password reset disk from the options provided and click “Next”.
Step 5: Enter your new password and confirm it. You can also provide a hint for your new password if desired.
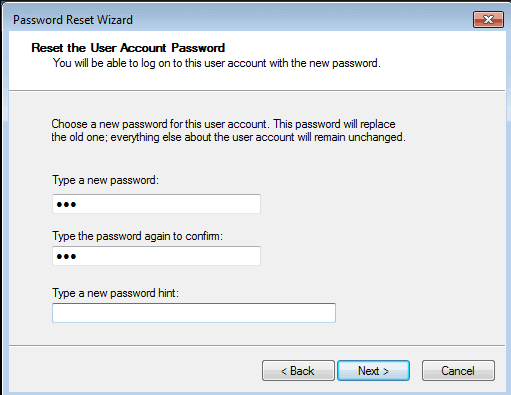
Step 6: Click “Next” and then “Finish” to complete the password reset process.
By following these simple steps, you can easily regain access to your Windows Vista account using a password reset disk. It is crucial to create a password reset disk in advance to avoid any future password-related difficulties.
Step 1: Download and Install Renee PassNow
Start by downloading Renee PassNow from the official website and install it on a different computer that you can access. You can choose the appropriate version based on your computer’s operating system.

Remove Windows Login Password 3 steps for whole password remove process.
Recover the files Recover the deleted files without Windows system.
Transfer the data Transfer the important files of the computer with system.
Fix Windows startup error Fix various Windows startup failures or crashes.
Erase disk Completely erase disk files which will not be restored.
Remove Windows Login Password 3 steps for whole password remove process.
Recover the files Recover the deleted files without Windows system.
Transfer the data Transfer the important files of the computer with system.
Step 2: Create a Bootable USB or CD/DVD
Launch Renee PassNow and insert a USB flash drive or blank CD/DVD into the computer. Select the option to create a bootable media. Follow the on-screen instructions to complete the process.
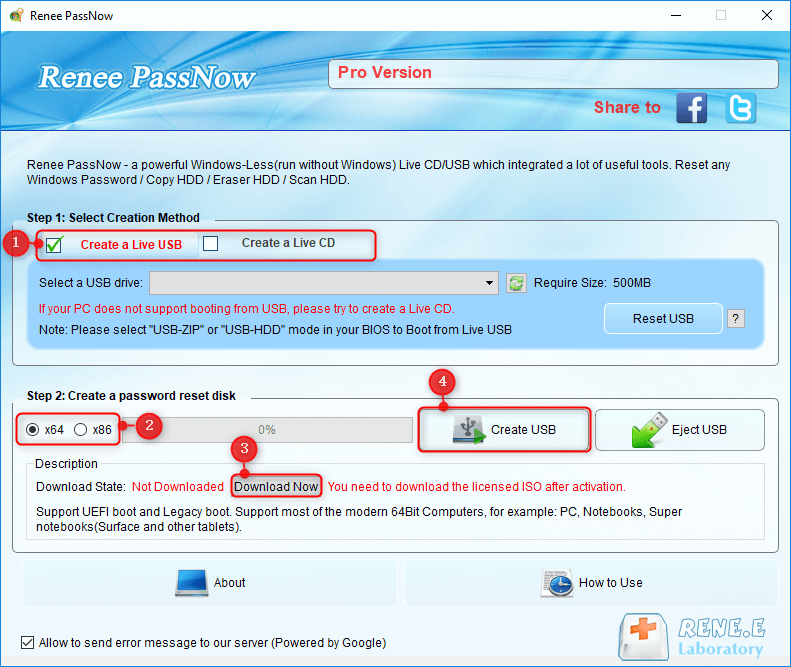
Step 3: Boot the Locked Server from the Bootable Media
Insert the bootable USB or CD/DVD into the locked Windows Vista computer. Restart the computer and enter the BIOS settings by pressing the appropriate key (usually F2 or Delete). Configure the boot order to prioritize the bootable media.
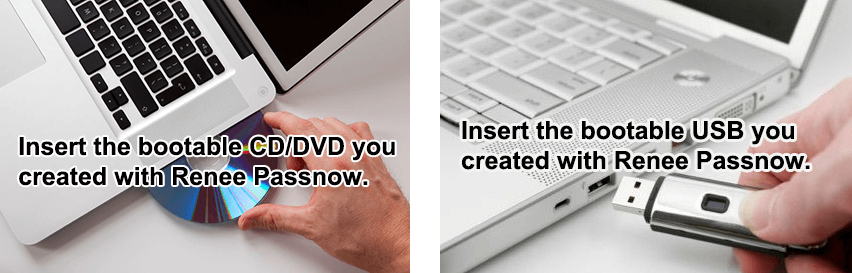
Step 4: Reset the Password
After successfully booting from the bootable media, Renee PassNow will load. Select “PassNow!” function after booting from the new created Windows password reset disk.
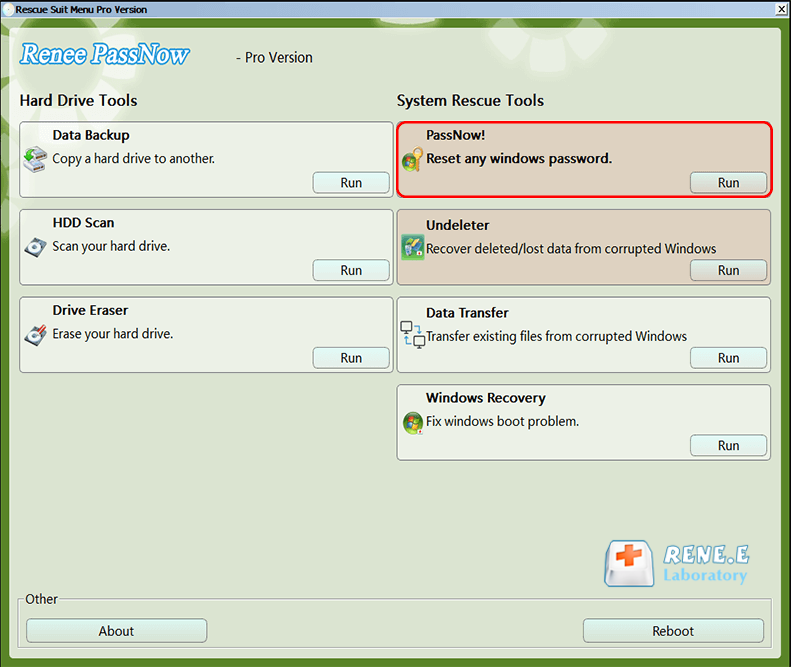
Step 5: Resetting the Password
Choose the user account for which you want to reset the password. Then, click on the “Reset” button. Renee PassNow will remove or reset the password for the selected user account.
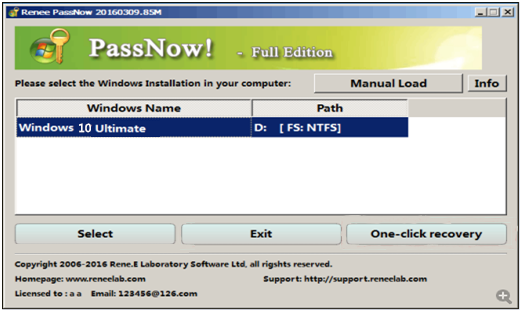
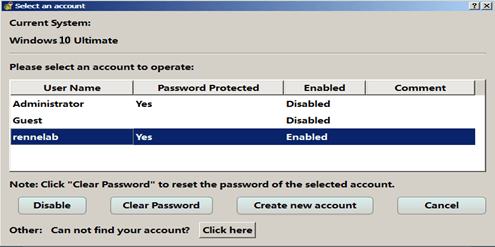
Step 6: Reboot the Computer
Once the password is reset, remove the bootable media from the computer and restart the it. You will now be able to log in to Windows Vista without a password.
Using Renee PassNow is an effective and convenient way to reset your Windows Vista password without the need for a password reset disk. However, it is important to note that this method should be used responsibly and only on computers that you have legal authorization to access.

2. After loading the installation files from the DVD, you’ll be shown the language setup screen. Just press SHIFT + F10 key combinations to launch the Command Prompt.
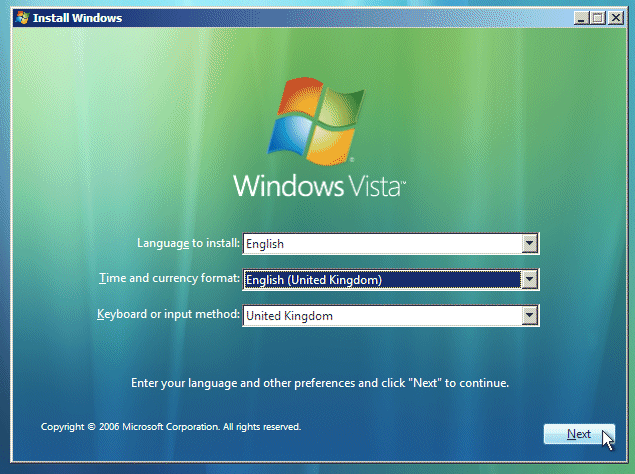
3. Use the dir command to find the drive where your Windows was installed. Note that the drive letter for your Windows partition could be D: or other as C: might be assigned to the System Reserved partition after booting into a Live CD.
4. Enter the following two commands one by one, press Enter after each. Replace c: with the correct drive letter if Windows is not mounted on c:.
copy c:\windows\system32\sethc.exe c:
copy /y c:\windows\system32\cmd.exe c:\windows\system32\sethc.exe
5. Next, run the following commands to disable Windows Defender as it may detect the sticky keys trick as a security alert called “Win32/AccessibilityEscalation“.
reg load HKLM\temp-hive c:\windows\system32\config\SOFTWARE
reg add "HKLM\temp-hive\Policies\Microsoft\Windows Defender" /v DisableAntiSpyware /t REG_DWORD /d 1 /f
reg unload HKLM\temp-hive
2. Press the Shift key on your keyboard five times in a row. This will activate the Sticky Keys feature.
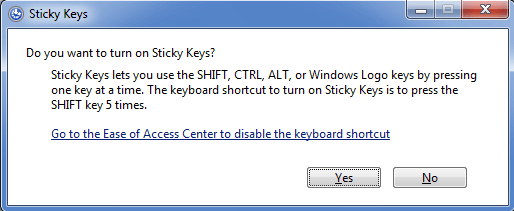
3. A window will pop up asking if you want to enable Sticky Keys. Click on the “Yes” button.
4. The Sticky Keys settings window will open. Click on the “Settings” button.
5. In the Settings window, click on the “Reset” button to reset the settings.
6. A command prompt window will appear. Type “net user” and press Enter to display a list of user accounts on the computer.
7. Choose the user account for which you want to reset the password and type the following command: “net user [username] [newpassword]“, replacing [username] with the actual username and [newpassword] with your desired new password. Press Enter to execute the command.
Example:
net user Administrator 12345678
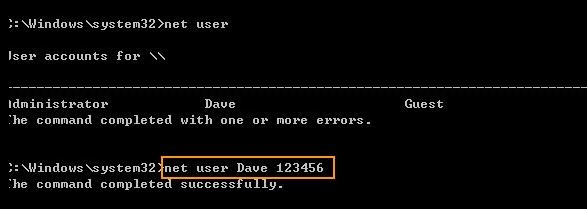
8. Close the command prompt window and restart your computer.
It is important to note that this method requires some computer knowledge and may not work in all situations. Additionally, it is always recommended to use these methods for legitimate purposes and to ensure that you have the necessary permission to access and modify the password of the Windows Vista account.
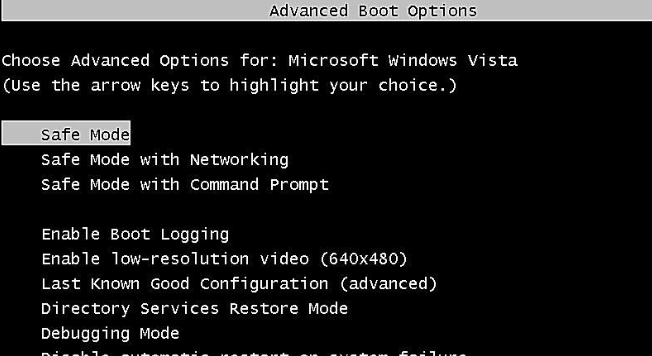
Once your computer boots into Safe Mode, you will be presented with the login screen. Here, click on the “Administrator” account to log in. Since this account is typically not password-protected, you should be able to access the desktop without any issues.
Next, open the Control Panel by clicking on the Start button and selecting “Control Panel” from the menu. In the Control Panel, navigate to the “User Accounts” section and select “Manage another account.”
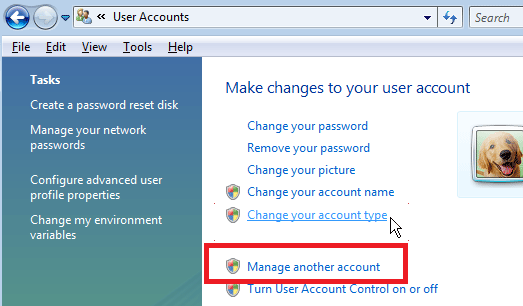
You will now see a list of user accounts on your computer. Choose the account for which you want to reset the password and click on “Change the password.” You will be prompted to enter a new password for the account. After entering and confirming the new password, click “Change password” to save the changes.
Finally, restart your computer again in normal mode and log in using the newly reset password.
By utilizing Safe Mode, you can easily reset the password for your Windows Vista account, ensuring that you regain access to your computer even if you have forgotten your password.
Violation of the Computer Fraud and Abuse Act (CFAA)
One potential legal implication of bypassing a Windows Vista password is a violation of the Computer Fraud and Abuse Act (CFAA). This federal law makes it illegal to intentionally access a computer system without authorization. By bypassing a password to gain access to someone else’s computer or account, individuals may be violating this law and could face criminal charges.
End-user license agreement (EULA) of the operating system
Additionally, bypassing a password without proper authorization may also be considered a violation of the terms of service or end-user license agreement (EULA) of the operating system. These agreements typically outline the acceptable use of the software and any actions that are prohibited. By bypassing a password, individuals may be violating these terms and could potentially face legal consequences.
It is important to note that there may be exceptions to these legal implications in certain situations. For example, if the owner of the computer or account has given explicit permission for someone to bypass the password or if the bypass is being done as part of a legitimate security testing or troubleshooting process, the legal implications may be different. However, it is always best to consult with a legal professional to ensure compliance with applicable laws and regulations.
Relate Links :
How to Activate or Crack Windows 7 for Free?
28-04-2023
John Weaver : Generally, Windows 7 needs to be activated after it is installed. If Windows 7 is not activated, most...
Create Windows 10 Password Reset Disk For Another Computer
05-01-2021
Jennifer Thatcher : Lost Windows 10 password and want to find a perfect way to recover it without losing any data...
Locked Out of Windows 7 Computer. How to Unlock?
05-01-2021
Ashley S. Miller : Password has been changed or you just forgot your login password. Now you found you are locked out...
I Forgot My Laptop Password in Windows 7. How to Solve it!
05-01-2021
Ashley S. Miller : Forgot laptop’s login password in Windows 7? The first time you meet this situation? No problem. Solutions below...




