A Reliable Solution to Reset Admin Password with A Boot Disk
- Home
- Support
- Tips System Rescue
- A Reliable Solution to Reset Admin Password with A Boot Disk
Summary
Learn how to reset the admin password by using a Windows PE boot disk. Discover alternative WinPE products for password reset and get tips to prevent future password loss.
Table of contents
1. Download the Windows Assessment and Deployment Kit (ADK) from the official Microsoft website. Make sure to choose the version compatible with your operating system.
Download Link : https://learn.microsoft.com/en-us/windows-hardware/get-started/adk-install
2. Install the ADK by running the downloaded installer. During the installation process, you will be prompted to select the components to install. Ensure that “Deployment Tools” is checked as this will include necessary utilities for creating the boot disk.
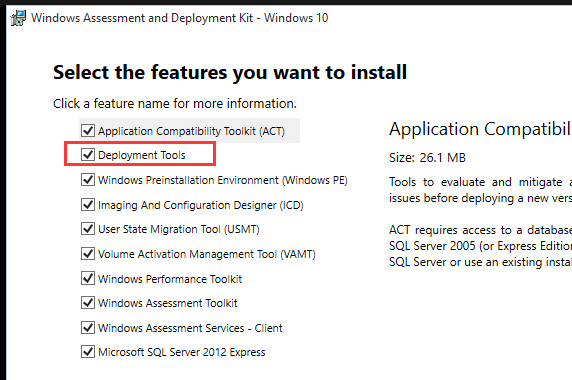
3. Once the installation is complete, open the Windows Deployment and Imaging Tools Environment (also known as Deployment and Imaging Tools Environment Command Prompt) from the Start menu.
4. In the command prompt, navigate to the location where you want to create the boot disk. For example, if you want to create it on your desktop, type “cd Desktop” and press Enter.
5. Use the “copype” command to create a Windows PE boot environment. Type “copype.cmd x86 C:\winpe_x86” (without quotes) and press Enter. This will create a folder named “winpe_x86″ on the specified location.
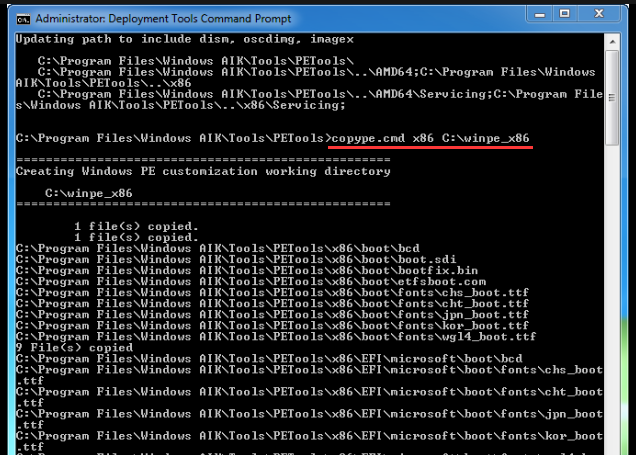
6. Mount the Windows PE image by typing “dism /mount-wim /wimfile:C:\wine_x86mediasourcesboot.wim /index:1 /mountdir:C:\wine_x86mount” and press Enter. This will allow you to add files and make changes to the boot environment.
7. Unmount the Windows PE image by typing “dism /unmount-wim /mountdir:C:\wine_x86mount /commit” and press Enter. This will save the changes made to the boot environment.
8. Finally, create a bootable media to boot the target computer:
Create an ISO file from the boot environment by typing “MakeWinPEMedia /ISO C:\wine_x86 C:\WinPE.iso” and press Enter. This will create an ISO file named “WinPE.iso” on the specified location.
Create bootable CD/DVD
Once you have successfully created the Windows PE boot disk, you can burn it(C:\WinPE.iso) to a CD/DVD using ImgBurn or Nero.Create bootable USB
Please download rufus from https://rufus.ie/ to make a bootable USB with the ISOfile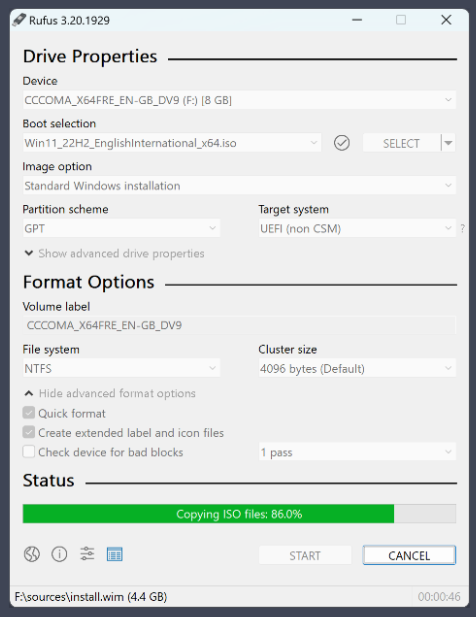
Step 1: Boot the Computer using the Windows PE Boot USB Disk
Once you have prepared the Windows PE boot USB disk, you can proceed to boot the computer using the disk. Depending on the situation, you can follow different methods:
1. Insert the installation DVD or USB drive into your computer and boot from it.
2. Access the Windows 10 Boot Options menu in the BIOS settings.
3. Set the bootable DVD or USB drive as the first boot device and save the changes.
4. Start the computer and you will see the Windows Setup dialog.
5. Press Shift + F10 keys simultaneously to open Command Prompt.
Step 2: Access the Command Prompt
After booting the computer with the Windows PE boot USB disk and entering the command prompt, you can execute commands to reset the admin password. For example, you can use the “net user” command to change the admin password.
By following these steps, you can successfully boot the computer using the Windows PE boot USB disk and access the command prompt to reset the admin password.
Type the following password reset command in the windows:
net user [username] [new_password]
Note: Replace [username] with the actual username of the admin account and [new_password] with the desired password.
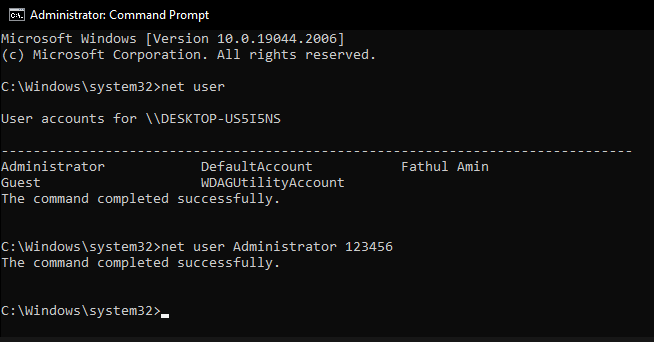
Close the command prompt window and reboot the Windows 10 computer.
| Product Name | Features | Application Scenario |
|---|---|---|
| Renee Passnow | Comprehensive solution for resetting Admin passwords on Windows systems/ including Windows 10. Allows users to create a bootable USB or CD/DVD with WinPE to reset the password. User-friendly interface and step-by-step instructions. | Resetting Admin passwords on Windows systems/ Recover data from corruptted Windows/ Clone hard disk |
| Lazesoft Recover My Password | Simple and efficient way to reset Admin passwords on Windows systems/ including Windows 10. Supports advanced features such as password recovery from SAM files/ account unlocking/ and account management. User-friendly interface and clear instructions. | Resetting Admin passwords on Windows systems |
| Offline NT Password & Registry Editor | Open-source WinPE product that can effectively reset Admin passwords on Windows systems/ including Windows 10. Can be run from a bootable USB or CD/DVD created with WinPE. Powerful command-line capabilities for password reset. | Resetting Admin passwords on Windows systems |
| PCUnlocker | Comprehensive solution for resetting Admin passwords on Windows systems/ including Windows 10. Provides a bootable USB or CD/DVD with WinPE for password reset. User-friendly interface and step-by-step instructions. | Resetting Admin passwords on Windows systems |
| Windows PE | Windows Preinstallation Environment (WinPE) is a lightweight version of Windows that allows users to boot into a command prompt or graphical interface. It can be used to reset Windows Admin passwords by creating a bootable USB or CD/DVD. Requires Windows installation media or recovery media. | Resetting Admin passwords on Windows systems |
| Ventoy | Open-source software that allows users to create a bootable USB drive with multiple ISO files. Can be used to create a bootable USB with WinPE for resetting Windows Admin passwords. Supports various operating systems and subscription services. Additional features include persistence support/ boot WIM file/ Windows VHD Boot/ Linux vDisk Boot/ DUD Plugin/ Password Plugin/ Conf Replace Plugin/ Menu Class/ Menu Alias/ Menu Extension/ Memdisk Mode/ TreeView Mode/ Disk Layout MBR/ Disk Layout GPT/ and Search Configuration. | Creating a bootable USB with WinPE for password reset |
Step 1: Download and Install Renee Passnow
Start by downloading Renee Passnow from the official website and install it on a different computer that you can access. You can choose the appropriate version based on your computer’s operating system.

Remove Windows Login Password 3 steps for whole password remove process.
Recover the files Recover the deleted files without Windows system.
Transfer the data Transfer the important files of the computer with system.
Fix Windows startup error Fix various Windows startup failures or crashes.
Erase disk Completely erase disk files which will not be restored.
Remove Windows Login Password 3 steps for whole password remove process.
Recover the files Recover the deleted files without Windows system.
Transfer the data Transfer the important files of the computer with system.
Launch Renee Passnow and insert a USB flash drive or blank CD/DVD into the computer. Select the option to create a bootable media. Follow the on-screen instructions to complete the process.
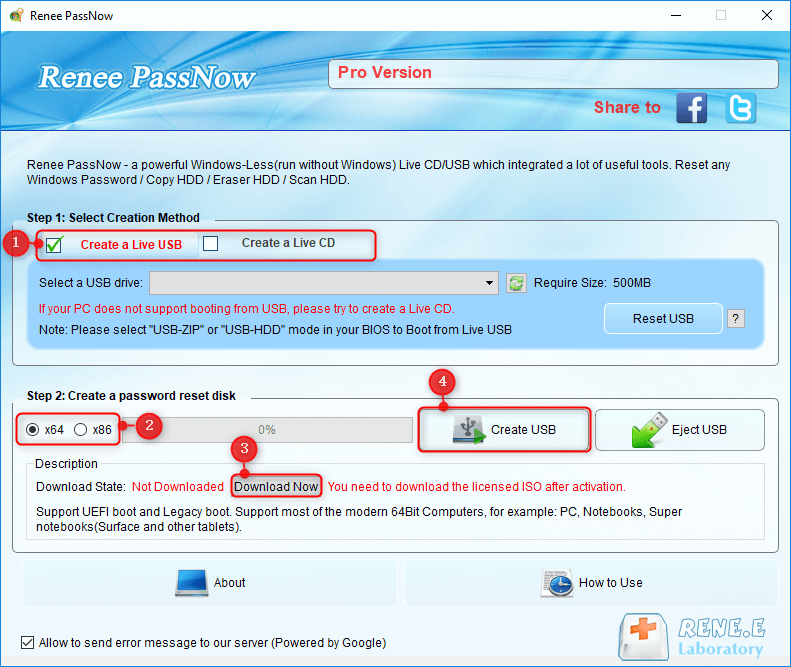
Step 3: Boot the Locked Server from the Bootable Media
Insert the bootable USB or CD/DVD into the locked Windows computer. Restart the computer and enter the BIOS settings by pressing the appropriate key (usually F2 or Delete). Configure the boot order to prioritize the bootable media.
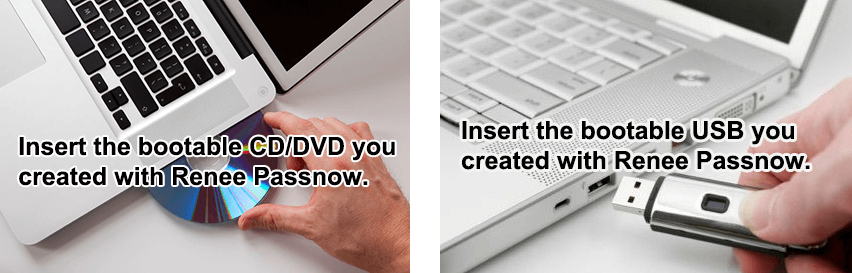
Step 4: Reset the Password
After successfully booting from the bootable media, Renee Passnow will load. Select “PassNow!” function after booting from the new created Windows password reset disk.
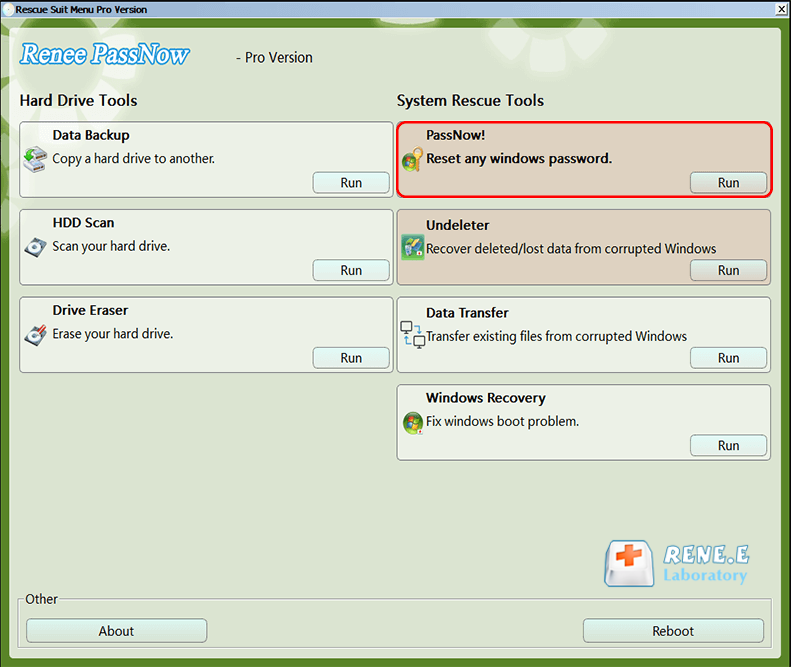
Step 5: Resetting the Password
Choose the user account for which you want to reset the password. Then, click on the “Reset” button. Renee Passnow will remove or reset the password for the selected user account.
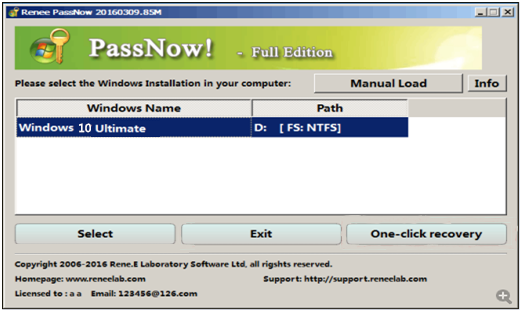
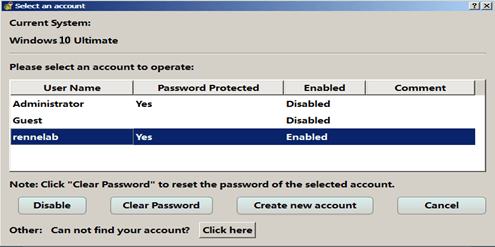
Step 6: Reboot the Server
Once the password is reset, remove the bootable media from the server and restart the computer. You will now be able to log in to Windows Account without a password.
In conclusion, Renee Passnow is a powerful tool that provides a simple and efficient way to reset the password for Windows OS. By following the step-by-step instructions mentioned above, you can regain access to your server quickly and easily, without any data loss.
1. Implement multi-factor authentication (MFA): Enable MFA for all admin accounts to add an extra layer of security. MFA requires users to provide additional authentication factors, such as a code sent to their mobile device, in addition to the password. This significantly reduces the risk of unauthorized access, even if the password is compromised.
2. Use a password manager: Encourage users to utilize a password manager tool to securely store and manage their admin passwords. Password managers generate strong, unique passwords for each account and encrypt them, ensuring that passwords are not easily accessible to unauthorized individuals.
3. Use encryption for sensitive data: Encrypt sensitive data, both at rest and in transit, to protect it from unauthorized access. Encryption ensures that even if an attacker gains access to the data, they cannot read or use it without the encryption key.
4. Implement role-based access control (RBAC): Use RBAC to assign specific privileges and access levels to admin accounts based on their roles and responsibilities. This helps to limit the potential damage that can be caused by unauthorized access to admin accounts.
6. Conduct regular security awareness training: Continuously educate users about the importance of password security and the potential risks associated with weak or compromised passwords. Regular training sessions can help reinforce best practices and ensure that users are aware of the latest threats and security measures.
7. Be cautious of phishing attempts: Phishing is a technique used by hackers to trick individuals into revealing their login credentials. Exercise caution when clicking on links or providing personal information online. Verify the authenticity of emails or websites before entering your login information.
8. Avoid downloading sketchy software: Be cautious about the apps you download on your phone and the software you install on your computer. Stick to downloading programs and browser extensions directly from their official sources and app stores. Avoid unnecessary apps on your phone and delete those you no longer use. Additionally, regularly audit the privacy permissions of the apps you have installed and disable permissions that are not essential.
By following these additional tips and precautions, you can further enhance the security of your admin passwords and reduce the risk of unauthorized access or password loss in the future. Remember that maintaining strong password security is an ongoing effort that requires continuous vigilance and regular updates to stay ahead of potential threats.
Relate Links :
Reset Windows 10 Administrator Password without Data Lost
05-01-2021
John Weaver : Forgot Windows 10 admin password? Try every possible password combinations and methods from Microsoft but none of them...
Reset Administrator Password in Windows 7
02-03-2022
John Weaver : Forgotten the long-time unused or complicated Windows 7 administrator password? No problem! Methods below can help you reset...
How to Reset Windows Admin/Login Password
05-01-2022
Ashley S. Miller : Step by step guide about how to reset login password for Windows 10, 8, 7, XP and Vista....
How to Factory Reset A Computer of Various Brands?
22-04-2024
Amanda J. Brook : Discover the definitive guide on how to factory reset a computer while safeguarding your important data for a...




