How to Factory Reset A Computer of Various Brands?
- Home
- Support
- Tips Data Backup
- How to Factory Reset A Computer of Various Brands?
Summary
Discover the definitive guide on how to factory reset a computer while safeguarding your important data for a seamless performance restoration.
- I. Backup computer data
- 1. Use Renee Becca to backup data
- 2. OneDrive backs up Windows computer data online
- II. The general method of formatting Windows computer
- Method 1: Reset the PC in Windows Settings
- Method 2: Reset the computer by running the command
- Method 3: Enter the Windows recovery environment to format the computer
- III. How to format computers of various brands
- 1. Acer computer: Acer Recovery Management
- 2. ASUS computer: ASUS recovery partition
- 3. Dell Computer: DataSafe Local Backup
- 4. HP Computer: HP System Recovery or Recovery Manager
- 5. Lenovo computer: Lenovo OneKey Recovery reset
- 6. Restore factory settings on macOS computer
I. Backup computer data
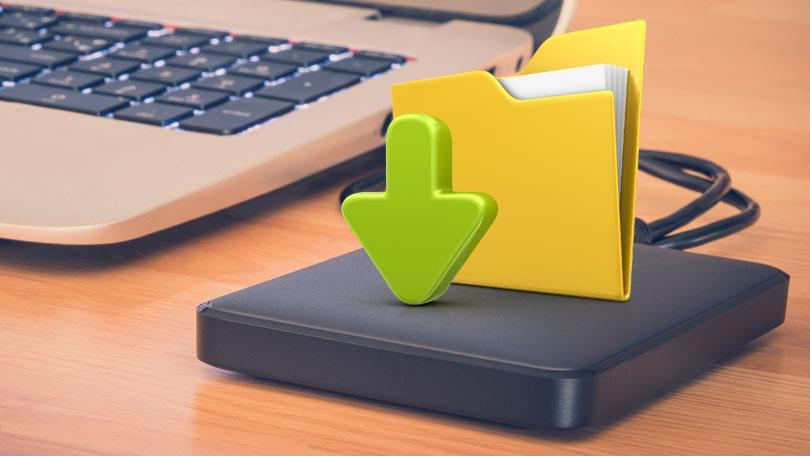
1. Use Renee Becca to backup data

Quick Backup files at up to 3,000MB/min.
Fullfill different backup needs Supports system backup, disk / partition backup, file backup and disk clone.
Intelligent Automatically analyze the differences between source and backup data.
Convenient Support VSS, allowing to freely view webpages when backing up system.
Highly compatible Supports various files and storage devices.
Quick Backup files at up to 3,000MB/min.
Fullfill different backup needs Backup for disk, partition and system. Save disk space by backing up incremental /differential data.
Highly compatible Supports various files and storage devices.





2. OneDrive backs up Windows computer data online
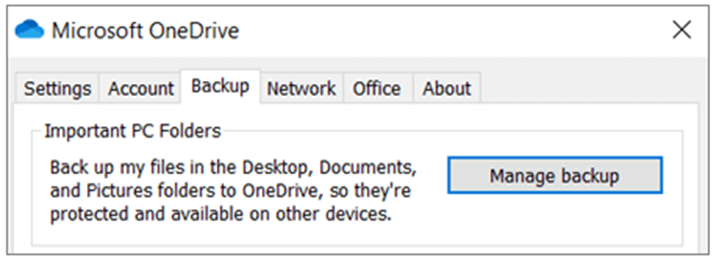
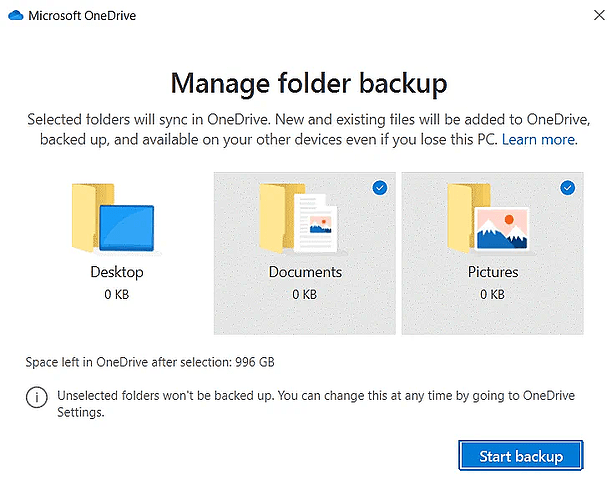
II. General method to format Windows computer
Method 1: Reset the PC in Windows Settings
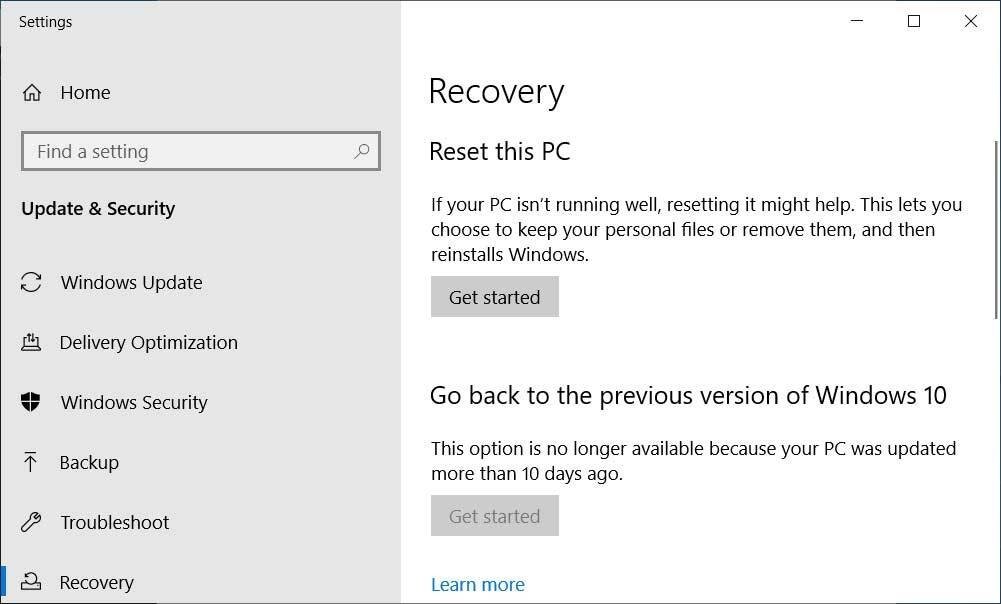
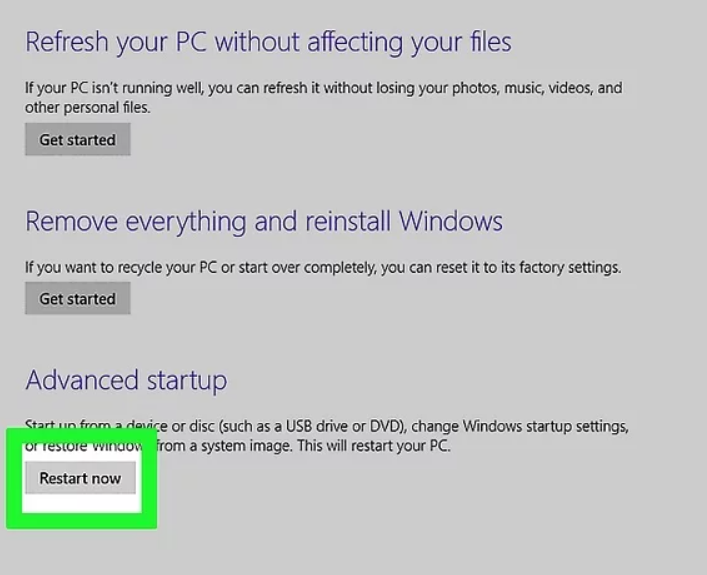
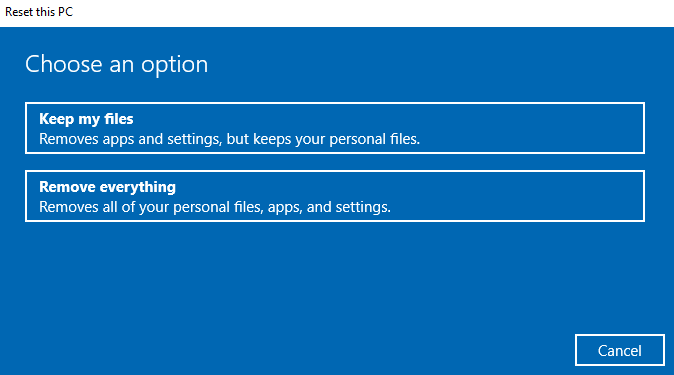
Method 2: Reset the computer by running the command
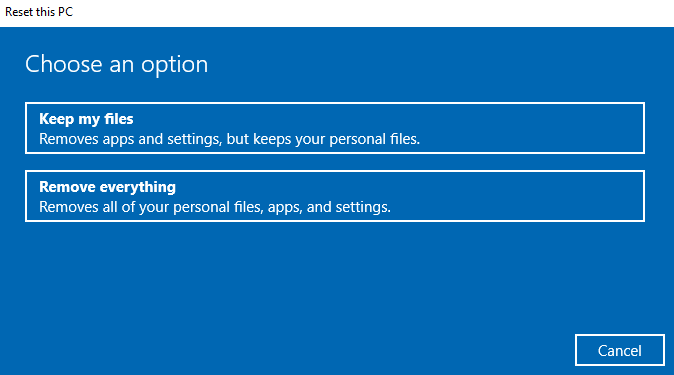
Method 3: Enter the Windows recovery environment to format the computer
The Windows Recovery Environment serves to:
- Facilitate tasks like system restoration, system image recovery, and startup repair.
- Restore an inoperative computer while preserving personal files such as photos, music, and videos.
- Reset the computer to its original factory state.
- Remove updates that have caused system instability.
② Then when “Choose an option” appears, click “Troubleshoot” > “Reset this PC“.
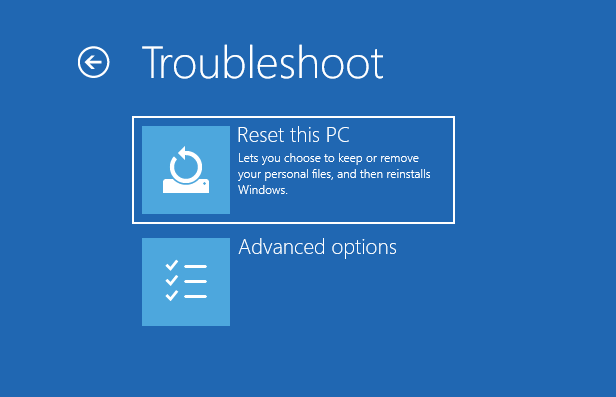
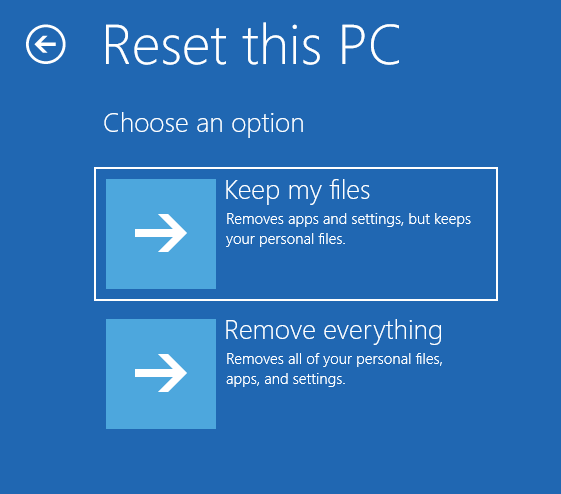
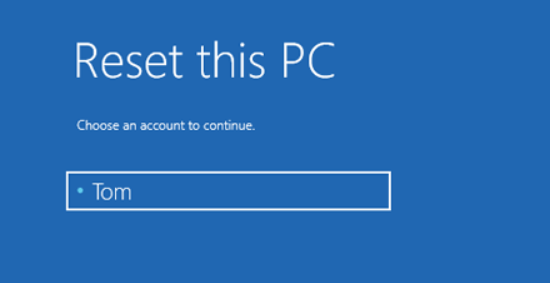
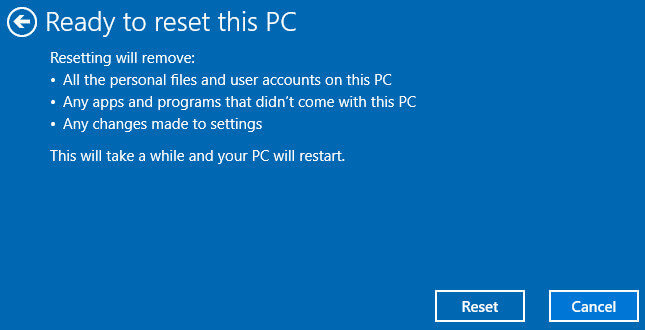

Provides multiple functions like backup, restore, clone, system migration.
Clone all data (including system) in HDD to smaller SSD or larger HDD. Disk could boot PC after clone finished.
Supports to migrate Windows to SSD with a few clicks.
4K alignment will be processed when clone disk, migrate system, restore disk or system.
Backup & restore system/disk/folder. Auto backup plans are available.
Provides functions like backup, restore, clone, system migration.
Clone all data (including system) in HDD to smaller SSD or larger HDD.
Backup & restore system/disk/folder. Auto backup plans are available.
Compatible with: Windows 10 / 8.1 / 8 / 7 / Vista / XP / 2008 / 2012(32bit/64bit) / Server 2008
III. Formatting methods of computers of various brands
1. Acer computer: Acer Recovery Management
② Click “Troubleshoot“, and then the operation of formatting the computer is consistent with the steps in the above method 3.
2. ASUS computer: ASUS recovery partition
- Pre-installed Windows7 system
② Select “Windows Setup [EMS Enabled]” and press Enter.
③ Select the language version of the recovery wizard and read the page of the ASUS preloading wizard in turn, and click “Next”.
④ Then, select “Recover Windows to first partition only“, “Recover Windows to entire HD“, or “Recover Windows to entire HD with 2 partitions“, and click “Next“. Then follow the guide to reset the ASUS computer to factory default settings.
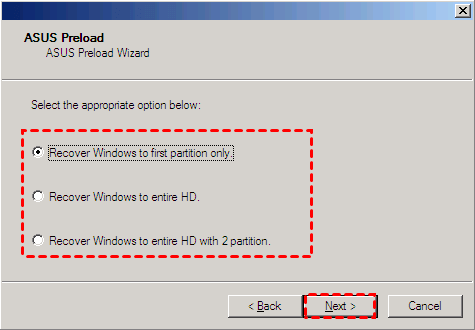
- Pre-installed Windows8 system
② Wait for Windows to load to the “Choose an option” interface, and then click “Troubleshoot“.
③ Click “Reset this PC” and follow the prompts.
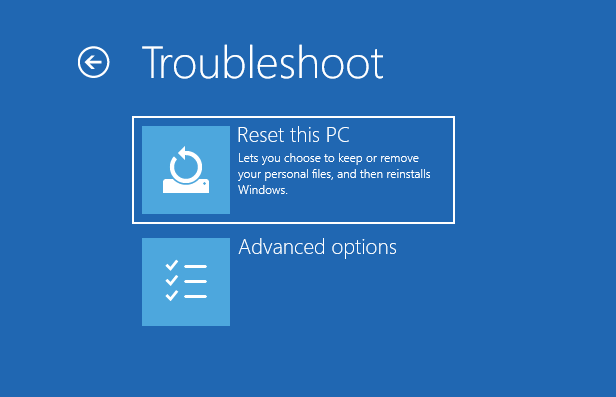
3. Dell Computer: DataSafe Local Backup
② Click “Troubleshoot“, and then the operation of formatting the computer is consistent with the steps in the above method 3.
4. HP Computer: HP System Recovery or Recovery Manager
5. Lenovo computer: Lenovo OneKey Recovery reset
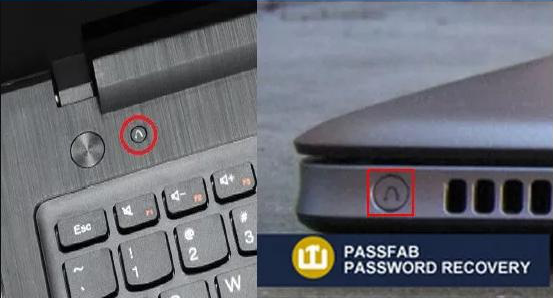
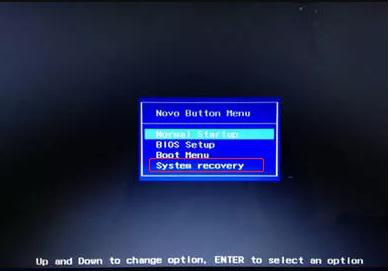
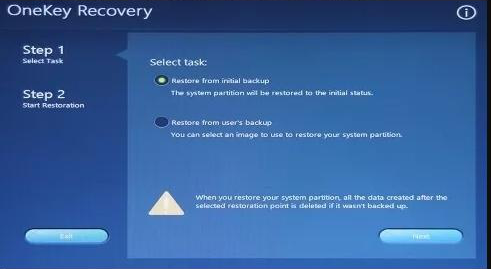
6. Restore factory settings on macOS computer
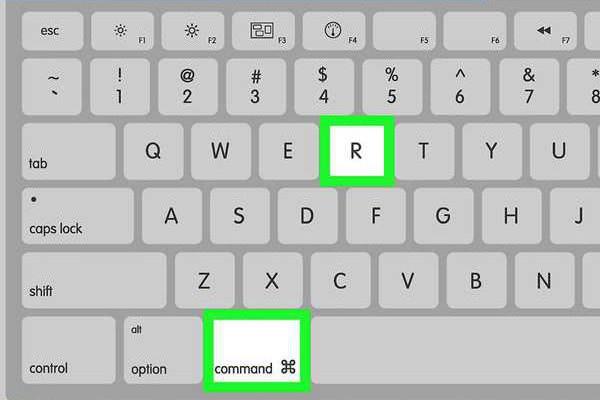
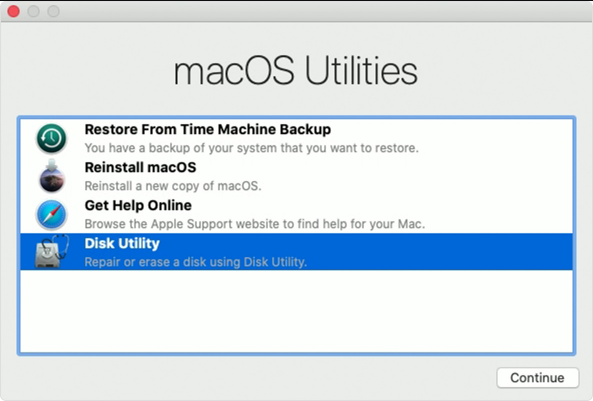
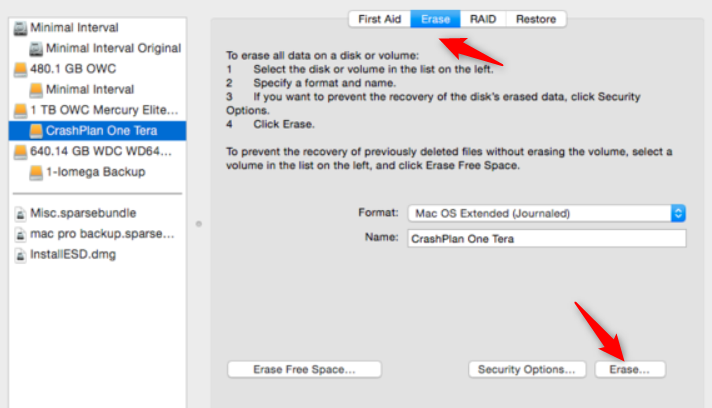
Relate Links :
Only 3 Simple Steps Perfectly Clone Disk to SSD!
20-05-2022
John Weaver : Best choice to upgrade computer performance is replace HDD disk with SSD. Renee Becca helps you clone disk...
27-07-2021
Ashley S. Miller : If you want to change a solid hard drive, you should clone the data from the source drive...
3 Steps Clone Windows 10 to SSD (Solid State Disk)
28-12-2021
Amanda J. Brook : Want to improve the performance of the computer? Best way is to migrate the system to SSD! No...
Fix GPT Partition Style Error When We Install Windows on Selected Disk
15-01-2024
Ashley S. Miller : Learn how to fix the error "Windows cannot be installed to this disk. The selected disk is of...





