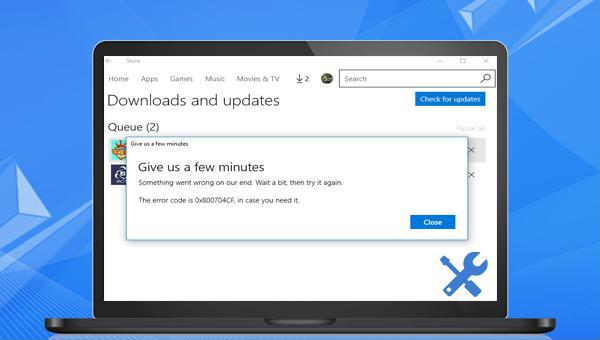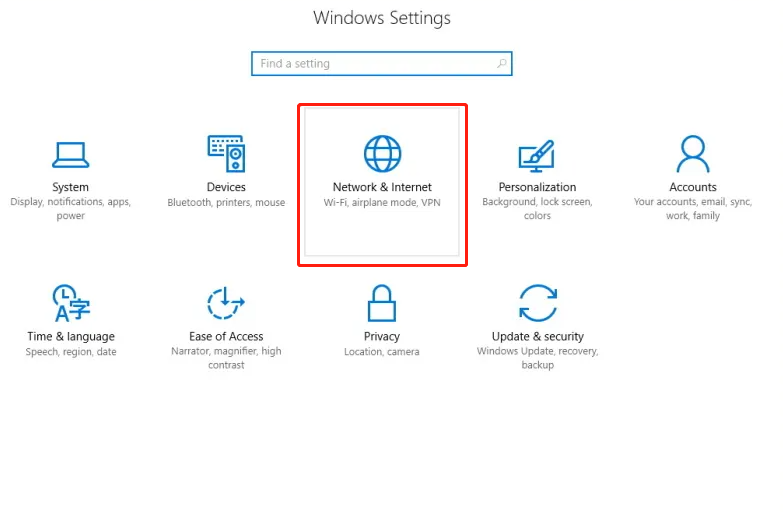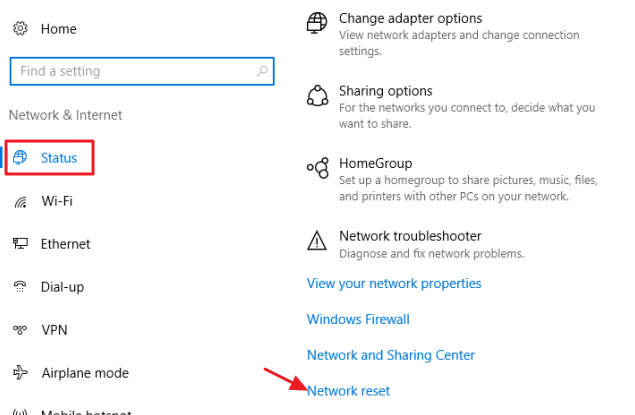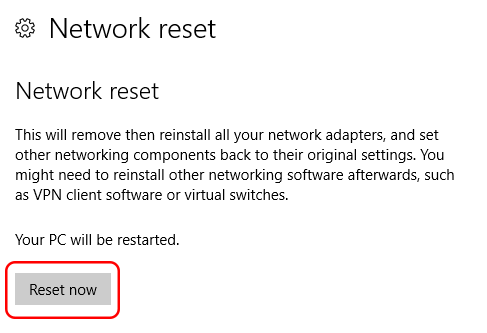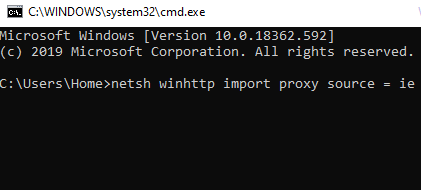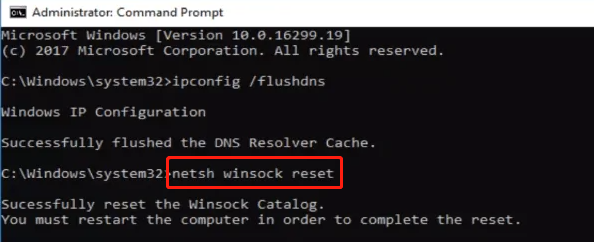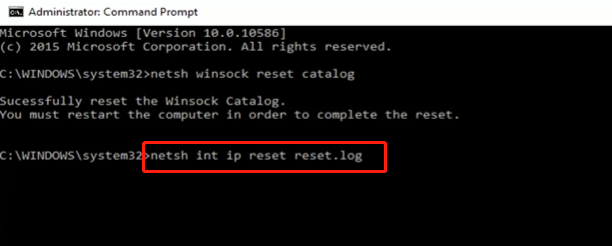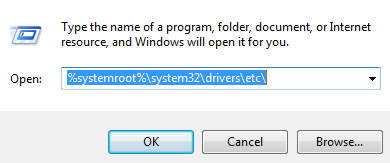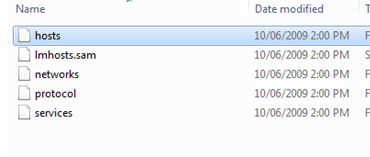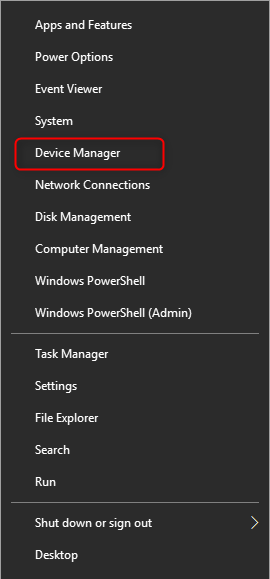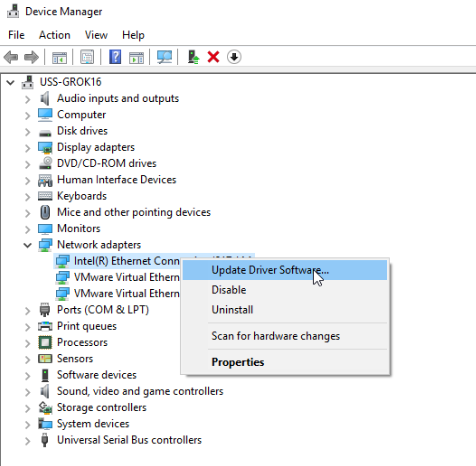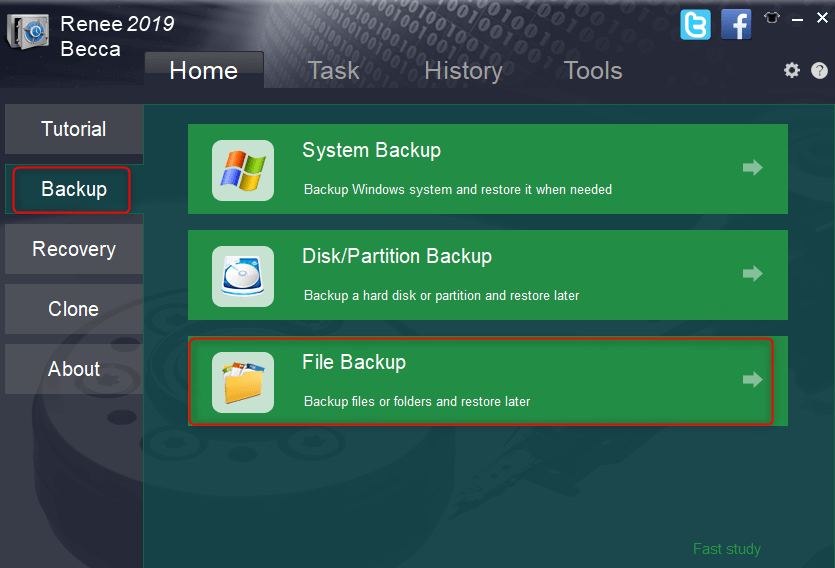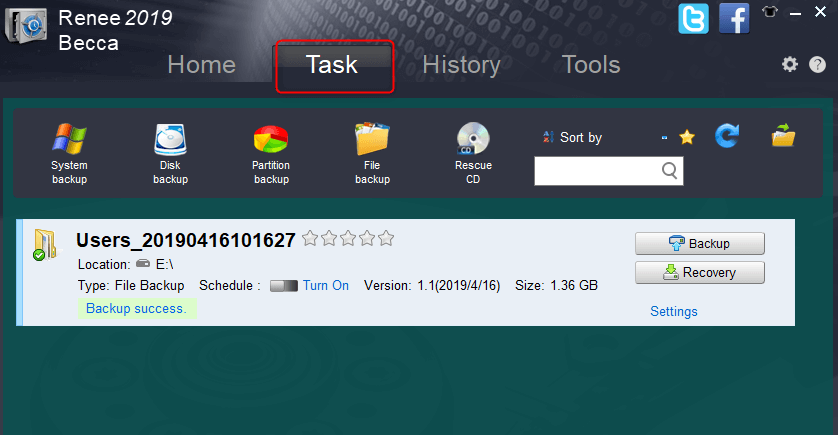Part 1. How to solve the Windows 10 error code 0x800704CF?
Error code 0x800704CF generally appears in the Windows Store, where users cannot log in to their accounts and download applications. This is a network-related error such as wrong network settings on the system, a proxy server changing the proxy source in the system, network driver failure, etc. The following will provide some solutions, hoping to help you solve this problem smoothly. If you are worried about the security of computer data, it is recommended to back up important files in advance, and you can refer to the second part for more information.
1. Perform a network reset
Windows has a network reset option, which can delete all the network settings of the user and restore them to the original state. Resetting the network can solve the problem of abnormal network and poor network connection.
Step 1: Click Start – Settings, and select the option Network & Internet.
Step 2: Under the setting interface Status, click Network Reset.
Step 3: Finally click Reset Now. Then try to log in to the Windows Store and download apps to see if the problem is resolved.
2. Change the proxy source
Some users use a proxy server (proxy server) for work and study needs, and the proxy server may change the default proxy source (the default is ie), which makes the system unable to connect to the Windows store server. The solution is to reset the proxy source to ie.
Step 1: Enter cmd in the taskbar search box, right-click Command Prompt, and select Run as administrator.
Step 2: Enter the netsh winhttp import proxy source=ie command in the opened command prompt and press Enter. Then check if the problem is resolved.
If the method of changing the proxy source does not work, you can also try to reset the IP. Some users reported that the error code 0x800704CF problem was solved after resetting.
Step 1: Enter (cmd) in the taskbar search box, right-click (Command Prompt), and select (Run as administrator).
Step 2: Input netsh winsock reset command in the opened command prompt and press Enter. Then you will be prompted to restart the computer, ignore the prompt at this time.
Step 3: Then type netsh int ip reset reset.log and press Enter. Then close all applications and restart the computer to check whether the problem is resolved.
4. Turn on and off the proxy software again
If the proxy server software was not closed before the last shutdown, some network settings may be affected. It is recommended to open and close the proxy software again, and then try to log in to the Windows Store and download applications to see if the problem is resolved.
If some cracked software is installed in the computer, the hosts may be added or changed, which may also affect the login and download of the Windows Store, and it can be solved by deleting it. Specific steps are as follows:
Step 1: Right-click Start, select Run, enter %SystemRoot%\system32\drivers\etc in the text box and click OK to open the folder where hosts is located.
Step 2: Copy and paste the hosts file to another location, rename the copied and pasted hosts file to hosts.bat, and then copy and paste it back to the original location. Then delete the original hosts file and check whether the problem is solved. If you need to restore the hosts file later, you can rename the hosts.bat file to hosts.
6. Update the network adapter driver
Step 1: Right click on Start and select Device Manager.
Step 2: Expand Network Adapters, right-click on the network device and select Update Driver Software. You can also choose Uninstall, then restart the computer, reopen the Device Manager, and click Operation – Scan for hardware changes at the top. Then observe whether the problem is resolved.
The above is the solution to the error code 0x800704CF. In addition, in the event of some unexplained failures in the system, it is recommended that you back up your files in time for emergencies. The following takes
Renee Becca as an example to introduce the specific operations of data backup and restoration.