Solutions for Solving the 0x8024a105 Error with Ease
- Home
- Support
- Tips Data Backup
- Solutions for Solving the 0x8024a105 Error with Ease
Summary
Learn various ways to fix the 0x8024a105 error encountered during Windows updates in a quick and simple manner. Besides, you can backup the data with Renee Becca.
Table of contents
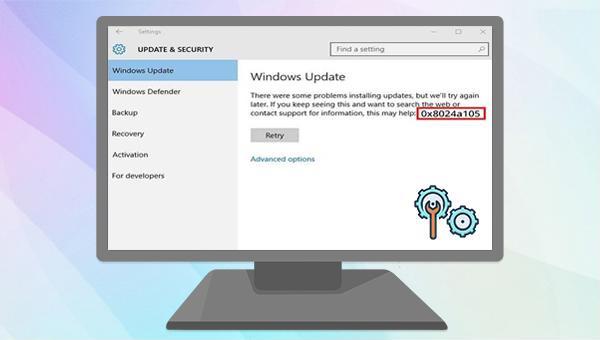
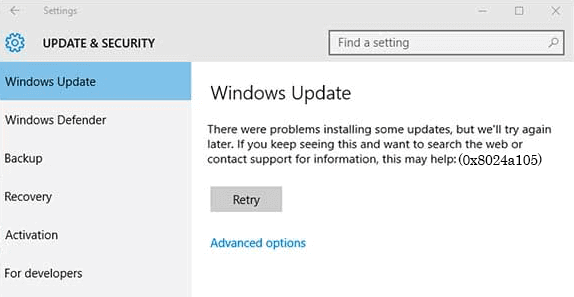
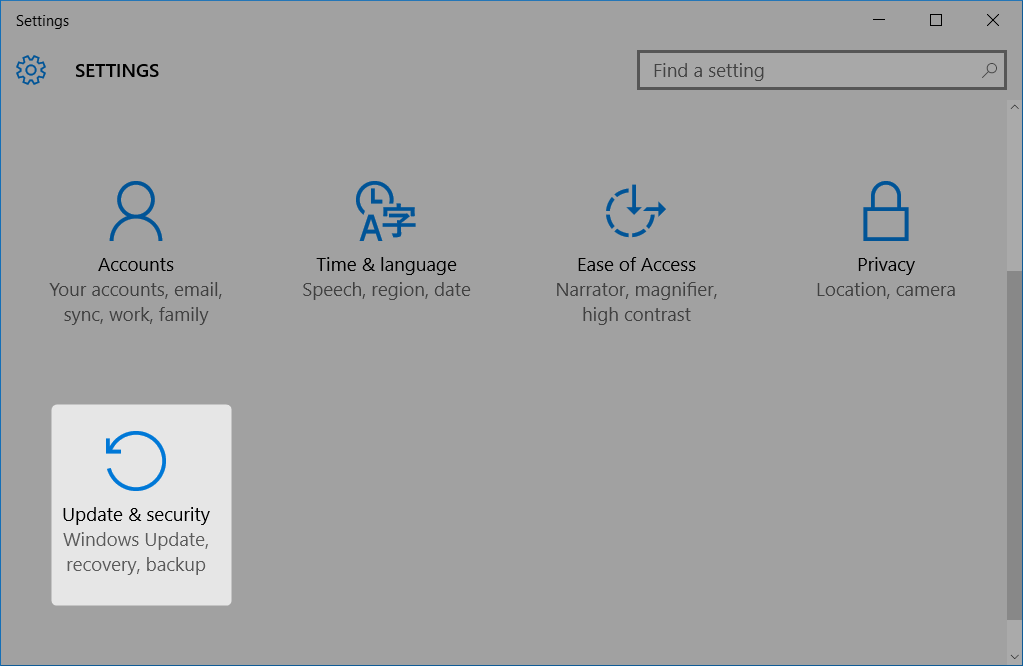
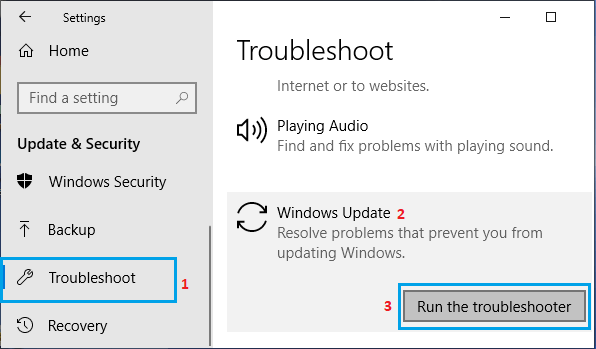

dism.exe /Online /Cleanup-image /Restorehealth, and hit Enter. Once the process completes, reboot your computer to check if the issue is fixed.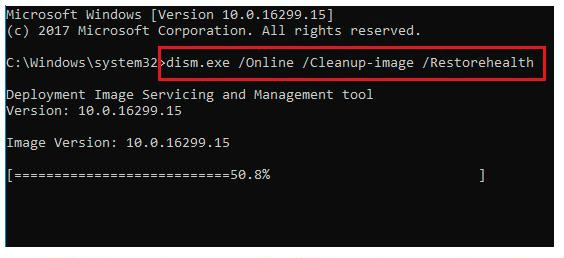

net stop bitsnet stop wuauserv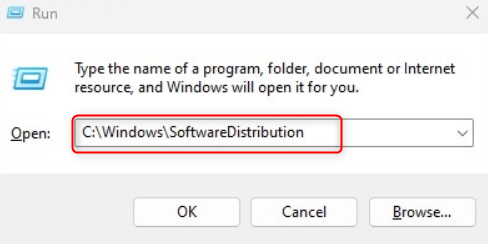
net start wuauservnet start bits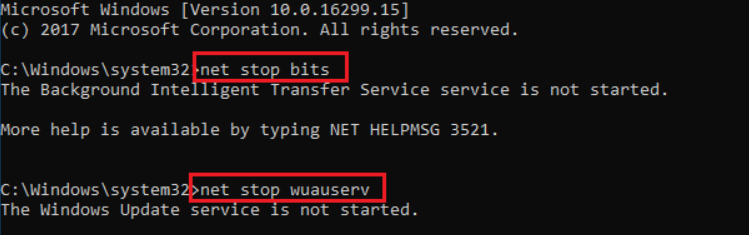

Fast backup Backup speed up to 3 000MB/minute
Support multiple SD cards Backup data of SD card, SDHC card and SDXC card
Incremental/differential backup technology Automatically analyze data differences between source files and backup files to save disk space
Multiple backup schemes Support system backup/partition backup/hard disk backup/file backup/disk cloning
Easy to use Even newbie can handle it in seconds
Fast backup Backup speed up to 3 000MB/minute
Support multiple SD cards Backup data of SD card, SDHC card and SDXC card
Easy to use Even newbie can handle it in seconds




- Version chain mode: Only the latest 5 versions are kept, and useless old versions are automatically deleted after the backup is completed.
- Single version mode: Only the latest version is kept, and the previous version is automatically deleted after the backup is completed.
- Full mode: Creates a full backup.
- Incremental mode: After the initial full backup, only incremental backups are created.
- Differential mode: After the initial full backup, only differential backups are created.


Relate Links :
How to Restore System Backup by Renee Becca
27-05-2022
Amanda J. Brook : Detailed steps about how to restore the backup system to original system disk without Windows.
Best Free Backup Software – Renee Becca
14-06-2022
Jennifer Thatcher : Step by step process of how to backup partition/disk with the best free backup software - Renee Becca....
Easy Solutions for Fixing HP Computer's SMART Hard Disk Error 301 Error
12-09-2023
Jennifer Thatcher : Learn how to solve the SMART hard disk error 301 prompt on HP computers with this comprehensive article...
What should we do if Windows key doesn't work?
01-04-2024
John Weaver : Is your Windows key not responding? Unlock its full potential with our expert guidance. Get back to effortless...




