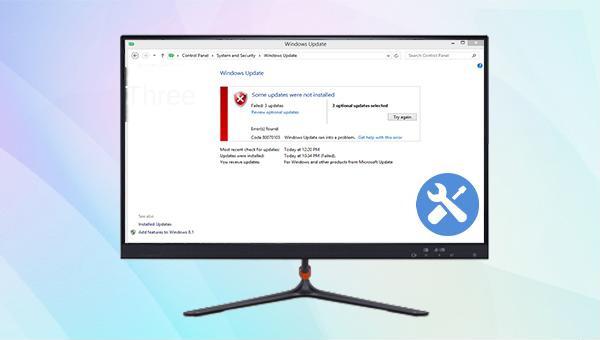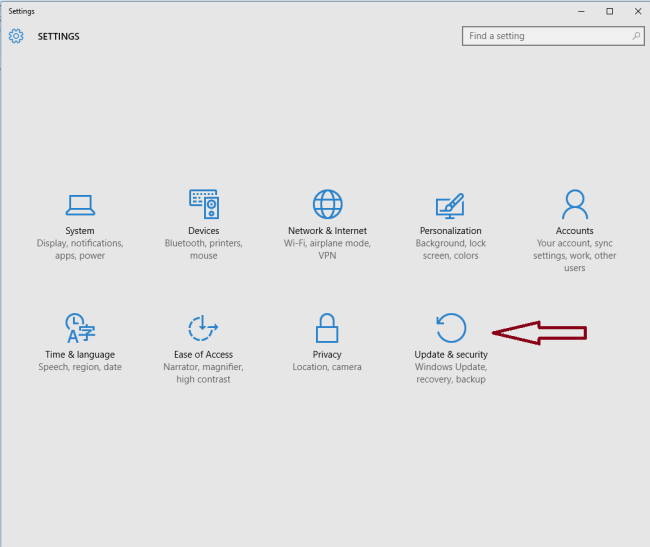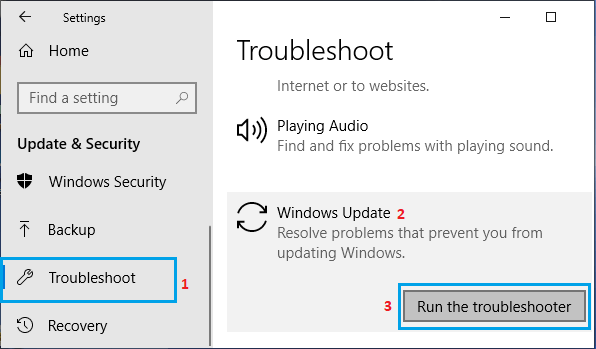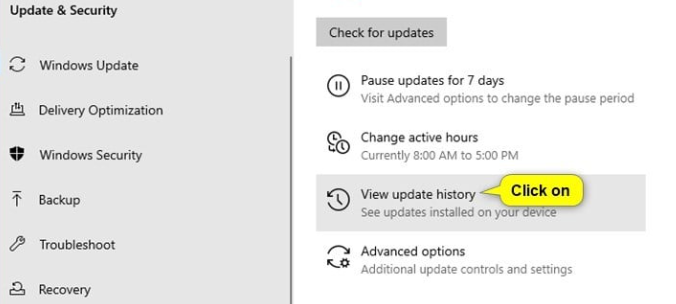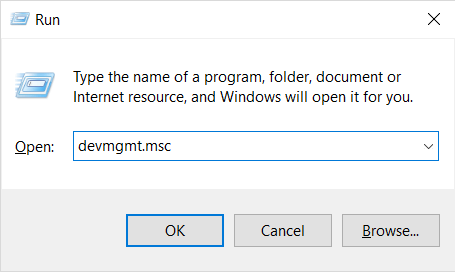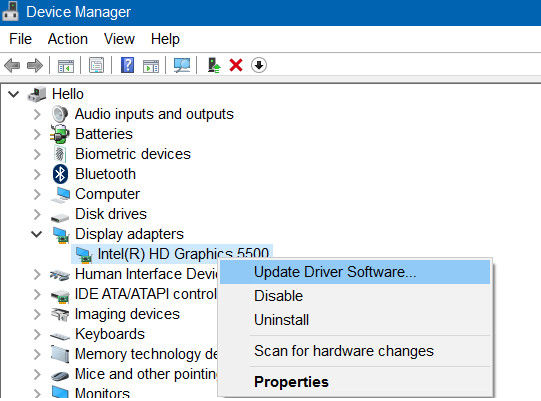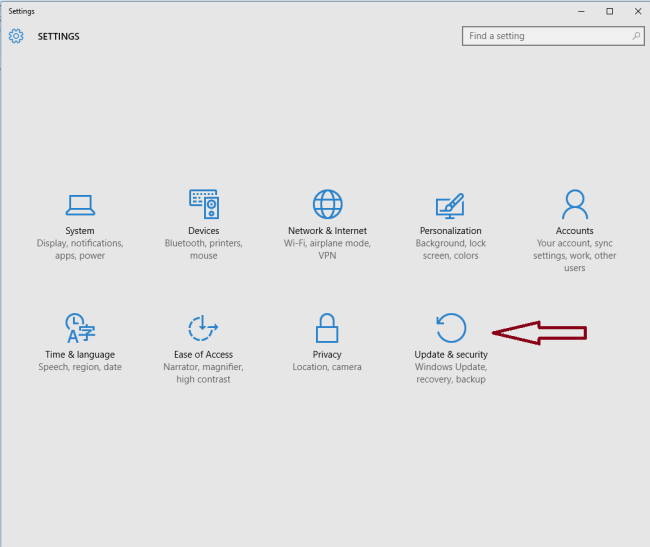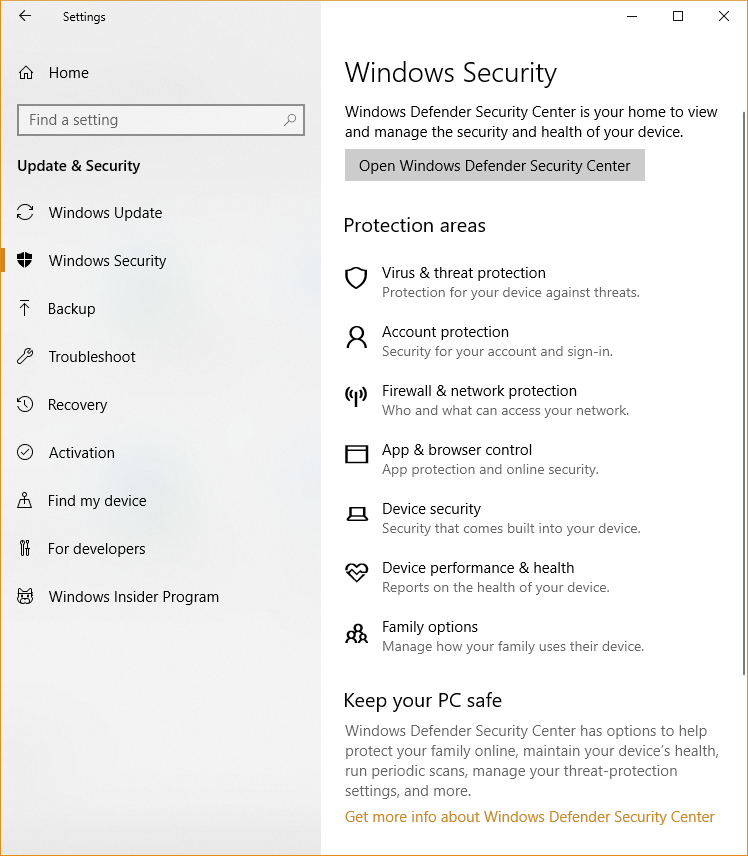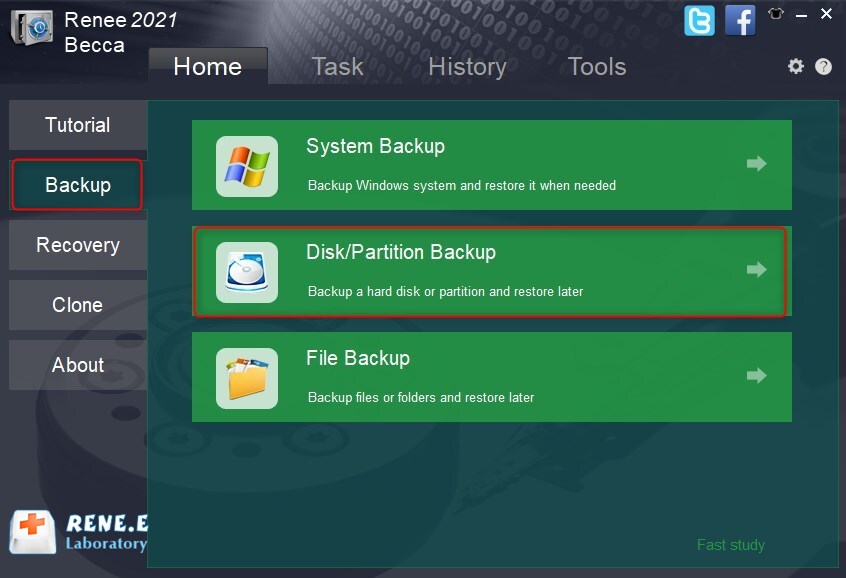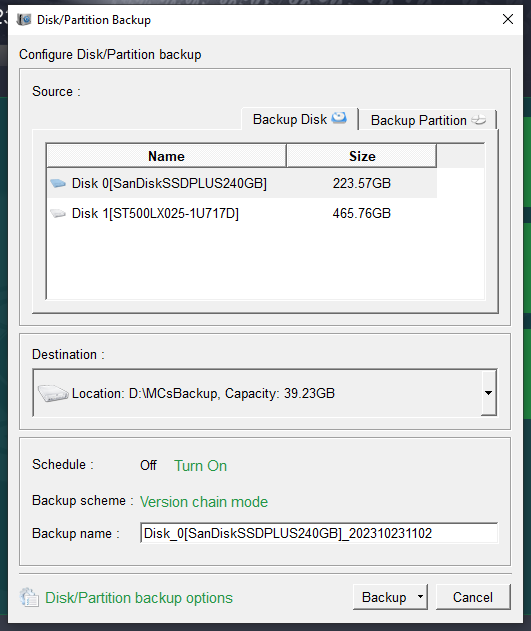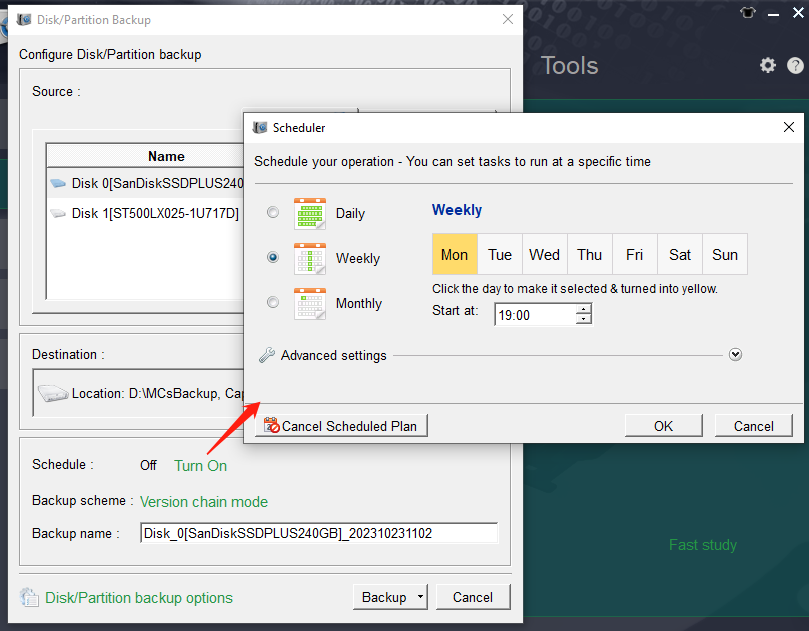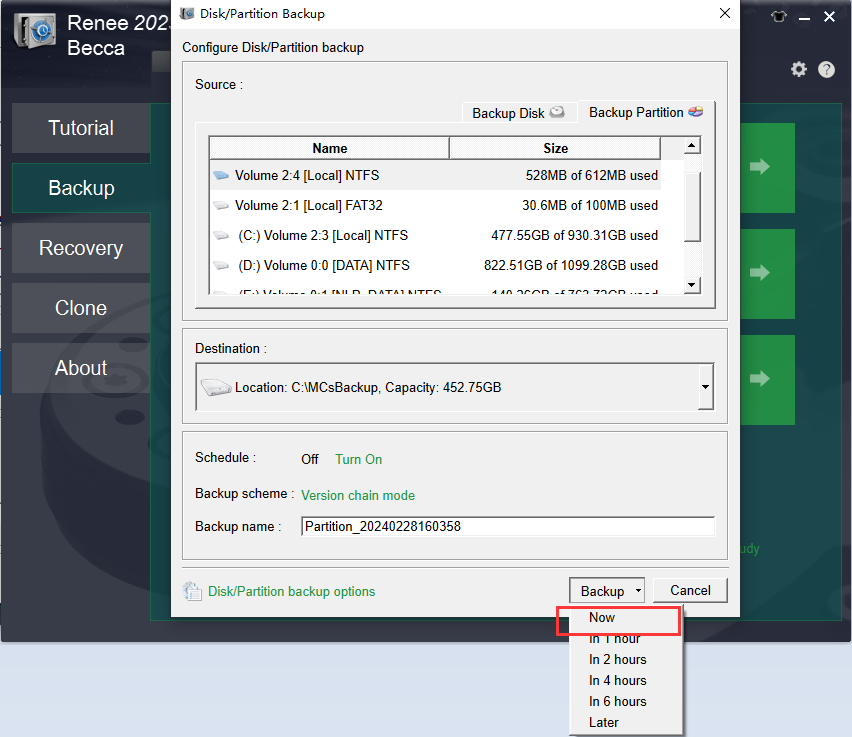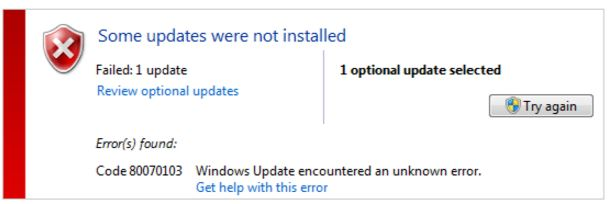II. How to fix error code 80070103?
1. Run the Windows Update Troubleshooter
After an error occurs in Windows Update, you can try to solve it with Windows Update Troubleshooting. The specific steps are as follows:
Step 1: Run the computer, press the (Windows+I) key on the keyboard at the same time to open the setting interface. Then click into the (Update and Security) option.
Step 2: Navigate to the function bar on the left and click on Troubleshooting. Choose Windows Update on the right and select the Run Troubleshooter button. If your system version doesn’t support running the Windows Update Troubleshooter directly, click on Other Troubleshooters to access and run the Windows Update Troubleshooter.
2. Manually update or reinstall the driver
The error code 80070103 is related to an error in the driver update. We can manually update or reinstall the driver of the target device to solve this error.
Step 1: First of all, you should identify the target device that has driver update problems, we can find it in the Windows update records.
① For Windows 10: Press Windows+I to access settings. Navigate to Update and Security > Windows Update, click View Update History to check for failed or incorrect updates.
② For Windows 7/8/8.1 operating system: Open Control Panel, navigate to (System and Security)>(Windows Update), click the (View update history) option in the left pane, and then look for update failure or update wrong item.
The
NVIDIA driver often triggers error code
80070103. We’ll use
NVIDIA devices to demonstrate the resolution steps. These steps also apply to updating or reinstalling drivers for other devices identified in:
step 1 as problematic.
Step 2: Press (Windows logo key + R) to open the run window, then enter (devmgmt.msc), and click (OK).
Step 3: Expand (Display Adapters) in Device Manager, right-click on the NVIDIA device, select (Update Driver)>(Automatically Search for Drivers), and wait for the driver update to complete.
Step 4: If updating the driver does not work, you can right-click on the NVIDIA device, select (Uninstall Device), select (Delete the driver software for this device) in the pop-up window, and finally click (Uninstall) and restart the computer.
Step 5: After restarting the computer, go to NVIDIA official website (https://www.nvidia.cn/geforce/drivers/) or use NVIDIA GeForce Experience software to download and install the driver for NVIDIA devices.
3. Change the device installation settings
In the device installation settings, we can set whether Windows automatically downloads the applications and custom icons provided by the manufacturer that are available for the computer device, the error code 80070103 may be related to allowing Windows to automatically download and install the applications available for the device, so we can change the device Install settings to try and fix this.
Step 1: Run the computer, press the (Windows+I) key on the keyboard at the same time to open the setting interface. Then click to enter the (System) option, click (About) > (Advanced System Settings).
Step 2: Switch to the (Hardware) tab, and click (Device Installation Settings).
Step 3: In the device installation settings, change the setting of “Do you want to automatically download manufacturer apps and custom icons suitable for your device?” to (No), and then click (Save Changes). If you want to update the drivers of some devices later, you can refer to
Method 2Do a manual update.
4. Check and clean virus/malware
Viruses and malware may cause various computer failures, so for system security, we can check whether there are viruses/malware in the computer and clean them up in time.
Step 1: Open (Settings) in (Start), and then click (Update & Security).
Step 2: Under the (Update and Security) page, click (Open Windows Defender Security Center).
Step 3: Click
(Virus & Threat Protection), and then click (Quick Scan) to start the scan. After waiting for the entire process to complete, restart your computer to see if the problem is resolved.