Expert Tips to Safely Clean Up WinSxS Folder
- Home
- Support
- Tips Data Recovery
- Expert Tips to Safely Clean Up WinSxS Folder
Summary
Learn how to safely clean up your WinSxS folder and increase your computer's free storage space with the help of this article. You can use Renee Undeleter if you find the deleted files.
Table of contents
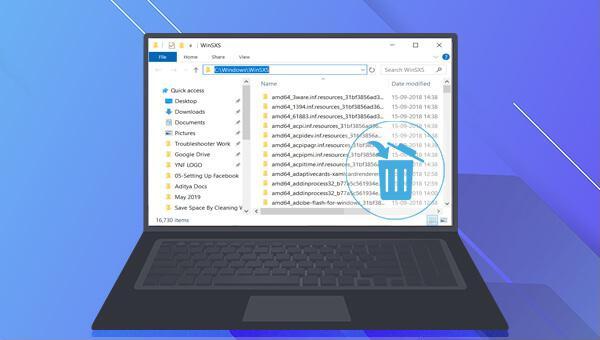
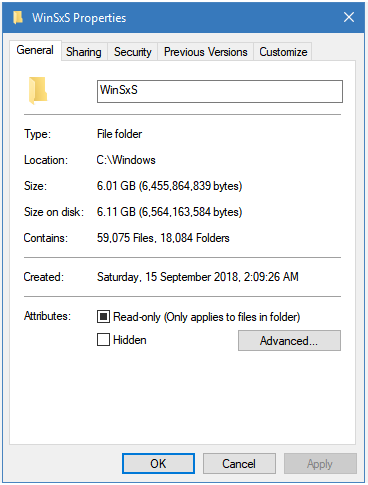
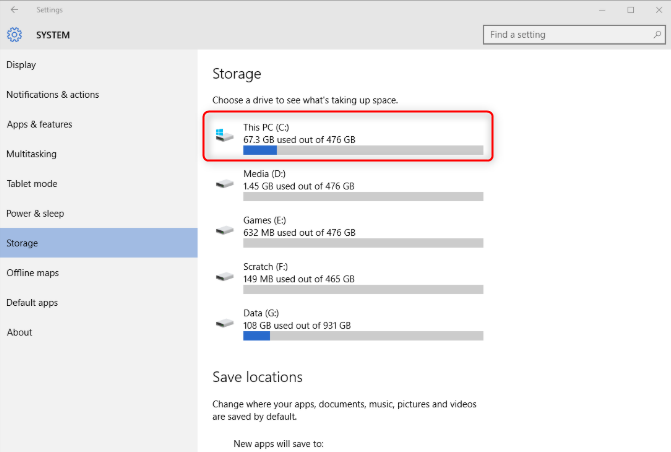
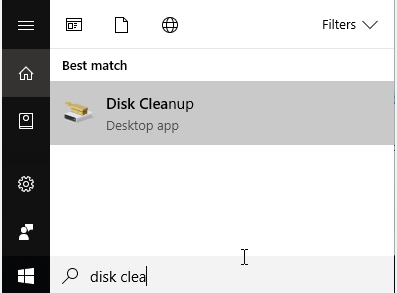
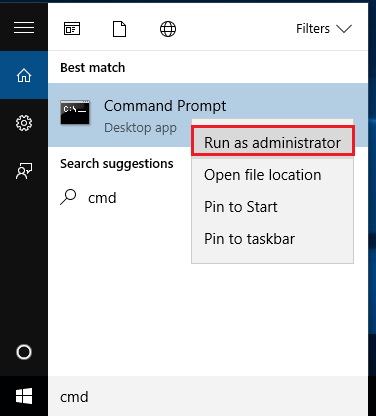
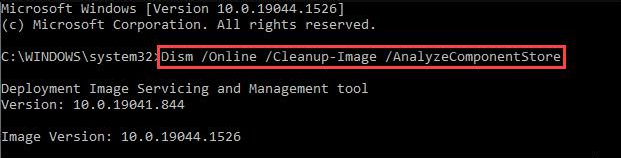
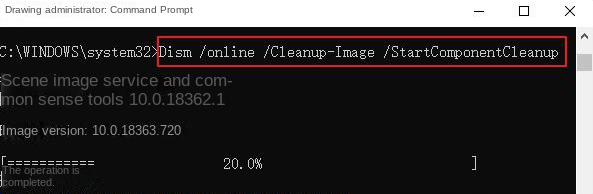
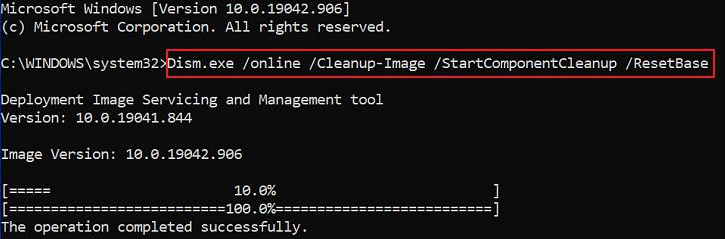

Easy to use Recover data by 3 steps;
Multiple scan modes Fast partition scan, whole partition scan and whole disk scan;
Supported file types Image, video, audio, text, email and so on;
Image creation Create a partition image to read and back up data;
Supported devices SD card, SDHC, SDXC, USB flash drive, hard disk and computer.
Easy to use Recover data by 3 steps;
Multiple scan modes Fast partition/whole partition/whole disk scan;
Supported devices SD card/USB/hard disk.
Free TrialFree TrialFree Trial 800 people have downloaded!

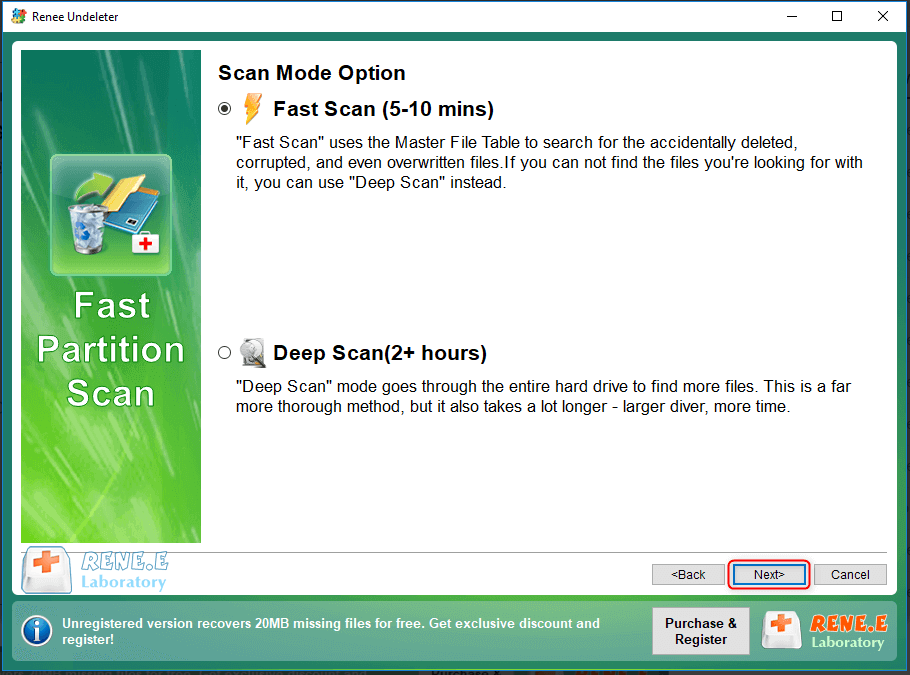
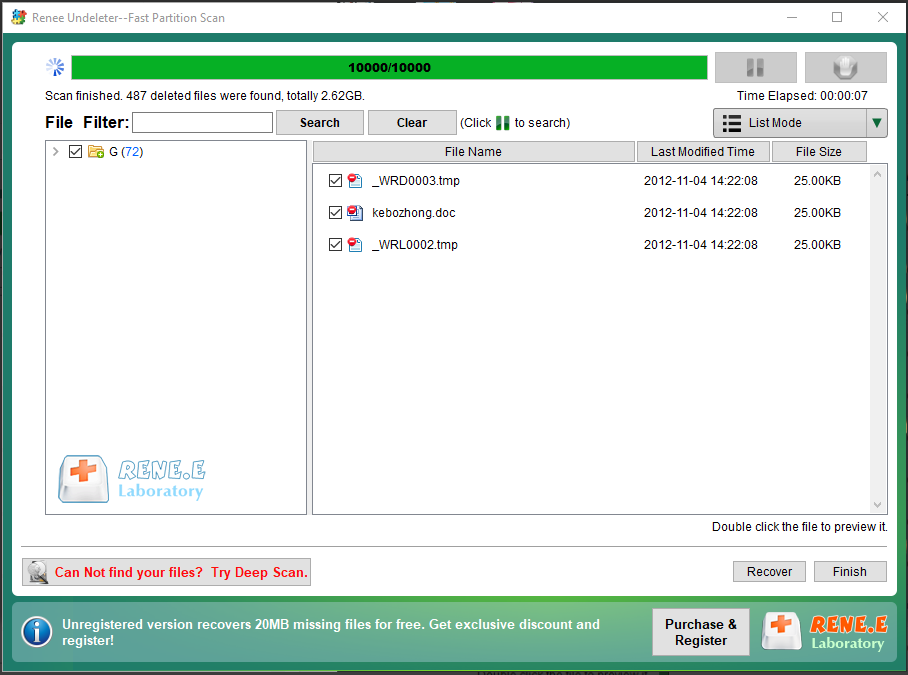
Relate Links :
How to fix the problem that side-by-side configuration is incorrect windows 10?
09-01-2024
Jennifer Thatcher : If you get the error "side-by-side configuration is incorrect windows 10", the application becomes impossible to access. We...
Resolve Windows Activation Error 0xC004C003 with Ease
01-02-2024
John Weaver : Learn how to troubleshoot and fix the frustrating error code 0xC004C003 that hinders you from activating Windows. Discover...
Troubleshoot the Error Code 2000-0151 on Your Hard Disk
28-07-2023
Ashley S. Miller : Our comprehensive article covers the causes and practical solutions to tackle the error code 2000-0151. Safeguard your important...
Easy Solutions to Fix BAD_POOL_CALLER Blue Screen Error on Windows 10
26-01-2024
Jennifer Thatcher : By following these methods, you can easily fix the BAD_POOL_CALLER error on Windows 10 and avoid future occurrence...




