Clone C drive to SSD in Windows 10: Easy and Quick Guide
- Home
- Support
- Tips Data Backup
- Clone C drive to SSD in Windows 10: Easy and Quick Guide
Summary
Learn how to easily and safely clone your C drive to an SSD in Windows 10. With the rising popularity of solid-state drives, this process has become simpler.


Quick Backup files at up to 3,000MB/min.
Fullfill different backup needs Supports system backup, disk / partition backup, file backup and disk clone.
Intelligent Automatically analyze the differences between source and backup data.
Convenient Support VSS, allowing to freely view webpages when backing up system.
Highly compatible Supports various files and storage devices.
Quick Backup files at up to 3,000MB/min.
Fullfill different backup needs Backup for disk, partition and system. Save disk space by backing up incremental /differential data.
Highly compatible Supports various files and storage devices.
Hard Disk Clone/Clone System Hard Disk: Creates an exact copy of the selected disk. It supports moving the partition boundary with the mouse to adjust the partition size, and cloning the system disk so that the cloned hard disk can be started.
Partition clone: Creates an exact copy of the selected partition.
System Migration: Support to migrate the system to another hard disk.
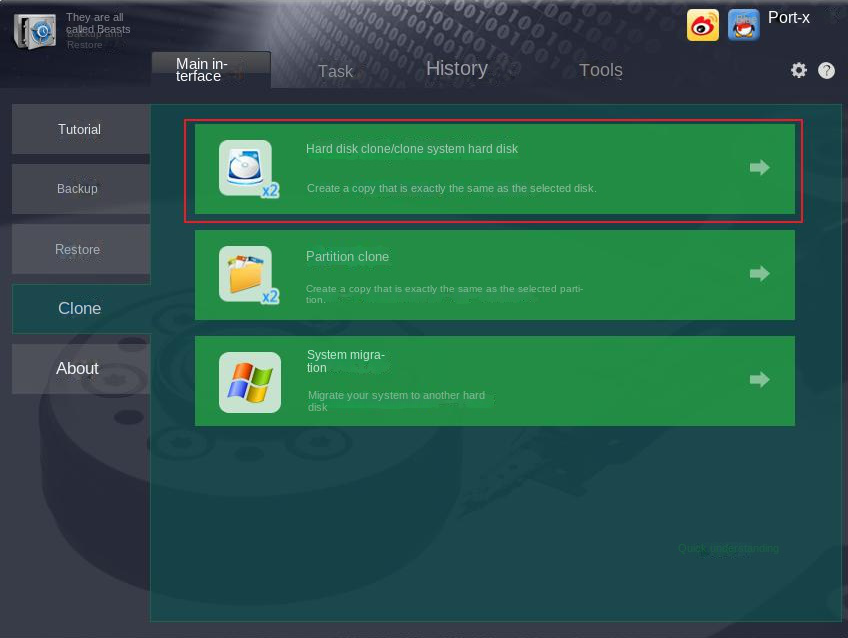
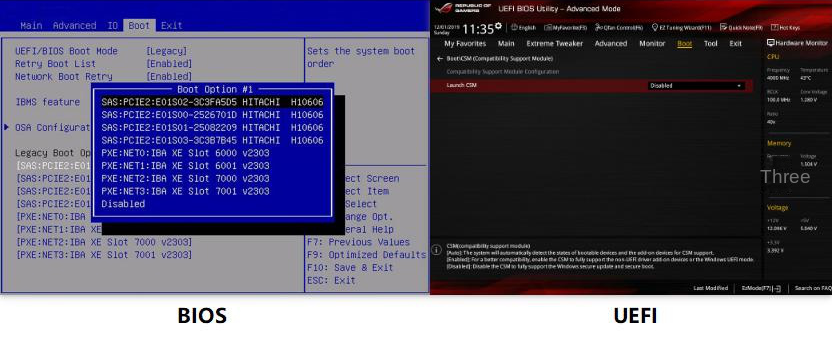
Relate Links :
Clone HDD or SSD to NVMe M.2 SSD: A Step-by-Step Guide
24-10-2023
John Weaver : Learn how to transfer data from an ordinary hard drive to an NVMe M.2 solid-state drive for faster...
CFD SSD Clone: Effortlessly Clone HDD to CFD SSD
31-08-2023
Jennifer Thatcher : Learn how to clone your HDD to a CFD SSD for a smoother and faster experience. Bookmark this...
Easily Clone HDD to SSD: No Windows 10 Reinstallation Required
14-03-2024
Amanda J. Brook : Upgrading your computer’s performance has never been easier. Discover the seamless process of cloning your existing HDD onto...
How to Clone HDD in Windows 8 and 8.1 Computer
12-07-2022
Jennifer Thatcher : With professional disk clone software - Renee Becca, 3 steps you can clone original HDD to a new...




